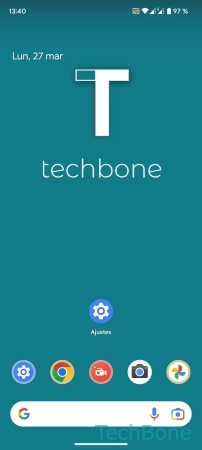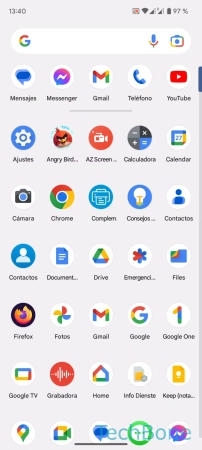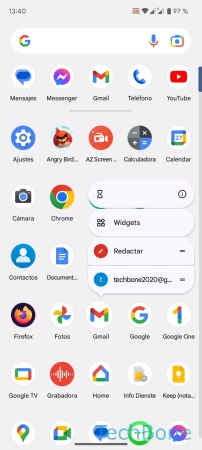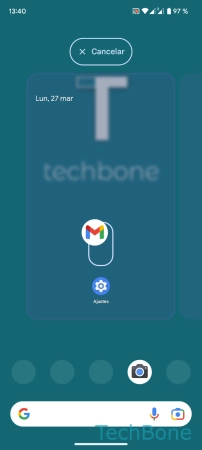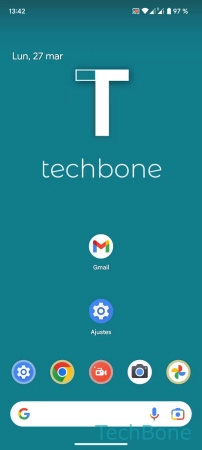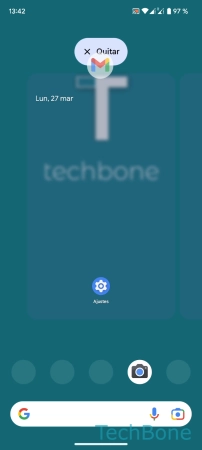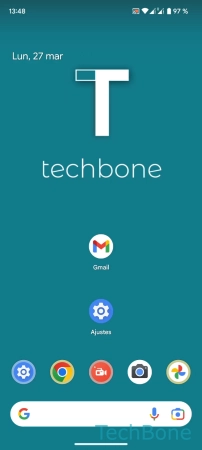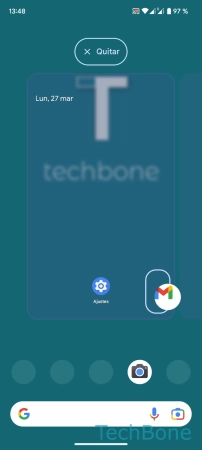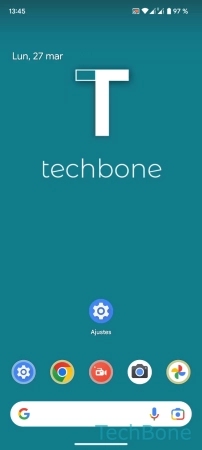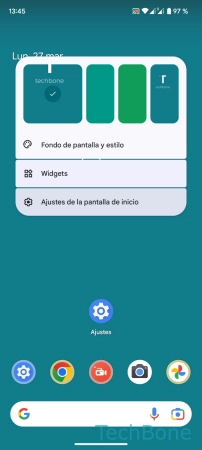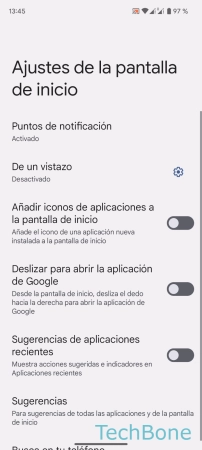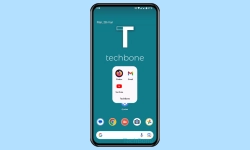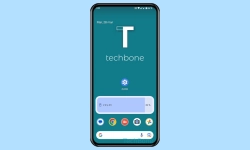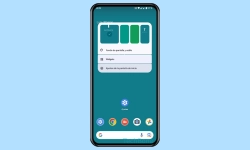Android - Organizar las Aplicaciones en la Pantalla de Inicio
La pantalla de inicio ofrece un acceso directo a aplicaciones y el usuario la puede organizar en cualquier momento.
Escrito por Denny Krull · Última actualización el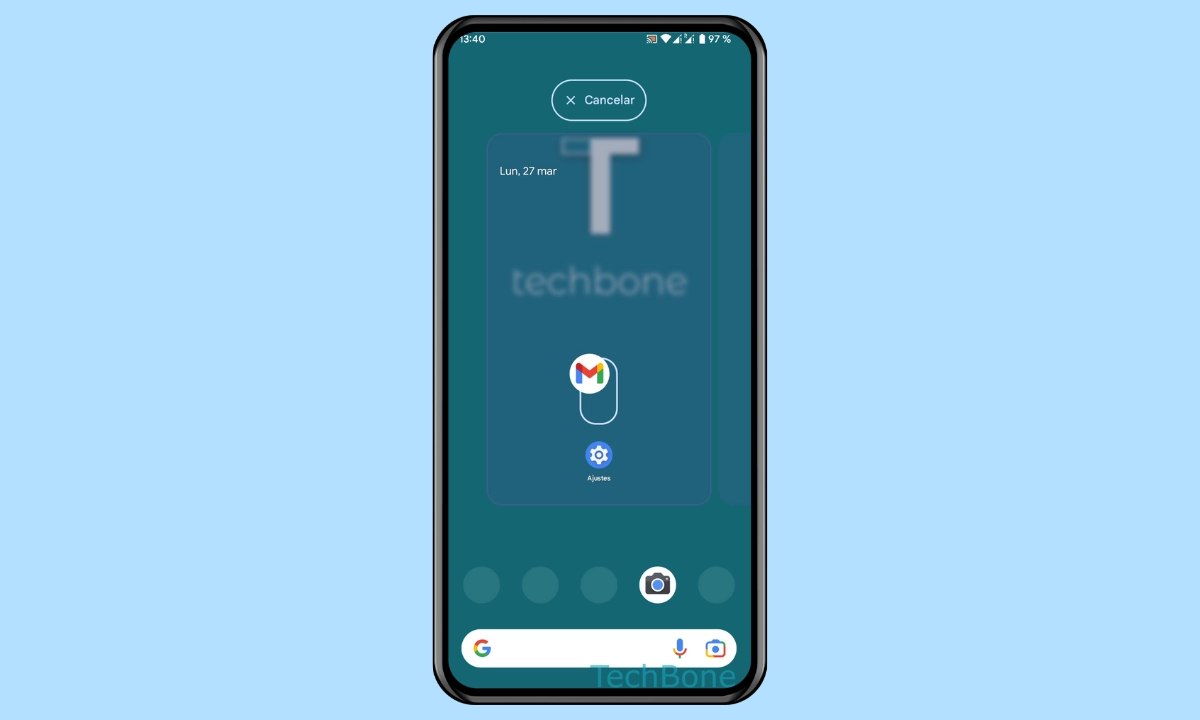
Se puede organizar libremente las aplicaciones en la pantalla de inicio del smartphone o tableta Android. A continuación mostramos cómo añadir, eliminar o mover los accesos directos a las aplicaciones.
Tras cada instalación de una nueva app desde Play Store, se crea automáticamente un acceso directo en la pantalla de inicio. Los accesos directos nos ofrecen un acceso rápido a las apps sin tener que buscarlas en el cajón de apps o en los ajustes. Sin embargo, si con el tiempo se acumulan varias apps, la pantalla de inicio se vuelve confusa. En unos pocos pasos, podemos ordenar las apps en la pantalla de inicio añadiendo o eliminando accesos directos o moviéndolas a carpetas. TechBone te muestra cómo puedes organizar también tus apps en la pantalla de inicio de un teléfono Android en este artículo.
Añadir Aplicaciones
Por defecto, las apps se añaden automáticamente a la pantalla de inicio tras su instalación en el dispositivo Android. Si no es así, la función está desactivada y hay que crear un acceso directo uno mismo.
En el cajón de aplicaciones, se puede encontrar cualquier aplicación instalada en el teléfono móvil. Manteniendo pulsada la aplicación deseada y arrastrándola, se puede crear un acceso directo en la pantalla de inicio.
Quitar Aplicaciones
Se puede eliminar los accesos directos a aplicaciones de la pantalla de inicio del mismo modo que fueron añadidos. En Android, el acceso directo debe arrastrarse a la parte superior de la pantalla al botón "Eliminar". Mientras no se arrastre a "Desinstalar", la aplicación no se desinstala del sistema y permanece en el cajón de aplicaciones.
Organizar Aplicaciones
Demasiadas aplicaciones en la pantalla de inicio sólo causan caos mientras no estén ordenadas. Para tener una visión clara, puedes ordenar libremente cada aplicación en la pantalla de inicio y ponerlas en el orden que desees.
Para mover una aplicación, sólo tienes que pulsar sobre ella y mantenerla pulsada para iniciar el modo de edición. En este modo, puedes ordenar las aplicaciones libremente en la cuadrícula.
Añadir Automáticamente
Las aplicaciones recién instaladas se añaden a la pantalla de inicio en Android por defecto. Esto ahorra tiempo ya que no hay que tener que crear un acceso directo a las aplicaciones. Si se quiere mantener el orden en la pantalla de inicio y dejarla de la forma en que ya se configurado, se puede desactivar la adición automática de aplicaciones a la pantalla de inicio en los ajustes.
Preguntas más frecuentes (FAQ)
¿Cómo se pueden añadir aplicaciones a la pantalla de inicio?
Si las aplicaciones no se añaden automáticamente a la pantalla de inicio tras la instalación, la aplicación debe añadirse manualmente. El enlace puede crearse a través de la vista general de aplicaciones.
¿Por qué se añaden automáticamente las aplicaciones?
Para facilitar su uso, Android añade automáticamente cada aplicación instalada a la pantalla de inicio. Si no se desea, la función se puede desactivar en los ajustes.
¿Por qué no puedo añadir una aplicación a la pantalla de inicio?
Si no se puede añadir ninguna aplicación a la pantalla de inicio de un smartphone Android, es porque la pantalla de inicio está bloqueada. La función está pensada para evitar que se estropee accidentalmente una pantalla de inicio ordenada, así que para poder añadir aplicaciones, primero hay que desbloquear la pantalla de inicio.
¿Dónde están las aplicaciones instaladas?
Por defecto, las aplicaciones instaladas deberían estar visibles en la pantalla de inicio en Android. Si no es así, se puede acceder a todas las aplicaciones en la vista general de aplicaciones (cajón de aplicaciones) y, si es necesario, se puede crear un acceso directo a la pantalla de inicio.
¿Cómo puedes ordenar las aplicaciones por nombre?
En Android no hay ordenación automática, por lo que el usuario debe ordenar manualmente las aplicaciones de la pantalla de inicio manteniéndolas pulsadas y arrastrándolas a la posición deseada.