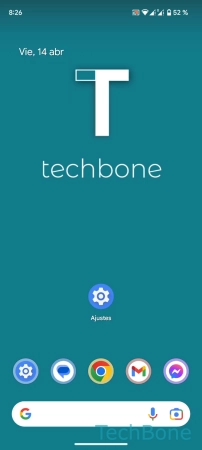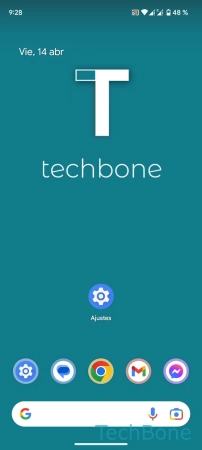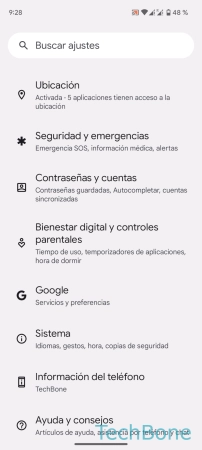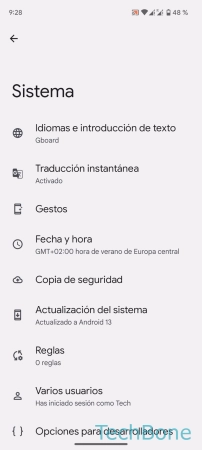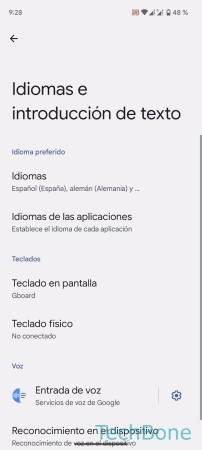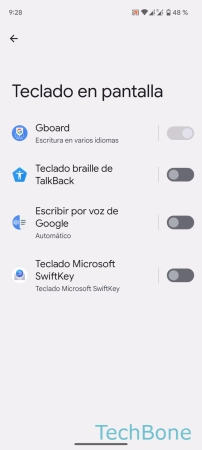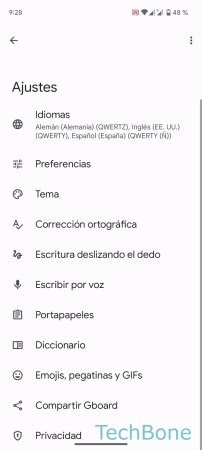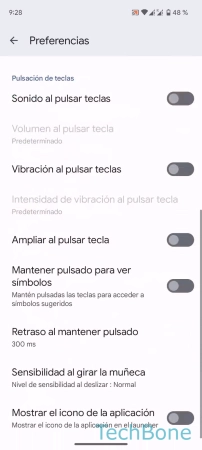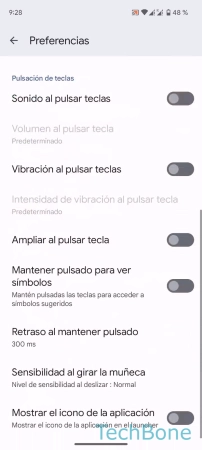Android - Configurar la Corrección de Texto y las Ayudas del Teclado
Los ajustes del teclado traen una autocorrección y varias funciones para facilitar la introducción de texto.
Escrito por Denny Krull · Última actualización el
Para una introducción de texto rápida y sencilla en el dispositivo Android, los ajustes del teclado tienen la función de autocorrección para corregir posibles errores o palabras mal escritas. A continuación mostramos cómo configurar la corrección de texto y otras ayudas para la introducción de texto.
Al escribir rápidamente en el teclado, puede ocurrir que no siempre se teclee la letra correcta o el dígito deseado. Para evitar tener que corregirlo todo manualmente y acelerar el proceso, las palabras introducidas se pueden corregir automáticamente gracias a la corrección de texto.
Además de la autocorrección, que corrige automáticamente las palabras mal escritas, también se puede activar un corrector ortográfico, en el que las palabras mal escritas sólo se subrayan y no se corrigen ni sustituyen.
Para aumentar la velocidad de escritura en el teclado, también se pueden establecer otras ayudas de entrada, como las mayúsculas y minúsculas automáticas al principio de las frases o la puntuación automática, que se activa pulsando dos veces la barra espaciadora.
Autocorrector
La función de autocorrección del teclado puede corregir automáticamente palabras mal escritas y corregir erratas, lo que aumenta la velocidad de escritura al redactar mensajes o textos.
Sin embargo, puede ocurrir que no siempre se corrija o inserte la palabra deseada, por lo que a veces pueden aparecer contenidos graciosos, por lo que la autocorrección puede desactivarse y activarse manualmente en cualquier momento.
Espaciado Automático
El teclado puede insertar automáticamente un espacio después de introducir un signo de puntuación en Android.
Nota: Se trata de una función beta y actualmente sólo está disponible para el inglés de EEUU.
Mayúsculas Automáticas
Con la función de mayúsculas automáticas, la primera palabra de cada frase se inserta automáticamente en mayúscula, lo que aumenta la velocidad de escritura y elimina la necesidad de cambiar entre mayúsculas y minúsculas.
Punto Automático
La función "Doble espacio inserta punto" inserta un punto o signo de puntuación seguido de un espacio cuando se toca dos veces la barra espaciadora, lo que aumenta la velocidad de redacción de correos electrónicos, textos o mensajes porque no es necesario cambiar al teclado de símbolos.
La puntuación automática al pulsar dos veces la barra espaciadora puede activarse o desactivarse en cualquier momento en los ajustes del teclado de la corrección de texto.
Revisión Ortográfica
La revisión ortográfica subraya en rojo las palabras mal escritas y no las corrige automáticamente, como ocurre con la autocorrección.
La revisión ortográfica puede activarse o desactivarse independientemente de la autocorrección si sólo se quiere usar una de las dos funciones.
Ampliación al Pulsar Tecla
Para obtener una breve confirmación visual al escribir un mensaje de texto o de WhatsApp, por ejemplo, se puede mostrar una vista previa del carácter o una ventana emergente, resaltando la tecla pulsada, lo que también sirve como breve comprobación y está pensado para evitar errores de escritura.
Duración de Pulsación Larga
Manteniendo pulsada una tecla del teclado, se puede insertar un símbolo o número sin tener que cambiar primero al teclado de símbolos o al teclado numérico.
El símbolo o número correspondiente es visible en las teclas individuales y facilita mucho la composición de textos o mensajes.
El retraso para tocar y mantener una tecla se puede ajustar individualmente, para lo que se puede establecer un valor entre 100 ms y 700 ms.
Nota: El valor predeterminado para la duración de la pulsación larga es de 300 ms.
Diccionario
El diccionario en Android es una función que permite guardar propias palabras o términos que el smartphone no conozca.
Además, el usuario puede asignar un atajo o abreviatura opcional a las palabras para insertarlas con solo introducir la forma abreviada y seleccionándola en la barra de sugerencias.
Nota: También se pueden guardar frases cortas y asignarles una abreviatura.
Si se han activado varios idiomas en el teclado, se puede especificar si la palabra a aprender, se debe guardar para un idioma concreto o para todos los idiomas.










- Abre los Ajustes
- Presiona Sistema
- Presiona Idiomas e introducción de texto
- Presiona Teclado en pantalla
- Presiona Gboard
- Presiona Diccionario
- Presiona Diccionario personal
- Selecciona un Idioma o presiona Todos los idiomas
- Presiona Añadir
- Introduce una Palabra y la Forma abreviada y presiona Atrás
Preguntas más frecuentes (FAQ)
¿Cómo desactivar el autocorrector?
El móvil Android puede corregir automáticamente las palabras mal escritas mediante la función de autocorrección del teclado.
La función de autocorrección se puede activar o desactivar en cualquier momento en los ajustes del teclado.
¿Cómo activar el punto automático?
Se puede activar el punto automático seguido de un espacio, que se inserta tocando dos veces la barra espaciadora, en cualquier momento en los ajustes de corrección de texto.
¿Cómo activar la capitalización automática?
La mayúscula automática al principio de una frase puede activarse o desactivarse en cualquier momento en los ajustes del teclado del dispositivo Android.
Esto pone automáticamente en mayúscula la primera letra al principio de cada frase sin tener que tocar la tecla Shift.
¿Qué hace el corrector ortográfico?
Tras activar el corrector ortográfico en Android, las palabras mal escritas no se corrigen automáticamente, sino que se subrayan en rojo para llamar la atención sobre los errores de escritura.