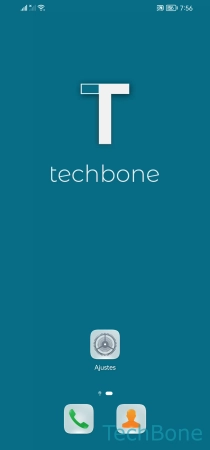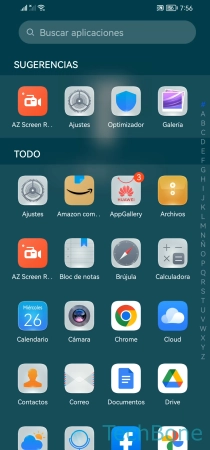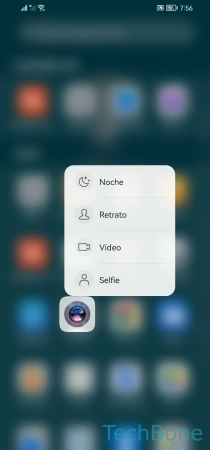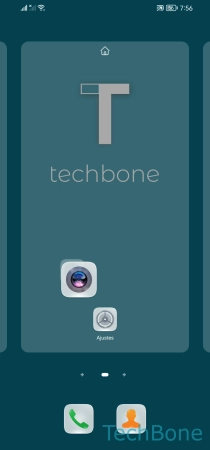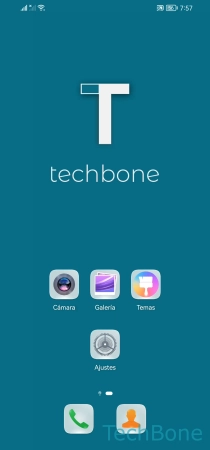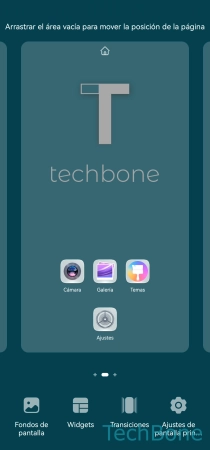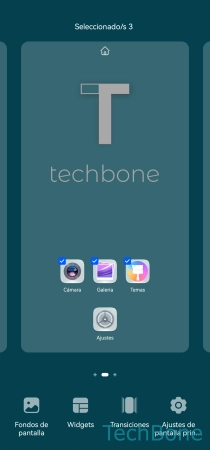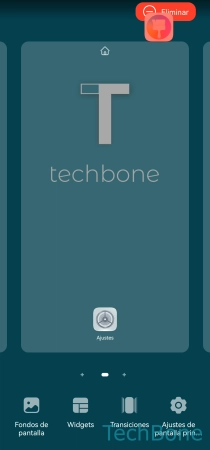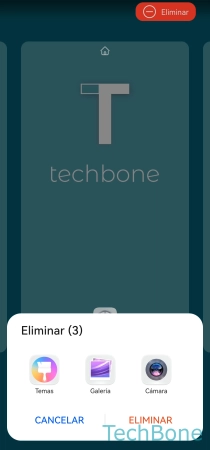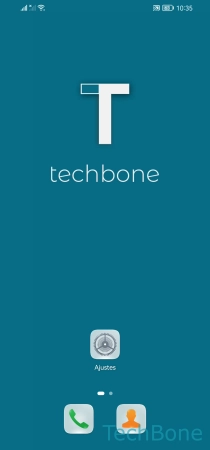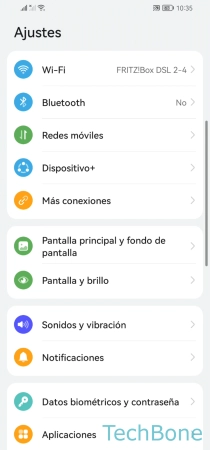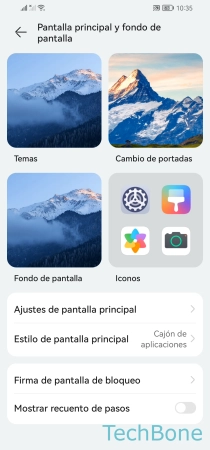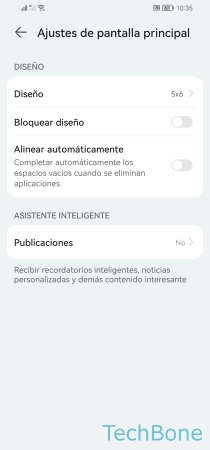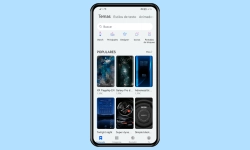Huawei - Organizar las Aplicaciones en la Pantalla de Inicio
La pantalla de inicio ofrece un acceso a las aplicaciones más usadas y el usuario puede añadir sus acceso directos como desea.
Escrito por Denny Krull · Última actualización el
La pantalla de inicio es, por así decirlo, el centro para ejecutar las aplicaciones en el dispositivo Huawei, ya que esto se realiza con un solo toque. A continuación mostramos cómo gestionar los accesos directos a aplicaciones en la pantalla principal.
Independientemente de si el cajón de aplicaciones está activado en el móvil Huawei, el usuario puede mover todos los iconos de las aplicaciones como desee. Sin embargo, si se ha activado el menú o la pantalla de apps, el usuario puede decidir por sí mismo qué aplicaciones deben mostrarse en la pantalla de inicio y cuáles no. Para esto, el dispositivo Huawei ofrece una gestión sencilla y el usuario puede añadir, mover o eliminar los iconos de apps en cualquier momento.
Añadir Aplicaciones
Si está establecido el cajón de aplicaciones (App Drawer) como estilo de pantalla de inicio en el dispositivo móvil Huawei, las aplicaciones descargadas no se colocan directamente en la pantalla de inicio sino que se encuentran en el menú de aplicaciones.
Sin embargo, se puede añadir un acceso directo de todas aplicaciones a la pantalla de inicio. Para esto, hay que acceder al cajón de apps, mantener una aplicación y arrastrarla hacia arriba.
Nota: Desafortunadamente, no es posible realizar una selección múltiple para añadir varias aplicaciones a la vez.
Quitar Aplicaciones
Al usar el cajón de aplicaciones como estilo de pantalla de inicio predeterminado, se puede agregar y quitar accesos directos a las aplicaciones en cualquier momento. Para esto, la interfaz de usuario ofrece los siguientes métodos:
- Quitar una aplicación: mantener el icono de una app y tocar el botón "Eliminar"
- Quitar varias aplicaciones: entrar al modo de edición de la pantalla de inicio manteniendo un espacio libre y seleccionar/marcar las aplicaciones y arrastrarlas al botón "Eliminar" en la parte superior
Rellenar Espacios Vacíos
La interfaz de usuario EMUI puede rellenar automáticamente los huecos vacíos tras desinstalar aplicaciones. Esta función de "Alinear automáticamente" es similar a la de agitar el móvil para rellenar espacios vacíos en otros sistemas, solo que esto funciona automáticamente.
Preguntas más frecuentes (FAQ)
¿Dónde están mis aplicaciones descargadas?
Si en la pantalla de inicio no están todas las aplicaciones preinstaladas o descargadas, es porque está activo el cajón de aplicaciones, al que se llega deslizando el dedo hacia arriba en la pantalla de inicio.
¿Cómo añadir aplicaciones a la pantalla de inicio?
Para crear accesos directos a aplicaciones, el usuario tiene que desplegar el cajón de aplicaciones y mantener una app. A continuación tiene que arrastrarla hacia arriba para colocarla en una de las pantallas de inicio.
¿Qué ocurre al eliminar apps de la pantalla de inicio?
Esto depende de si el cajón de aplicaciones está activo y hay que distinguir entre "Desinstalar" y "Eliminar". Al eliminar aplicaciones, solo se elimina el acceso directo a la aplicación de la pantalla de inicio, pero la aplicación no se desinstala ni se borrarán los datos.