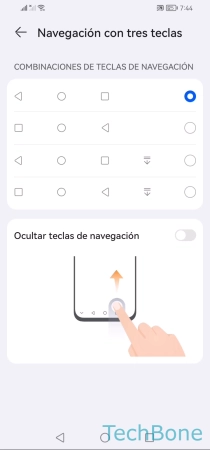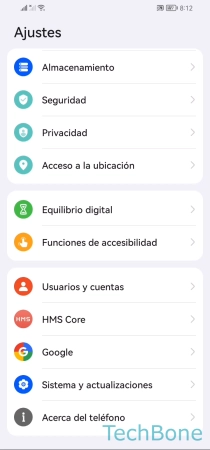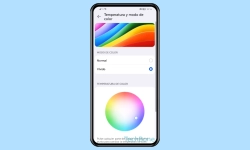Huawei - Personalizar la Barra de Navegación
Si el usuario lo desea, puede establecer la navegación con los botones o por gestos.
Escrito por Denny Krull · Última actualización el
En todos los móviles Android, así como en el dispositivo Huawei, está activa la barra de navegación inicialmente, pero también puede sustituirse por el control gestual. A continuación mostramos cómo cambiar entre los botones y gestos de deslizamiento.
Una vez que el teléfono móvil Huawei se ha configurado con éxito, el usuario se da cuenta rápidamente de que la navegación por el sistema se realiza a través de la barra de navegación que aparece en la parte inferior. En ella se encuentran los botones de "Atrás", "Inicio" y "Aplicaciones recientes". Aunque la barra de navegación permite un control simplificado del móvil, siempre está visible y ocupa una pequeña parte de la pantalla. Para evitarlo, se puede ocultar la barra de navegación o activar el control por gestos de modo que sólo hay que deslizar el dedo por la pantalla para navegar. La navegación por gestos permite usar todas las funciones como explicamos a continuación:
Gestos o Botones
Se puede cambiar la navegación del sistema en el dispositivo Huawei y elegir si se desea controlar el móvil mediante gestos, los botones de navegación u opcionalmente con el Dock de navegación.
Para ello, simplemente hay que entrar a los ajustes del sistema y seleccionar el apartado de la navegación del sistema. A continuación se puede cambiar entre los botones y gestos para la navegación.
Al usar los gestos a pantalla completa, hay que deslizar con el dedo para navegar por el sistema y están disponibles los siguientes gestos:
- Deslizar el dedo hacia adentro desde el borde izquierdo/derecho: Volver a la pantalla anterior
- Deslizar el dedo hacia arriba desde el borde inferior: Volver a la pantalla de inicio
- Deslizar el dedo hacia arriba desde el borde inferior y mantener: Mostrar aplicaciones recientes
Cambio de Aplicación
Al usar el control o la navegación por gestos en el móvil Huawei, el usuario puede cambiar rápidamente entre las aplicaciones deslizando hacia la izquierda/derecha con el dedo en el borde inferior de la pantalla, para lo que es necesario activar la opción "Deslizar del dedo por el borde inferior de la pantalla para cambiar de aplicación" en los ajustes del control por gestos.
Orden de los Botones
Si está activa la navegación con los botones, el usuario puede cambiar el orden de los botones y elegir una de las siguientes opciones:
- Atrás / Inicio / Aplicaciones recientes
- Aplicaciones recientes / Inicio / Atrás
Además de invertir los botones de navegación, la interfaz de usuario trae una combinación de cuatro teclas con un acceso directo a la barra de notificaciones que se puede seleccionar para cualquier ordenación.
Ocultar Barra de Navegación
Independientemente del orden de los botones, se puede ocultar la barra de navegación mediante una tecla adicional que se debe activar previamente. Tras activar la opción "Ocultar teclas de navegación", basta con tocar la flecha apuntando hacia abajo en la barra para ocultar los botones de navegación.
Nota: Para volver a mostrar la barra de navegación, simplemente hay que deslizar hacia arriba en el borde inferior de la pantalla.
Dock de Navegación
El Dock de navegación es un botón flotante que se puede mover a cualquier posición en la pantalla y que permite realizar acciones tocándolo. El botón es independiente de la navegación del sistema establecida y ofrece los siguientes gestos:
- Tocar una vez: Volver a la pantalla anterior
- Mantener y soltar: Volver a la pantalla de inicio
- Mantener y deslizar hacia la derecha/izquierda: Abrir aplicaciones recientes
Preguntas más frecuentes (FAQ)
¿Cómo activar la navegación por gestos?
Se puede activar el control por gestos a pantalla completa en los ajustes del sistema en cualquier momento. Además, la navegación por gestos ofrece otros ajustes para cambiar rápidamente de aplicación o para iniciar el asistente.
¿Cómo ordenar los botones de navegación?
El usuario puede cambiar el orden de los botones de navegación en el dispositivo Huawei, para lo que están disponibles cuatro diferentes combinaciones de teclas. Hay que tener en cuenta que no se puede mover libremente los botones.
¿Qué es el Dock de navegación?
El Dock de navegación es un botón flotante que se muestra en la pantalla en el móvil Huawei para realizar diferentes gestos.
¿Cómo quitar el botón flotante?
El botón flotante, también conocido como bola flotante, es un botón virtual en la pantalla y se puede activar o desactivar en cualquier momento en los ajustes de la navegación del sistema.