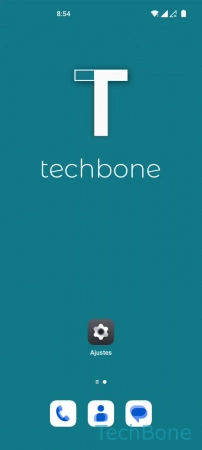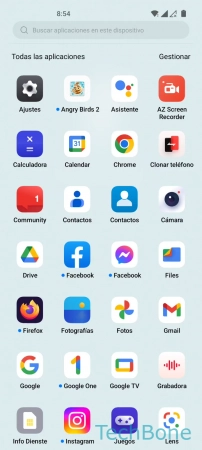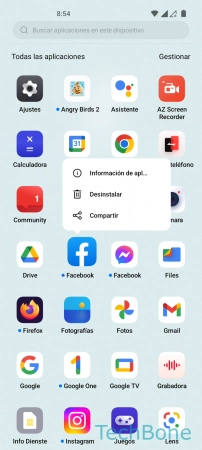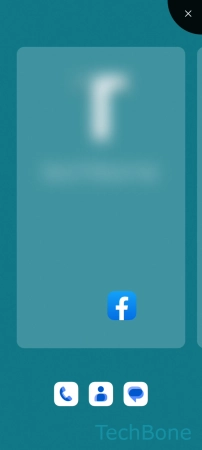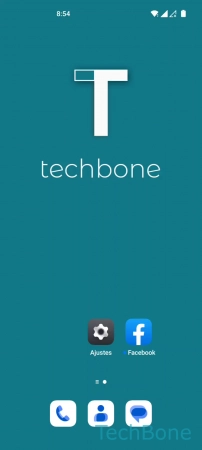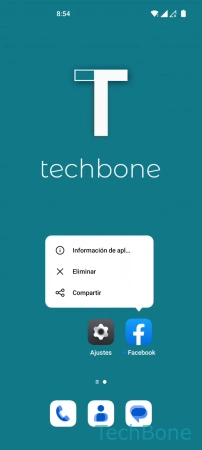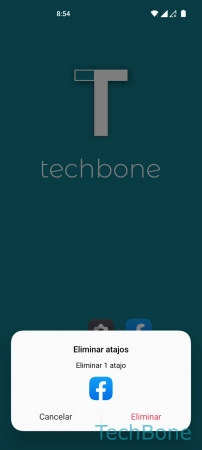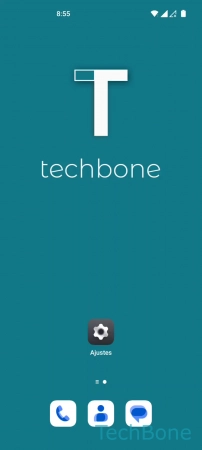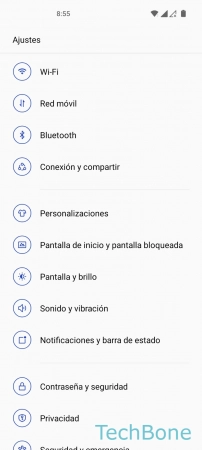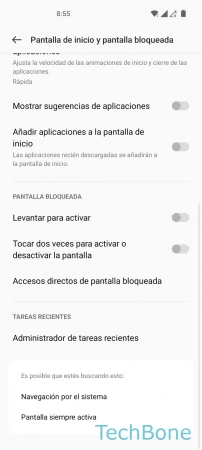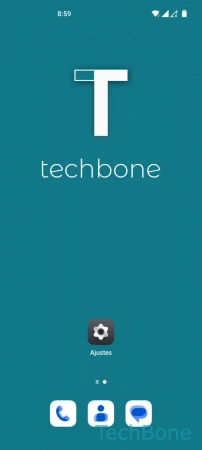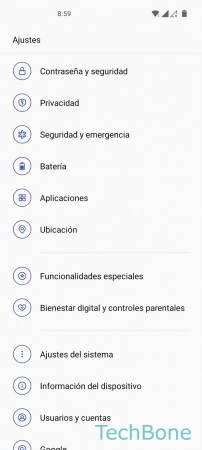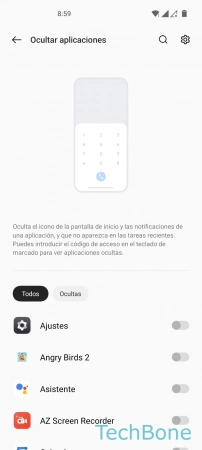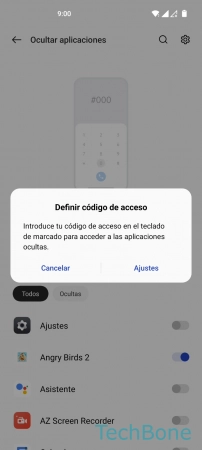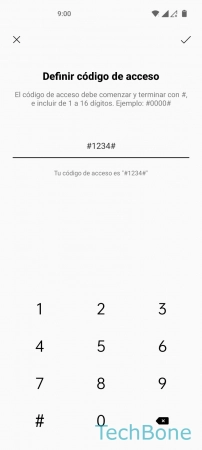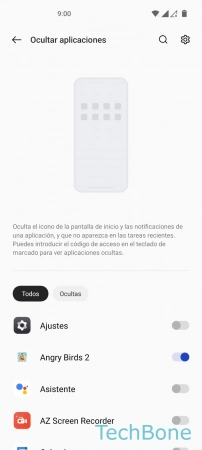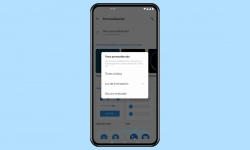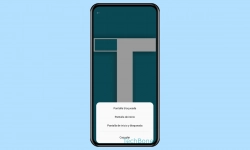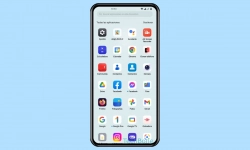OnePlus - Organizar las Aplicaciones en la Pantalla de Inicio
Para poder ejecutar rápidamente las distintas aplicaciones, el usuario puede gestionar en todo momento los accesos directos en la pantalla de inicio, como mostramos aquí.
Escrito por Denny Krull · Última actualización el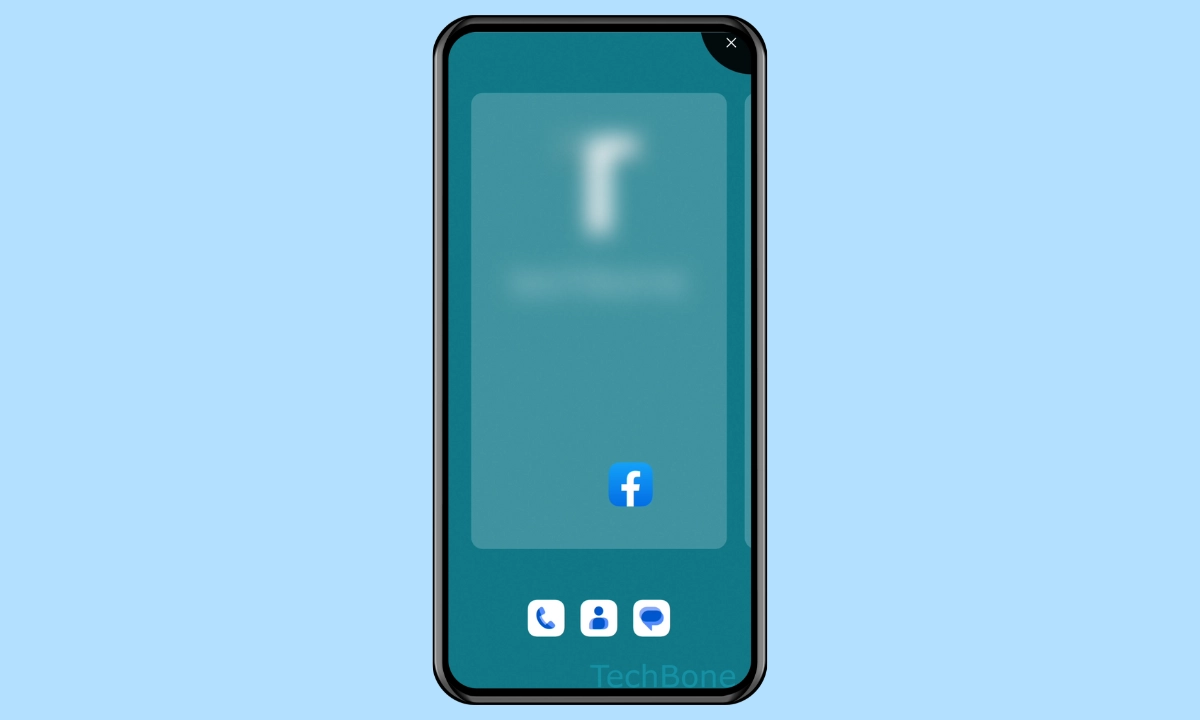
Si el cajón de aplicaciones está activado en el dispositivo OnePlus, el usuario puede determinar los accesos directos a las aplicaciones que se mostrarán en las diferentes pantallas de inicio. Aquí mostramos cómo añadir o quitar aplicaciones de la pantalla de inicio.
Para tener un acceso rápido y directo a todas las aplicaciones instaladas, también se puede poner los iconos de las aplicaciones deseadas en la pantalla de inicio después de activar el cajón de aplicaciones. Para ello, solamente hay que abrir el cajón de aplicaciones, mantener pulsada una aplicación y arrástrala hacia arriba. Esto coloca un acceso directo a la aplicación en la pantalla de inicio que se puede mover en cualquier momento. Para no tener que añadir siempre manualmente las aplicaciones a la pantalla de inicio, el móvil OnePlus ofrece la adición automática de nuevas apps a la pantalla de inicio.
Independientemente del modo de pantalla de inicio que se utilice, es decir, si todas las aplicaciones están en las diferentes pantallas de inicio o se usa el menú o el cajón de aplicaciones, el usuario también puede ocultar las aplicaciones deseadas en cualquier momento para proteger su propia privacidad o los datos sensibles de las aplicaciones.
Añadir Aplicaciones
Si se activa el cajón de aplicaciones, se muestran todas las aplicaciones en una vista general separada de la pantalla de inicio.
Si el usuario quiere añadir un acceso directo a una aplicación a la pantalla de inicio del dispositivo OnePlus, hay que mantener el icono de la aplicación deseada en el cajón de apps y arrastrarlo a la parte superior de la pantalla de inicio.
Quitar Aplicaciones
Los accesos directos a las aplicaciones añadidos en la pantalla de inicio del dispositivo OnePlus no sólo pueden organizarse como se desee, sino que también pueden eliminarse si una aplicación no se utiliza con la frecuencia que se suponía.
Para ello, hay que mantener presionado el acceso directo deseado y luego presionar el botón Eliminar.
Autorrelleno de Iconos de Aplicaciones
Las aplicaciones o sus accesos directos pueden organizarse automáticamente de forma que siempre se ordenen de izquierda a derecha en el sentido de la lectura, siempre que se coloquen nuevas aplicaciones en la pantalla de inicio o se eliminen los iconos de las aplicaciones.
La disposición automática de las aplicaciones en el teléfono OnePlus puede configurarse en cualquier momento en los ajustes de la pantalla de inicio, activando o desactivando la opción "Autorelleno de icono".
Añadir Automáticamente
Si el usuario instala aplicaciones en el dispositivo OnePlus, se añade por defecto un acceso directo a las aplicaciones en la pantalla de inicio. Si se quiere organizar la disposición por si mismo, se puede desactivar la adición automática de accesos directos a las aplicaciones en cualquier momento en los ajustes del sistema.
Mostrar/Ocultar Aplicaciones
Independientemente de si el cajón de aplicaciones está activado en el móvil OnePlus, se puede configurar la visualización de las aplicaciones individuales y ocultar los accesos directos de las aplicaciones seleccionadas para proteger la privacidad.
En OxygenOS 11 se puede acceder a las aplicaciones ocultas de la siguiente manera:
- En Modo estándar de la pantalla de inicio: separando dos dedos en la pantalla de inicio
- En Modo cajón de la pantalla de inicio: deslizar el dedo hacia la derecha en el cajón de aplicaciones
Nota: Las aplicaciones ocultas pueden volver a mostrarse manteniendo presionado, si se desea.
Ocultar o mostrar aplicaciones a partir de OxygenOS 12
En OxygenOS 12, la opción de ocultar o mostrar aplicaciones se ha actualizado y se ha trasladado a los ajustes de privacidad. Para ocultar aplicaciones individuales de la pantalla de inicio o del cajón de aplicaciones, hay que establecer una contraseña de privacidad como restablecimiento, con lo que todas las aplicaciones se muestran en una vista general y la ocultación se puede activar o desactivar individualmente.
Se puede mostrar las aplicaciones ocultas introduciendo el código establecido, como el #1234#, en el del teclado de marcación en la aplicación de teléfono.
Preguntas más frecuentes (FAQ)
¿Dónde están las aplicaciones descargadas?
Si las aplicaciones recién instaladas no se encuentran en la pantalla de inicio en el móvil OnePlus, se encuentran en el cajón de aplicaciones o en el menú de aplicaciones, al que se puede acceder deslizando hacia arriba desde la parte inferior de la pantalla.
¿Cómo añadir nuevas aplicaciones automáticamentea la pantalla de inicio?
La adición automática de las aplicaciones recién instaladas a la pantalla de inicio se puede activar o desactivar en cualquier momento en los ajustes del sistema del teléfono móvil OnePlus.
¿Cómo se puede encontrar aplicaciones ocultas?
Dependiendo de si se utiliza el cajón de aplicaciones o se distribuyen todas las aplicaciones en la pantalla de inicio, hasta OxygenOS 11 puedes mostrar las aplicaciones ocultas arrastrando dos dedos en la pantalla de inicio o deslizando hacia la derecha en el cajón de aplicaciones.
Desde OxygenOS 12, la opción de mostrar u ocultar aplicaciones se encuentra en los ajustes de privacidad.
¿Por qué no puedo mover ni organizar las aplicaciones?
Si no se puede mover las aplicaciones y siempre se colocan automáticamente de izquierda a derecha en la pantalla de inicio, la disposición automática de las aplicaciones está activa, pero puede desactivarse en cualquier momento.