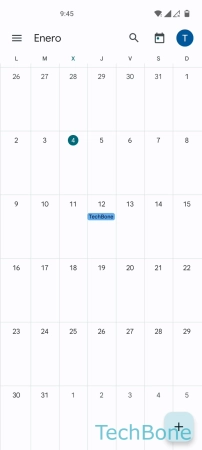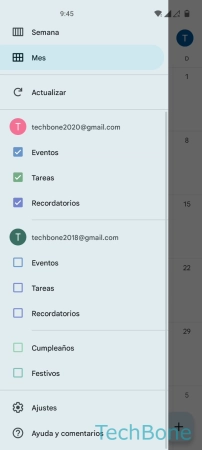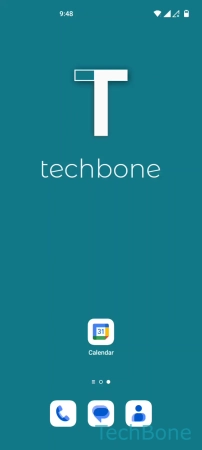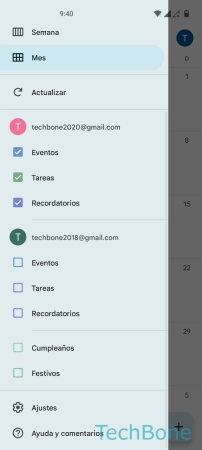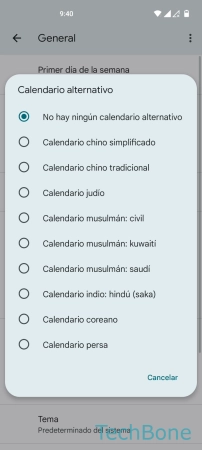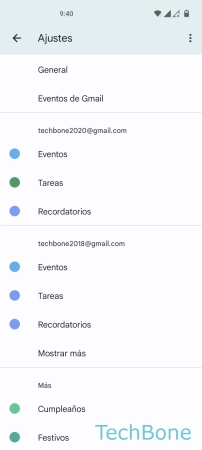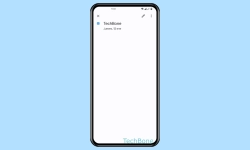OnePlus - Personalizar la Visualización del Calendario
Además de crear eventos, la aplicación de calendario también ofrece distintos ajustes de visualización, que explicamos aquí.
Escrito por Denny Krull · Última actualización el
Para gestionar y ver todos los eventos, la aplicación de calendario en el dispositivo OnePlus ofrece varios ajustes para la visualización, con los que no sólo se puede cambiar la vista general. A continuación explicamos qué opciones hay para cambiar la visualización del calendario y cómo configurarlas.
El usuario puede personalizar la visualización del calendario en cualquier momento para ver todos los próximos eventos. Para ello, se puede cambiar la vista general del calendario y elegir si se debe mostrar una vista de día, semana o mes para poder planificar con antelación. Además, el calendario ofrece otras funciones como la visualización de las semanas en el calendario o la visualización de calendarios alternativos. Independientemente del método de visualización especificado del calendario, también se pueden mostrar los días festivos, los cumpleaños de los contactos o incluso las citas rechazadas, por ejemplo. Todo esto y cómo cambiar el tema en el calendario se muestra en los siguientes tutoriales paso a paso:
Vista de Calendario
Al iniciar la aplicación de calendario en el móvil OneOlus, se muestra por defecto una vista de agenda como resumen de citas de todas las cuentas de Google añadidas.
Para obtener una visión general de un mes completo en el calendario, se puede cambiar la vista de calendario en cualquier momento, para lo cual están disponibles las siguientes opciones:
- Agenda (Resumen de las citas y eventos)
- Día
- 3 días
- Semana
- Mes
Cuentas Mostradas
Si se han vinculado o añadido varias cuentas de Google en el móvil OnePlus, se muestran todos los eventos asociados en el calendario por defecto.
Para mantener el orden en la vista previa de la agenda, las cuentas individuales o las categorías pueden mostrarse u ocultarse en cualquier momento del siguiente modo:
- Eventos
- Tareas
- Recordatorios
Días Festivos
No importa cuántas citas o eventos de las distintas cuentas de Google se muestren en el calendario, porque independientemente de ello, el usuario puede mostrar u ocultar los días festivos nacionales en el calendario en cualquier momento.
Sin embargo, dependiendo del número de eventos que se muestren, la vista general puede aparecer desordenada rápidamente, lo que puede llevar a que se olviden citas o reuniones individuales, por lo que se puede activar o desactivar la visualización de los días festivos en cualquier momento.
Colores para Eventos y Tareas
Para no confundir las citas y los eventos guardados en la aplicación Google Calendar en el móvil OnePlus, se puede asignar un color individual a cada una de las categorías de citas de las distintas cuentas de Google. De esta forma, se puede cambiar el color de las siguientes opciones en el calendario:
- Eventos
- Tareas
- Recordatorios
Nota: Esto también incluye, por ejemplo, la visualización de cumpleaños o días festivos.
Cumpleaños de Contactos
Si se ha añadido el cumpleaños a los diferentes contactos guardados, se pueden mostrar en la aplicación de calendario en el móvil OnePlus para no olvidarse ninguno de los aniversarios especiales.
Dependiendo de si hay varias cuentas de Google vinculadas en el dispositivo, el usuario puede activar o desactivar individualmente la visualización de los cumpleaños para cada cuenta.
Calendario Alternativo
El calendario predeterminado que se muestra en el teléfono OnePlus puede ampliarse seleccionando un calendario alternativo, para lo cual están disponibles las siguientes opciones:
- Calendario chino simplificado
- Calendario chino tradicional
- Calendario judio
- Calendario musulmán: civil
- Calendario musulmán: kuwaiti
- Calendario musulmán: saudí
- Calendario indio - hindú (Saka)
- Calendario coreano
- Calendario persa
Números de Semana
Muchos usuarios conocen el problema de que a menudo se necesita el número de semana al concertar citas.
Para evitar confundirse, la aplicación de calendario en el móvil OnePlus muestra las semanas del calendario para que poder ver directamente qué fecha está en qué número de semana.
Eventos Rechazados
Por defecto, todas las citas pasadas o rechazadas se ocultan en el calendario en el móvil OnePlus para mantener el orden. Si uno quiere consultarlas más tarde, se puede volver a mostrar en el calendario en cualquier momento.
Entradas Cortas como Entradas de 30 Minutos
En la aplicación de calendario, se puede especificar si debe marcar eventos cortos con una duración mínima de 30 minutos. Esto ayuda a planificar las citas que siguen, de modo que quede algo de tiempo entre ellas o que no se añadan citas a horas, como las 10:05.
Tema Oscuro o Claro
Como es habitual en las aplicaciones de Google, el calendario también puede mostrarse con un tema oscuro. De forma predeterminada, el tema en el calendario cambia automáticamente en cuanto se activa el Modo Oscuro del sistema.
Si se desea, se puede establecer un tema permanente, para lo que está disponible un tema claro u oscuro, en el que se cambian todos los colores de los menús, el diseño o las opciones en Google Calendar.
Preguntas más frecuentes (FAQ)
¿Cómo mostrar el número de semana en el calendario?
Se puede activar o desactivar la visualización del número de semana en el calendario en cualquier momento en los ajustes generales de la app Google Calendar en el móvil OnePlus.
¿Cómo añadir los días festivos en el calendario?
Es posible mostrar u ocultar los días festivos en el calendario en cualquier momento a través del menú avanzado. Los días festivos de un país o nacionales se muestran entonces en la vista general del calendario en el móvil OnePlus.
¿Cómo cambiar la vista de Google Calendar?
Para cambiar la vista de calendario, la app Google Calendar en el dispositivo OnePlus ofrece una vista diaria, de tres días, semanal o mensual. Si se desea, también se puede mostrar una vista general de las próximas citas (agenda).