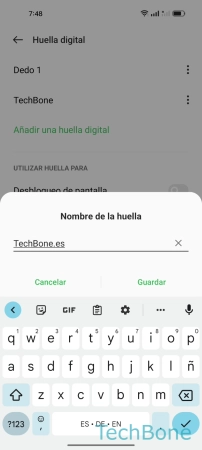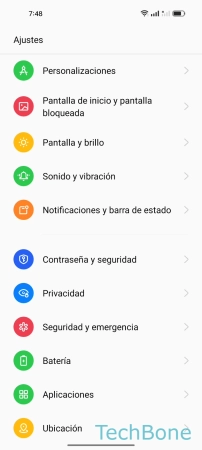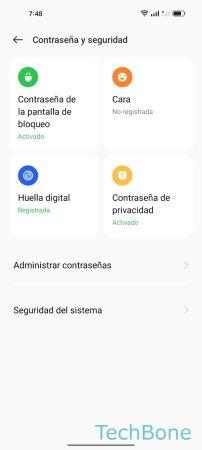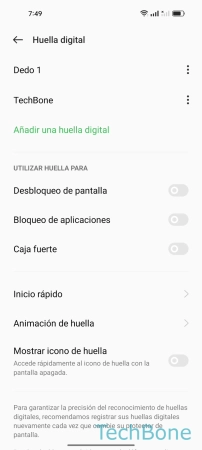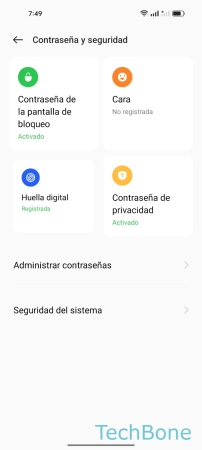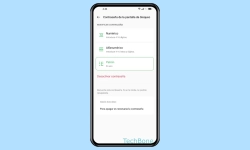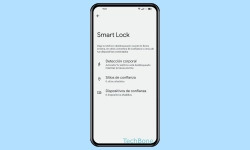Oppo - Configurar el Desbloqueo por Huella Dactilar
El usuario puede desbloquear el móvil con el dedo para no tener que introducir la contraseña cada vez.
Escrito por Denny Krull · Última actualización el
Para evitar introducir la contraseña en la pantalla de bloqueo, se puede establecer el desbloqueo por huella dactilar en cualquier momento. A continuación mostramos cómo configurar y usar el escaneo por huella dactilar para desbloquear el dispositivo Oppo.
Si el móvil Oppo tiene un escáner de huellas dactilares integrado en la pantalla o en el botón de encendido, se puede desbloquear el móvil sin tener que introducir el método de desbloqueo establecido (patrón, PIN, contraseña). El desbloqueo mediante huella dactilar no sólo proporciona un acceso más rápido a la pantalla de inicio con todas las aplicaciones y archivos, sino que también se puede usar para el bloqueo de aplicaciones, la caja fuerte privada o un gestor de contraseñas.
Una vez completada la configuración de las huellas dactilares, todas ellas se pueden gestionar en cualquier momento, lo que significa que se pueden añadir, eliminar o renombrar huellas digitales adicionales para poder diferenciarlas y, si se desea, para permitir a otras personas el acceso al móvil.
Configurar
Se puede configurar la huella dactilar como método de desbloqueo adicional en cualquier momento en los ajustes de contraseña y seguridad, siempre que se haya establecido previamente un método de desbloqueo por patrón, PIN o contraseña.
Añadir Huella Digital
Para poder desbloquear el teléfono Oppo con ambas manos o incluso por personas diferentes, los ajustes ofrecen la posibilidad de añadir más huellas dactilares, permitiendo registrar hasta 5 huellas digitales en el dispositivo.
Nota: Para registrar una huella dactilar, hay que introducir el método de desbloqueo (patrón, PIN, contraseña).
Renombrar Huella Digital
Las huellas dactilares recién añadidas o registradas en el móvil Oppo reciben un número consecutivo por defecto (Dedo 1, Dedo 2, ...). Si el usuario lo desea, puede cambiar el nombre de cada huella digital registrada individualmente para poder distinguirlas mejor.
Eliminar Huella Digital
Si se va a desactivar el método de desbloqueo por huella dactilar o se van a volver a registrar huellas dactilares individuales, se puede eliminar cada huella dactilar individual en el móvil Oppo.
Nota: Recomendamos eliminar las huellas digitales innecesarias para aumentar la seguridad.
Escaneo de Huella para Bloqueo de Aplicaciones
Para evitar tener que introducir siempre manualmente la contraseña, el patrón o el PIN del bloqueo de aplicaciones (App Lock), el móvil Oppo ofrece el escaneo de la huella dactilar para las aplicaciones protegidas con contraseña.
Nota: Hay que establecer una contraseña de privacidad para activar esta función.
Escaneo de Huella para Caja Fuerte
La caja fuerte permite mover y almacenar datos y aplicaciones en un espacio seguro en el móvil Oppo. Además de la contraseña de privacidad, que puede ser una contraseña alfanumérica, un patrón o un PIN, también se puede desbloquear la caja fuerte con las huellas digitales registradas, al igual que se puede configurar con el bloqueo de aplicaciones.
Icono de Huella en Pantalla Apagada
Si el móvil Oppo está en modo de espera o bloqueado, los dispositivos con sensor de huellas dactilares integrado mostrarán un icono de huella dactilar en la pantalla donde se encuentra el sensor para proporcionar un punto de referencia en la pantalla y permitir desbloquear el dispositivo directamente sin tener que encender la pantalla pulsando el botón de encendido o realizando un doble toque.
Nota: La visualización del icono de huella dactilar no afecta al desbloqueo.
Animación de Huella
En los dispositivos Oppo con sensor de huellas integrado en la pantalla, se muestra una animación al desbloquear, que se puede cambiar en cualquier momento.
Según la versión de ColorOS, hay disponibles ocho efectos o animaciones diferentes, pero no se puede ampliar o descargar otras.
Preguntas más frecuentes (FAQ)
¿Cómo usar huella dactilar como contraseña?
Siempre que el móvil Oppo lo admita, el usuario puede ila huella dactilar como método de desbloqueo, que no sólo ofrece un desbloqueo más rápido, sino que también evita la necesidad de introducir la contraseña en la pantalla de bloqueo.
¿Para qué sirve el sensor de huellas dactilares?
El escáner o sensor de huellas dactilares en el móvil Oppo se puede usar para desbloquear el dispositivo, la caja fuerte privada o las aplicaciones protegidas con contraseña (bloqueo de aplicaciones) después de que el usuario haya añadido una o varias huellas digitales.
¿Cuántas huellas se puede añadir?
En el móvil Oppo, se puede añadir un máximo de cinco huellas digitales diferentes, independientemente de que sean huellas de más de una persona.
¿Qué hacer si el móvil no reconoce las huellas digitales?
Si el móvil Oppo no reconoce una huella dactilar, es posible que el sensor de huellas dactilares esté sucio o que los datos biométricos sean erróneos. En este caso, hay que eliminar la huella dactilar y volver a registrarla.