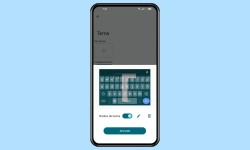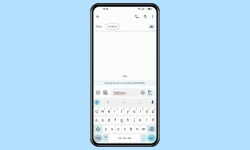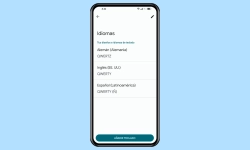Oppo - Cambiar el Teclado y Gestionar los Métodos de Entrada
Se puede cambiar el teclado predeterminado o establecer otros métodos de entrada, como mostramos aquí.
Escrito por Denny Krull · Última actualización el
El dispositivo Oppo tiene instalado Gboard como teclado predeterminado, que ofrece diferentes métodos de entrada, como la entrada por voz o la escritura deslizando el dedo por el teclado. A continuación mostramos cómo se puede configurar los diferentes métodos de entrada o poner un teclado diferente como predeterminado.
Facilitar la introducción de texto al redactar mensajes u otros textos es importante, ya que la velocidad también lo es. Para esto, siempre se puede cambiar el teclado predeterminado que fue instalado desde Google Play Store o usar otros métodos de introducción, para los que están activadas por defecto la escritura por deslizamiento y el dictado por voz de Google.
Con el dictado por voz, que se inicia mediante el símbolo del micrófono en el teclado, lo hablado se convierte en texto, que luego se inserta automáticamente en el campo de texto actual de un mensaje en la app Mensajes o en las notas, por ejemplo. Es diferente a la escritura por deslizamiento, porque para esto se desliza el dedo de letra a letra en el teclado para redactar textos.
Activar Nuevo Teclado
La gestión de teclados en el móvil Oppo muestra todos los teclados y métodos de entrada instalados, como el dictado por voz, y se puede activar o desactivar individualmente.
Si se ha descargado un nuevo teclado, primero hay que activarlo o añadirlo para que después se pueda establecer como teclado predeterminado.
Teclado Predeterminado
Una vez que se ha instalado y activado un teclado, se puede establecer como teclado predeterminado en cualquier momento para usar una alternativa a Gboard.
Una vez cambiado el teclado por defecto, se muestra automáticamente en cuanto se selecciona un campo de texto, por ejemplo, en la app de mensajes, en el navegador u otras apps.
Dictado por Voz de Google
Para evitar tener que introducir textos largos, también se puede usar en cualquier momento la entrada por voz, que convierte lo hablado o dictado en texto y lo inserta automáticamente en un campo de texto.
Si se ha activado el dictado por voz de Google, todo lo que hay que hacer es tocar el icono del micrófono en el teclado para iniciar la escritura por voz.
Deslizar para Escribir
Para aumentar la velocidad de introducción de texto y no tener que tocar cada tecla, también se puede usar la "Escritura deslizando el dedo" en cualquier momento.
Se trata de escribir textos deslizando el dedo de una letra a otra en el teclado. Además, la introducción de texto deslizando el dedo en el teclado ofrece los siguientes ajustes:
- Mostrar recorrido del gesto: muestra una pista azul del camino recorrido en el teclado
- Habilitar eliminar por gestos: arrastrar la tecla de borrar hacia la izquierda para borrar palabras enteras
- Habilitar cursor por gestos: deslizar la barra espaciadora para mover el cursor en un campo de texto
Nota: La introducción de texto presionando las teclas/letras individuales sigue siendo posible.
Preguntas más frecuentes (FAQ)
¿Qué es Glide Typing?
El método de introducción Glide Typing (Escritura deslizando el dedo) consiste en introducir texto deslizando el dedo por el teclado, pasando de una letra a otra.
¿Cómo iniciar la entrada por voz?
Se puede activar o desactivar el dictado por voz de Google en el móvil Oppo en la gestión de teclados. Tras activar la función, hay que tocar el icono del micrófono en el teclado y lo hablado se convierte en texto y se introduce en mensajes, notas u otros campos de texto.
¿Cómo cambiar el teclado?
Para poder cambiar el teclado predeterminado, primero hay que descargar otra aplicación de teclado desde Play Store o instalarla como archivo APK y, a continuación, activar el teclado instalado para que esté disponible en la selección.
¿Por qué no aparece un teclado instalado?
Si no se muestra un teclado descargado en el móvil Oppo para seleccionar el teclado predeterminado, primero hay que activar el nuevo teclado para su uso.