Oppo - Cambiar la Configuración del Calendario
Google Calendar ofrece distintos ajustes para establecer recordatorios y otras opciones de sincronización.
Escrito por Denny Krull · Última actualización el
Además de crear eventos en el calendario del dispositivo Oppo, la aplicación Google Calendar ofrece otras opciones para mantener el calendario actualizado. A continuación mostramos cómo configurar la sincronización automática y activar recordatorios con sonido y vibración para los eventos y tareas.
Independientemente de si está vinculada una o varias cuentas de Google en el móvil Oppo, el usuario puede activar o desactivar la sincronización automática en cualquier momento. Con la sincronización automática del calendario con la cuenta de Google, todos los cambios o nuevos eventos se sincronizan con los dispositivos en los que se ha añadido una cuenta de Google. Esto sirve para mantener siempre actualizadas todas las citas, por ejemplo, si se usa una tableta además del smartphone.
Además de la sincronización, la aplicación de calendario ofrece otros ajustes, por ejemplo, para cambiar el primer día de la semana o activar un recordatorio con tono de notificación y vibración para las citas, donde se puede establecer un propio tono de llamada (mp3) además de los tonos preinstalados.
Sincronización del Calendario
Independientemente de si se ha añadido una o más cuentas de Google en el móvil Oppo, se puede definir individualmente si el calendario debe sincronizarse o no. Si se activa la sincronización del calendario, los eventos y todos los cambios realizados se sincronizan automáticamente con todos los dispositivos en los que se haya iniciado sesión con la respectiva cuenta de Google, para tener Google Calendar siempre actualizado.
Primer Día de la Semana
El inicio de la semana en el calendario se establece en función de la región actual. Dependiendo de la configuración o de si se encuentra en el extranjero, se puede cambiar el inicio de la semana. Para ello, se puede seleccionar uno de los siguientes días:
- Sábado
- Domingo
- Lunes
Duración Predeterminada de Eventos
Para evitar tener que establecer la duración al crear nuevos eventos, se puede establecer una duración predeterminada.
La duración predeterminada de los eventos se puede establecer para cuentas de Google individuales si hay varias vinculadas en el móvil Oppo y se usa el dispositivo para fines privados y profesionales, por ejemplo.
Independientemente de la cuenta de Google, se puede establecer las siguientes opciones para la duración predeterminada de los eventos en el calendario:
- 15 minutos
- 20 minutos
- 30 minutos
- 45 minutos
- 60 minutos
- 90 minutos
- 120 minutos
Sonido y Vibración para Recordatorios
El usuario puede activar las notificaciones con sonido y vibración para eventos, cumpleaños o reuniones, para no perderse ninguna cita.
Nota: Además de activar las alertas o los recordatorios del calendario, se puede activar o desactivar la vibración y establecer un propio tono de notificación. Las notificaciones del calendario también se muestran visualmente como ventana emergente y notificación en la pantalla de bloqueo.
Sincronizar Manualmente
Al ejecutar la aplicación Google Calendar en el móvil Oppo, se realiza directamente una sincronización de los datos para mantener los eventos actualizados en todos los dispositivos.
En caso de que los eventos o los cambios realizados no estén actualizados, el usuario puede sincronizar el calendario manualmente en cualquier momento en el menú avanzado debajo de las opciones de la vista del calendario.
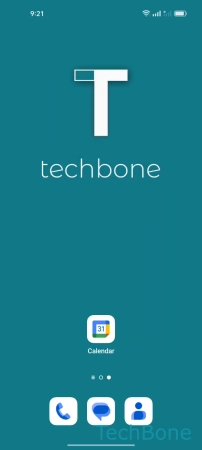


- Abre Calendar
- Abre el Menú
- Presiona Actualizar
Preguntas más frecuentes (FAQ)
¿Cómo sincronizar manualmente el calendario?
Si las citas u otros eventos no se sincronizaron correctamente en el móvil Oppo o hubo problemas con el acceso a Internet, se puede sincronizar la aplicación Google Calendar manualmente a través del menú avanzado.
¿Por qué no se sincroniza el calendario?
Si los eventos recién creados no se se sincronizan con otros dispositivos, se debe a la sincronización automática del calendario en la cuenta de Google, que puede activarse o desactivarse individualmente.
¿Cómo configurar recordatorios con sonido?
Para no perderse citas u otros eventos, el usuario del móvil Oppo puede activar los recordatorios con sonido y vibración en el calendario en cualquier momento.


























