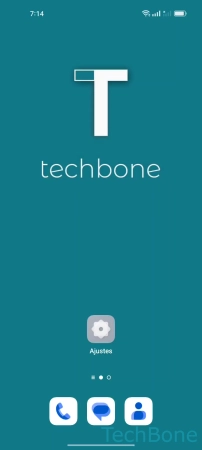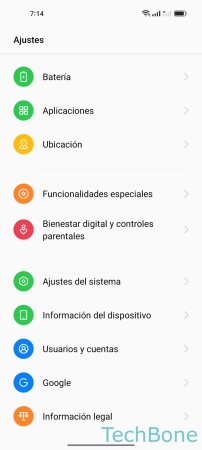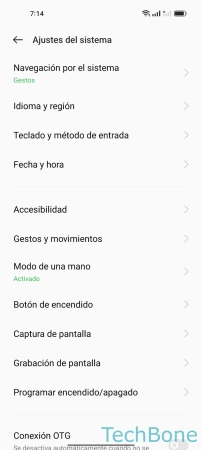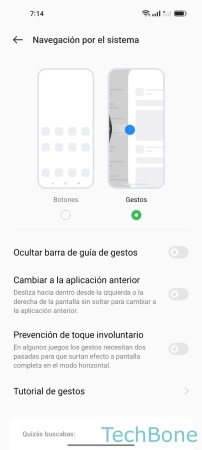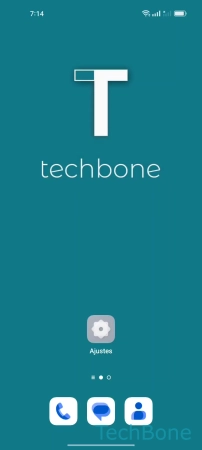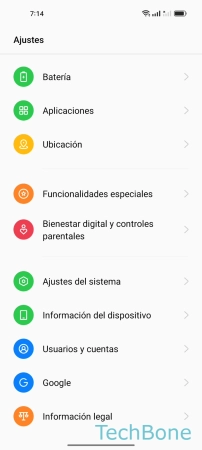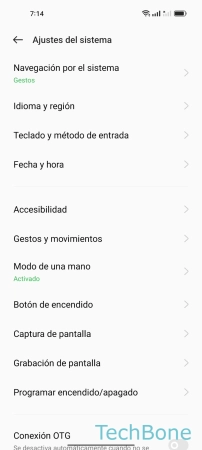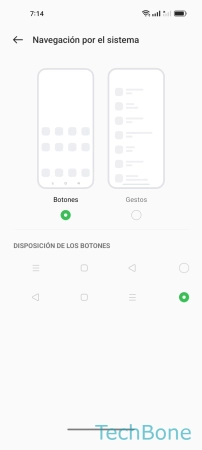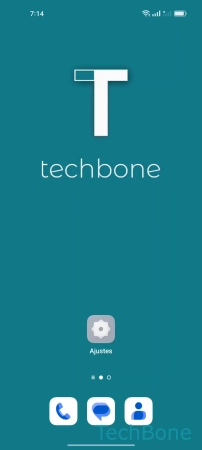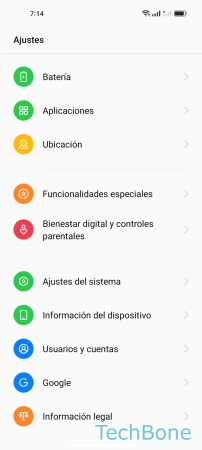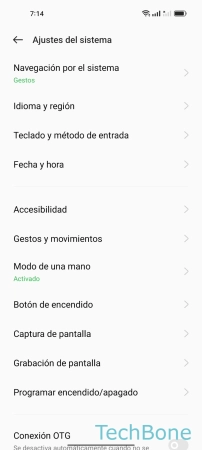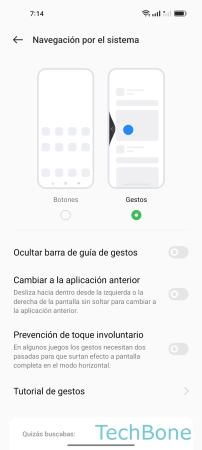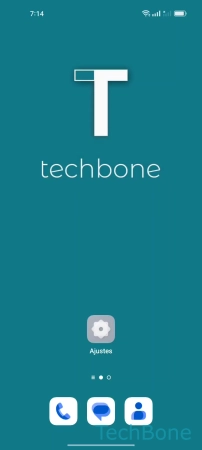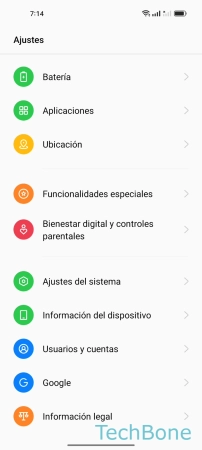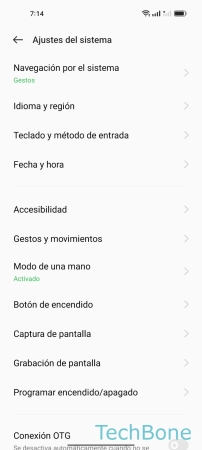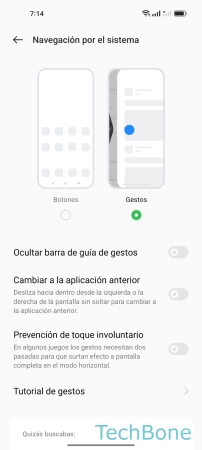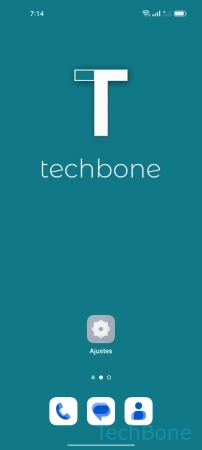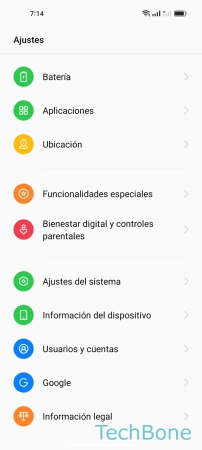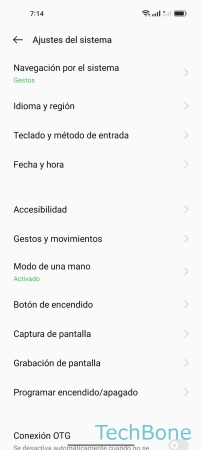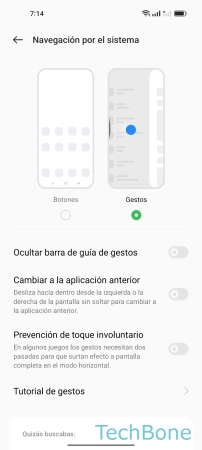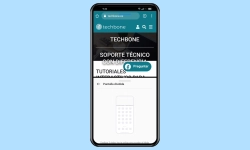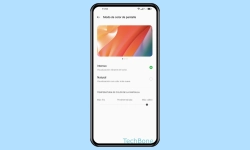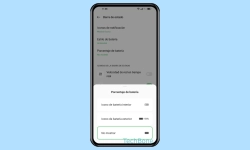Oppo - Personalizar la Barra de Navegación
Cada usuario puede decidir por sí mismo si la navegación por el sistema debe realizarse mediante botones o gestos, como explicamos aquí.
Escrito por Denny Krull · Última actualización el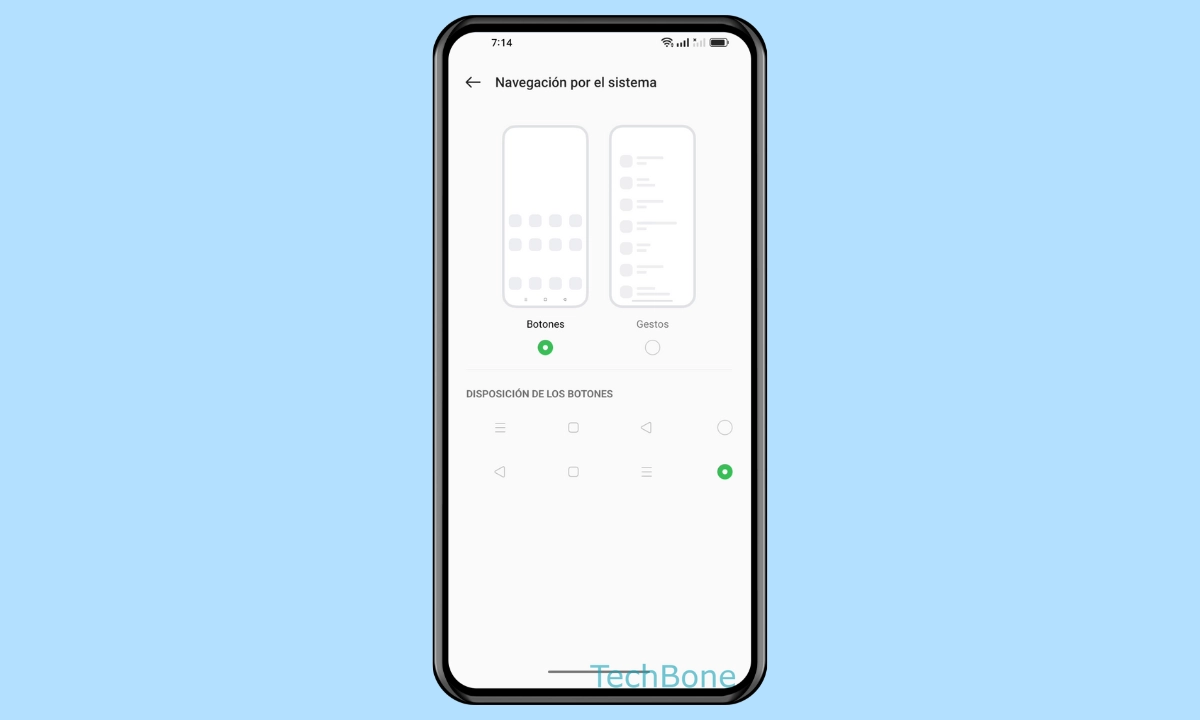
Todos los usuarios de móviles Android conocen la navegación mediante los botones en la barra de navegación en la parte inferior de la pantalla. Si lo desea, puede usar el control por gestos en el disositivo Oppo para navegar a pantalla completa. A continuación mostramos cómo cambiar entre los botones de navegación y los gestos de deslizamiento.
El control en el móvil Oppo mediante la barra de navegación y los botones de "Inicio", "Atrás" y "Aplicaciones recientes" ocupa cierto espacio en la parte inferior de la pantalla, lo que no siempre resulta ventajoso en determinadas aplicaciones, por ejemplo, a menos que se oculte.
Poco a poco, el control mediante gestos de deslizamiento llegó a los distintos móviles y ofrece una navegación sencilla deslizando desde los bordes de la pantalla, de modo que la barra de navegación pasó a ser superflua y el usuario tiene por fin toda la pantalla para sí. Dependiendo de los deseos y las necesidades de cada uno, se puede cambiar el tipo de navegación en cualquier momento, lo que ofrece más opciones nuevas o conocidas, como explicamos aquí.
Botones o Gestos
La barra de navegación en el móvil Oppo puede adaptarse a las necesidades del usuario. Además de los clásicos botones virtuales (teclas de navegación), ColorOS también ofrece navegación por el sistema mediante gestos de deslizamiento desde los laterales de la pantalla.
Al usar los gestos de deslizamiento o el control gestual, la navegación por el sistema se realiza mediante los siguientes gestos a pantalla completa:
- Deslizar el dedo hacia el centro desde la izquierda/derecha: Volver a la pantalla anterior
- Deslizar el dedo hacia arriba desde el borde inferior de la pantalla: Volver a la pantalla de inicio
- Deslizar el dedo hacia arriba desde la parte inferior de la pantalla y mantener: Mostrar tareas o aplicaciones recientes
- Deslizar a la izquierda/derecha desde la parte inferior de la pantalla (Indicador de gestos): cambiar entre aplicaciones
Orden de los Botones
Si se activan los botones virtuales o el control mediante botones de navegación en el móvil Oppo, se puede cambiar la disposición de teclas, para lo cual están disponibles las siguientes opciones:
- Aplicaciones recientes - Inicio - Atrás
- Atrás- Inicio - Aplicaciones recientes
Nota: Hasta ColorOS 11, también hay navegación con dos botones además de la navegación con tres botones. En este tipo de navegación, se oculta el botón "Apps recientes", para lo que hay que mantener el botón "Inicio" o deslizarlo hacia arriba.
Indicador de Gestos
La barra horizontal que aparece en la parte inferior de la pantalla es la barra de guía de gestos y sirve de orientación al usar el control por gestos en el móvil Oppo, pero puede ocultarse en cualquier momento si se desea.
Cambiar a Aplicación Anterior
Al usar el control por gestos como navegación en el móvil Oppo, se puede cambiar de aplicación mediante un gesto de deslizamiento sin tener que abrir las aplicaciones recientes.
Tras activar la opción "Cambiar a la applicación anterior", se puede mostrar la última app deslizando el dedo al centro desde el borde izquierdo o derecho de la pantalla y manteniéndolo. Esto hace que aparezca el icono correspondiente de la última app en el borde de la pantalla y se cambie a ella al soltar.
Nota: También es posible cambiar de aplicación deslizando el dedo hacia la izquierda o hacia la derecha en la barra de guía de gestos en la parte inferior de la pantalla.
Confirmación de Gestos
Al usar el control por gestos en el móvil Oppo, se puede especificar si los gestos de deslizamiento deben introducirse dos veces al ejecutar aplicaciones en pantalla completa o en modo horizontal.
La opción "Prevención de toque involuntario" significa que hay que entrar dos veces un gesto o deslizar el dedo, lo que impide volver accidentalmente a la pantalla de inicio al jugar, por ejemplo.
Mostrar/Ocultar
Aunque la barra de navegación no ocupa mucho espacio, puede resultar molesta en determinadas aplicaciones. Para poder ocultar la barra de navegación, hay que activar la opción correspondiente en los ajustes. Aparecerá entonces un símbolo de ocultación en la barra con el que podrás ocultarla.
Para volver a mostrar la barra de navegación, hay que deslizar el dedo hacia arriba desde el borde inferior de la pantalla.
Nota: Esta opción ya no está disponible desde Android 11 / ColorOS 11.
Preguntas más frecuentes (FAQ)
¿Cómo personalizar la barra de navegación?
Además de ordenar los botones en la barra de navegación, el usuario también puede utilizar en cualquier momento el control por gestos, que consiste en deslizar desde los bordes de la pantalla para, por ejemplo, volver al menú, ver las aplicaciones recientes o cambiar de una aplicación a otra.
¿Cómo cambiar entre gestos y botones?
Si la barra de navegación está oculta y el control por gestos está activo, es posible volver a la navegación por botones en cualquier momento.
El cambio entre el control por gestos y por botones tiene lugar inmediatamente después de la selección correspondiente.
¿Cómo ocultar la barra inferior al usar gestos?
La barra inferior del control gestual, que sirve de guía, puede mostrarse u ocultarse en cualquier momento en el móvil Oppo activando o desactivando la visualización de la barra de guía de gestos.
¿Cómo cambiar el orden de los botones de navegación?
Para poder cambiar la disposición de los botones de la barra de navegación, hay que navegar a los ajustes de navegación del sistema y seleccionar la función deseada para espejar los botones "Atrás" y "Apps recientes".