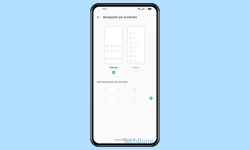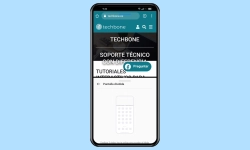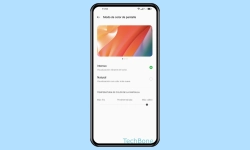Oppo - Usar y Personalizar los Ajustes Rápidos de la Barra de Estado
Para acceder rápidamente a las funciones más utilizadas, se puede personalizar los ajustes rápidos en cualquier momento.
Escrito por Denny Krull · Última actualización el
Los ajustes rápidos proporcionan un acceso directo a las funciones más importantes tanto si se está en la pantalla de inicio como ejecutando una aplicación. A continuación mostramos cómo acceder y editar los ajustes rápidos en el dispositivo Oppo.
Los ajustes rápidos de la barra de estado permiten al usuario acceder a varias funciones sin tener que navegar a los ajustes del sistema. Por ejemplo, se puede activar o desactivar Wi-Fi, Bluetooth, datos móviles, o se puede habilitar varios modos, como el Modo Nocturno, el Modo Oscuro, el Modo Avión o el Modo No Molestar.
Para llegar a los ajustes rápidos y obtener una visión general directa de los botones, hay que deslizar dos dedos hacia abajo desde la parte superior de la pantalla, lo que también funciona al ejecutar aplicaciones del sistema o de terceros.
Personalizar
Según el modelo de dispositivo, se puede mostrar hasta 16 botones en una página de los ajustes rápidos, con lo que se puede reorganizar el orden de los botones y añadir funciones ocultas en cualquier momento.
Los ajustes rápidos permiten al usuario ordenar y poner los siguientes botones o accesos directos:
- Wi-Fi
- Datos móviles
- Modo de sonido (Silencio/Vibración/Normal)
- Bluetooth
- Brillo
- Linterna
- Captura de pantalla
- Grabación de pantalla
- Ubicación
- Giro automático
- Calculadora
- Modo nocturno
- Oppo Share
- Compartir con Nearby
- Proyección de pantalla (Screencast)
- NFC
- Modo avión
- Modo oscuro
- Modo de ahorro de energía
- Asistente de Google
- Modo de una mano
- Punto de acceso personal
- Espacio infantil
- Dolby Atmos
- Modo Sin Distracciones
- Modo Descanso (escala de grises)
- Confort visual (filtro de luz azul)
- Bloqueo de aplicaciones (App Lock)
- Bloqueo de pantalla
- Control de dispositivos
- GPay
Nota: Al tocar el botón, se desactivará/activará la función correspondiente, y al mantenerlo, se abrirán los ajustes asociados.
Estilo de Icono
Por defecto, los botones de los ajustes rápidos se muestran como un icono redondo.
Para cambiar la forma o los contornos de los iconos en los ajustes rápidos, el móvil Oppo ofrece seis diseños diferentes, para los que se puede establecer una de las siguientes opciones:
- Círculo (predeterminado)
- Ventana
- Rombo
- Cuadrado
- Cuadrado redondeado 1
- Cuadrado redondeado 2
Acceso Desde la Pantalla de Bloqueo
Por razones de seguridad, el usuario puede determinar si el acceso a los ajustes rápidos también debe permitirse desde la pantalla de bloqueo, ya que también se puede ver la vista previa de las notificaciones recibidas.
Preguntas más frecuentes (FAQ)
¿Cómo ordenar los ajustes rápidos?
Usando el modo de edición de los ajustes rápidos, se pueden reorganizar los botones en cualquier momento manteniendo un botón y arrastrándolo a la posición deseada.
¿El móvil tiene grabadora de pantalla?
El móvil Oppo dispone de una función para grabar la pantalla, por lo que no es necesario instalar aplicaciones de terceros. Se puede acceder rápidamente a la grabadora de pantalla a través de los ajustes rápidos de la barra de estado.
¿Cómo abrir el panel de ajustes rápidos?
Para abrir los ajustes rápidos en el móvil Oppo, hay que deslizar dos dedos hacia abajo desde la parte superior de la pantalla.