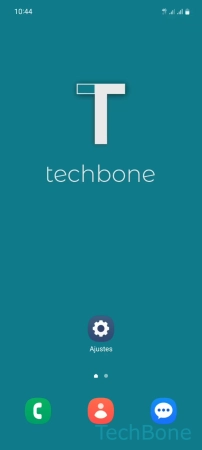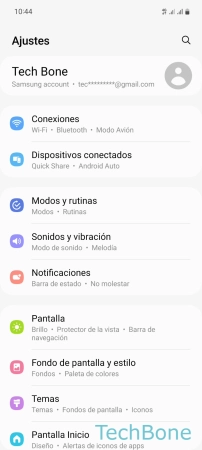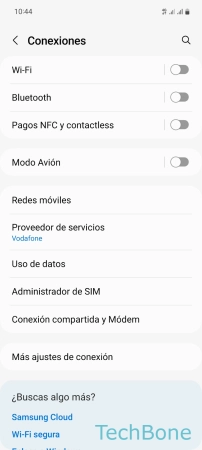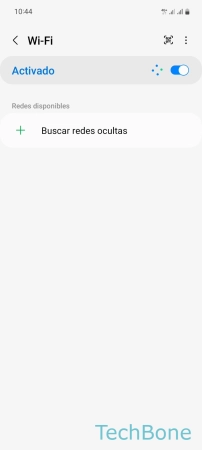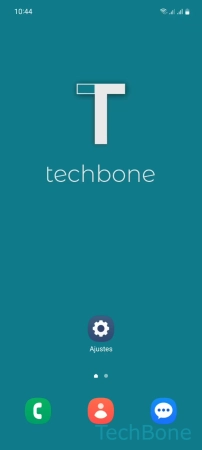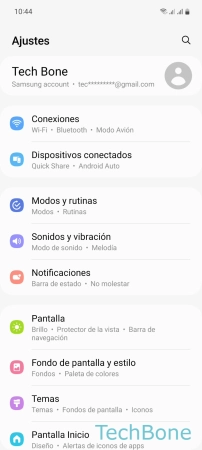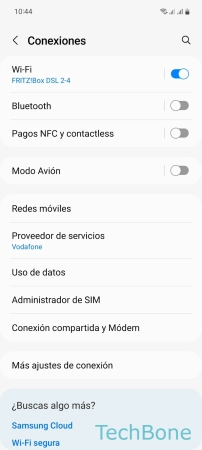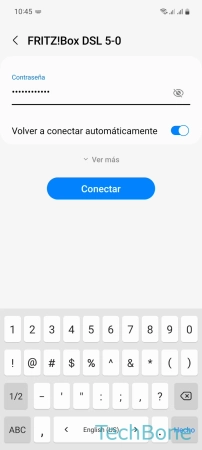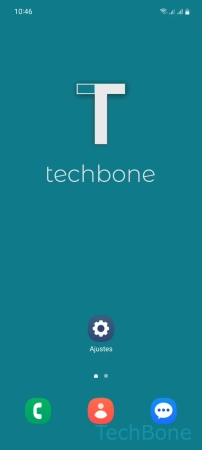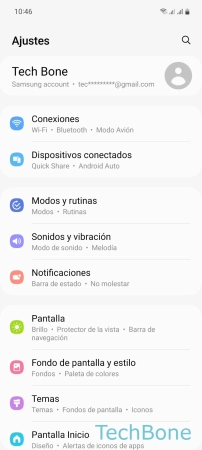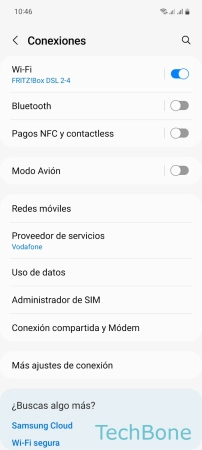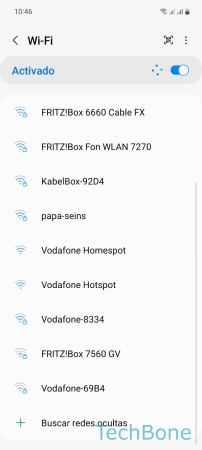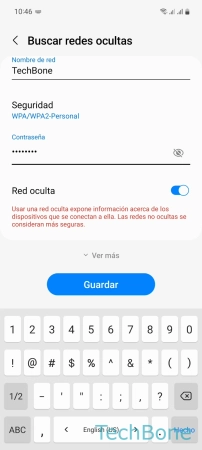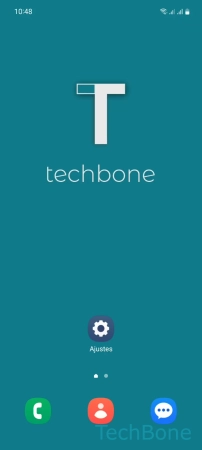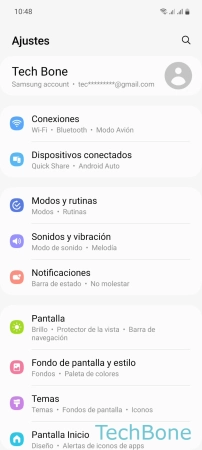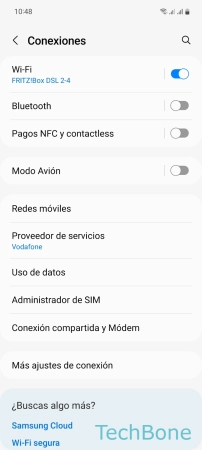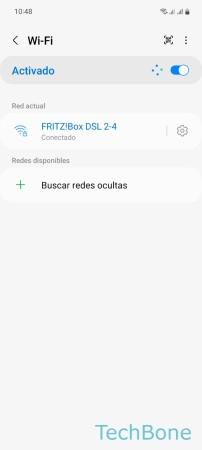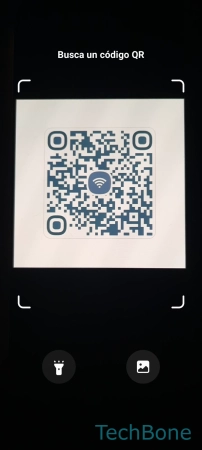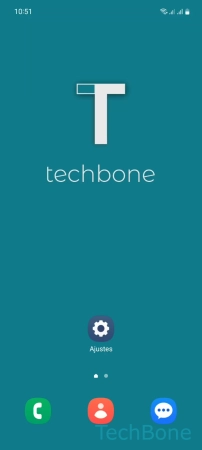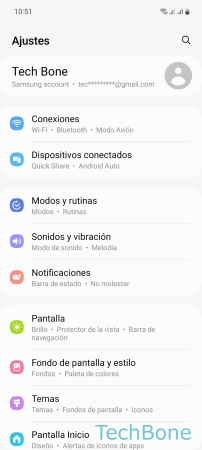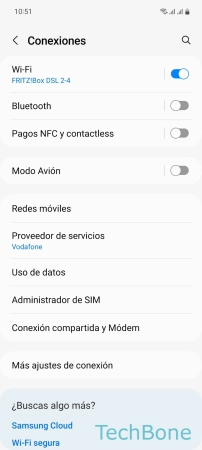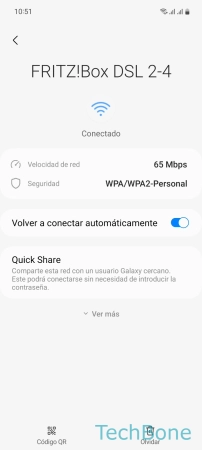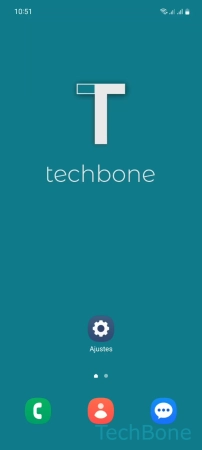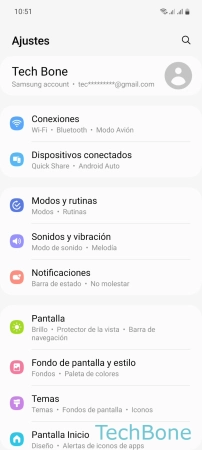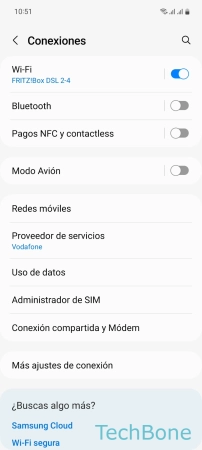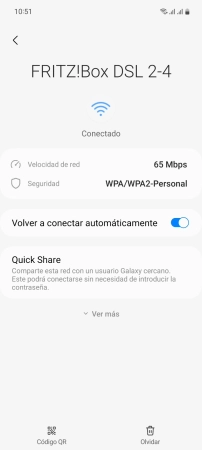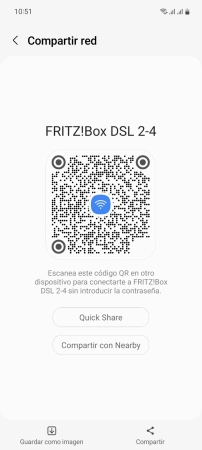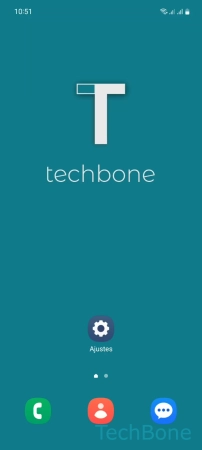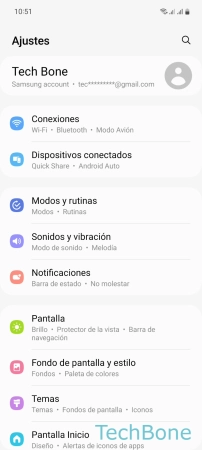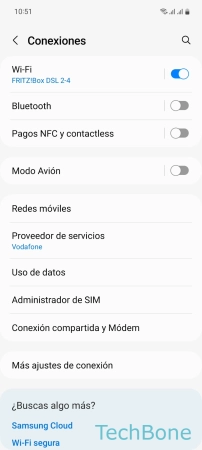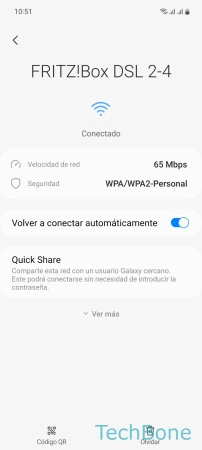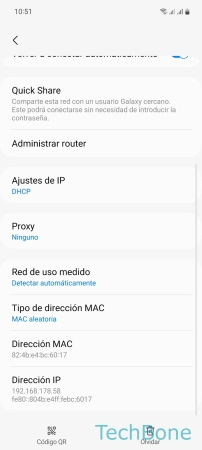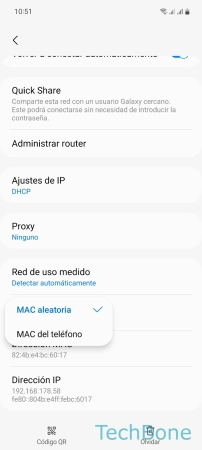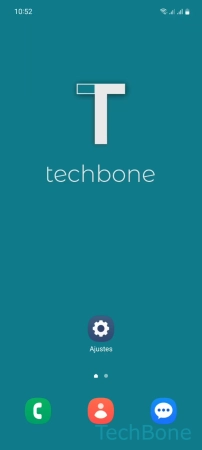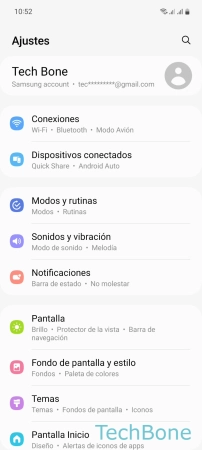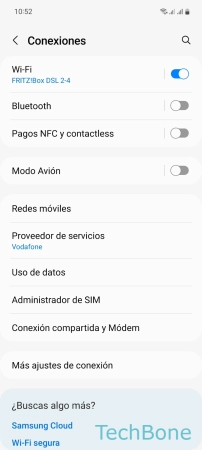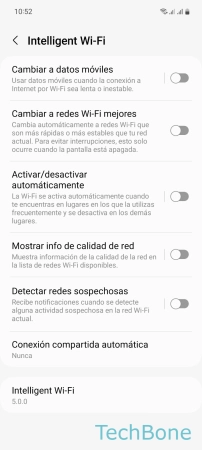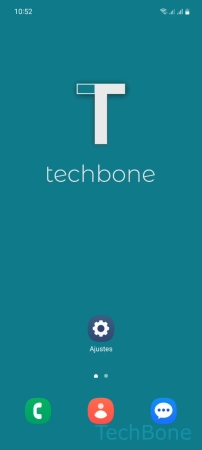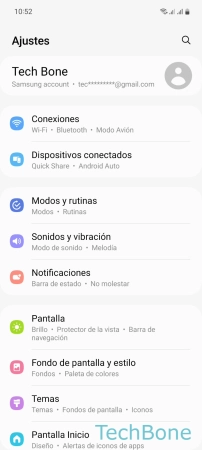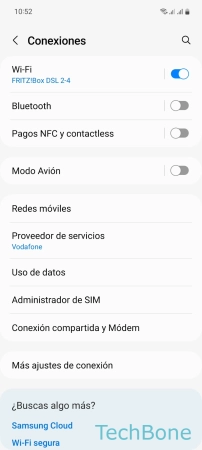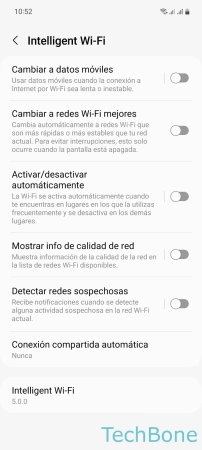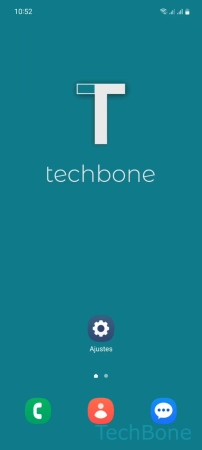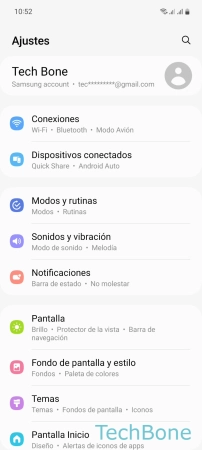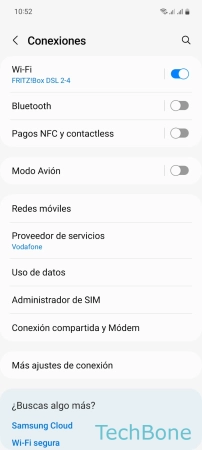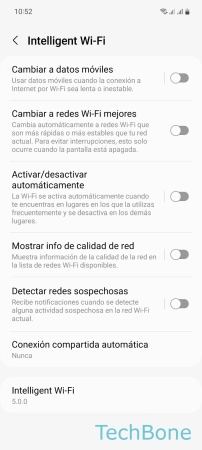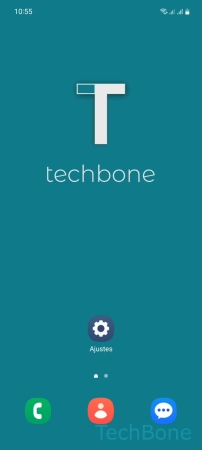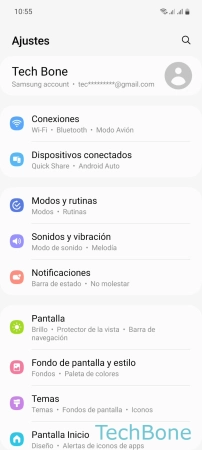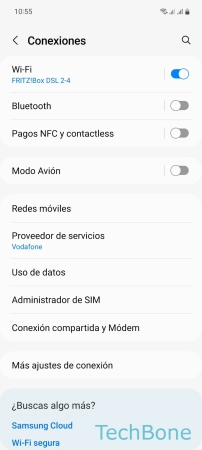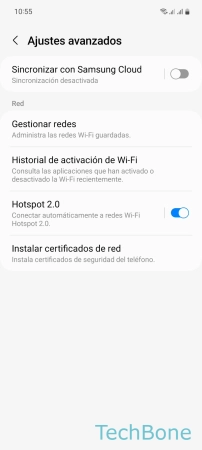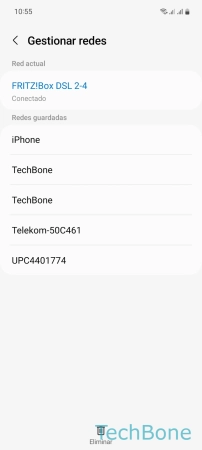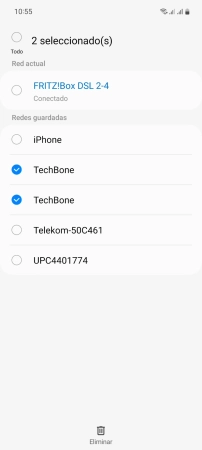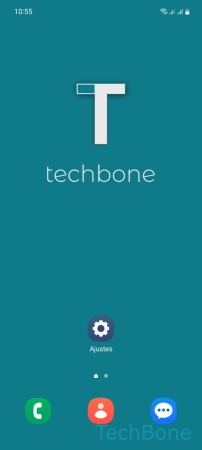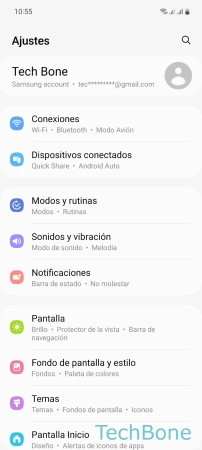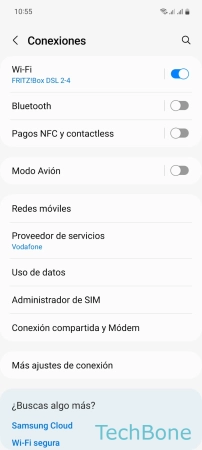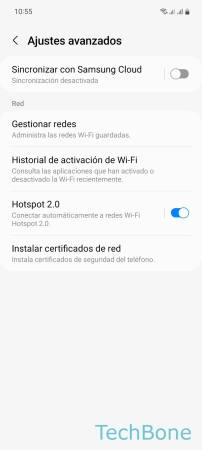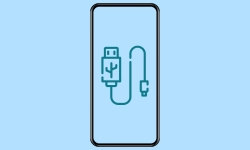Samsung - Conectar y Configurar Wi-Fi
A continuación explicamos cómo conectar el móvil con una red Wi-Fi y qué opciones de configuración hay.
Escrito por Denny Krull · Última actualización el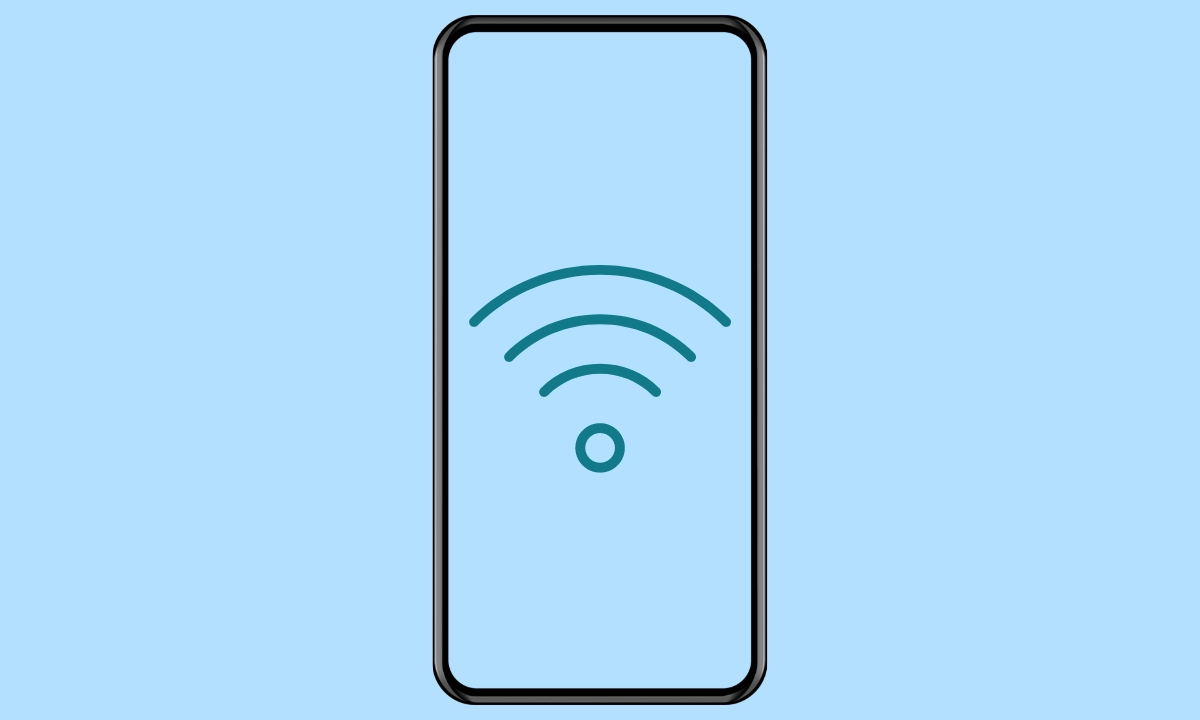
Se recomienda una conexión a una red Wi-Fi para poder descargar mayores cantidades de datos e intercambiar archivos con otros dispositivos. A continuación mostramos cómo establecer una conexión por Wi-Fi en el dispositivo Samsung.
En la mayoría de los casos, ya se establece una conexión a una red Wi-Fi durante la configuración inicial, por ejemplo, para poder restaurar una copia de seguridad de Google, ya que para esto no se recomienda el uso de datos móviles. Para conectar el dispositivo Samsung a redes Wi-Fi adicionales y poder realizar descargas de archivos más grandes como aplicaciones o actualizaciones del sistema, One UI ofrece numerosas opciones, como establecer una conexión manual mediante el SSID del router o escaneando códigos QR compartidos. Una vez conectadas y guardadas una o varias redes Wi-Fi, se puede especificar otros ajustes, como la reconexión automática o la desactivación automática de la función de Wi-Fi para ahorrar batería.
Activar/Desactivar
Para poder conectarse a una red Wi-Fi, primero hay que activar la función Wi-Fi general en el móvil Samsung, lo que se puede realizar en los ajustes de Wi-Fi o mediante los ajustes rápidos de la barra de estado.
Conectar
Una vez activado el Wi-Fi, se puede buscar redes disponibles en los ajustes Wi-Fi para establecer una conexión, que requiere la contraseña o clave Wi-Fi definida para las redes privadas.
Una vez que el móvil Samsung está conectado a una red Wi-Fi, se pueden intercambiar datos con otros dispositivos conectados y se puede establecer una conexión a Internet.
Añadir Red Wi-Fi con SSID
Si una red Wi-Fi no está visible, de modo que no se puede establecer ninguna conexión, hay que añadirla manualmente, para lo cual se requiere el SSID (nombre de acceso del router) y, si es necesario, la contraseña si la red está protegida mediante WPA/WPA2.
Conectar mediante Código QR
A cambio de compartir la red Wi-Fi por código QR que puede ser escaneado por otros dispositivo móviles para conectarse a una red Wi-Fi, el móvil Samsung también ofrece la opción de escanear un código QR para conectar con una red Wi-Fi.
Se puede escanear un código QR generado mediante la aplicación de cámara o un escáner de códigos QR y se accede automáticamente a la configuración Wi-Fi para establecer una conexión.
Reconexión Automática
Una vez guardada una o varias redes Wi-Fi en el móvil Samsung, es posible especificar si se debe establecer una conexión automática a cada una de las redes Wi-Fi al estar cerca, lo que se recomienda en la red doméstica para no tener que establecer la conexión manualmente si al volver a casa, por ejemplo.
En caso de que no se desee una reconexión a una red Wi-Fi en cuanto el dispositivo Samsung esté dentro del alcance, esto se puede especificar en los ajustes de la red correspondiente.
Compartir Contraseña mediante Código QR
El usuario puede compartir la red Wi-Fi mediante un código QR para que otros móviles o tabletas puedan conectarse rápidamente, sin necesidad de introducir la contraseña Wi-Fi.
Se genera automáticamente un código QR en el móvil Samsung, que contiene todos los datos de acceso, como el SSID o la contraseña de la Wi-Fi, que luego puede ser escaneado por otro dispositivo móvil con un escáner de códigos QR.
Dirección MAC Aleatoria o Estática
Si se establece una conexión Wi-Fi en el móvil Samsung, desde Android 10 se usa una dirección MAC aleatoria para aumentar la privacidad. Sin embargo, esto puede dar problemas con la configuración de un router.
En las redes Wi-Fi en las que se requiere un inicio de sesión a través de la web, como en los hoteles, éste debe realizarse siempre de nuevo, ya que la dirección MAC sirve como identificador único. Para evitarlo, es posible cambiar de la dirección MAC aleatoria a la dirección MAC estática. En la interfaz de usuario One UI de Samsung, el tipo de dirección MAC puede cambiarse en los ajustes de la conexión Wi-Fi correspondiente.
Cambio de Wi-Fi a Datos Móviles
El móvil Samsung puede desactivar automáticamente la conexión Wi-Fi y datos móviles para garantizar una conexión estable a Internet.
Después de que el dispositivo Samsung cambie automáticamente de Wi-Fi a datos móviles, analizará la calidad de la red, en cuyo caso el menú Wi-Fi mostrará una notificación sobre una red Wi-Fi disponible con buena señal y se conectará a la red guardada.
Nota: Además del cambio entre Wi-Fi y datos móviles, también se puede establecer excepciones de red para evitar el cambio automático.
Activar/Desactivar Automáticamente
Además de conectarse automáticamente a las redes guardadas, el móvil Samsung puede activar o desactivar automáticamente la función de Wi-Fi general.
El móvil registra dónde se ha conectado a una red Wi-Fi y vuelve a activar la función cuando se visita la ubicación guardada. Al abandonar la ubicación o el lugar, el dispositivo Samsung puede volver a desactivar automáticamente el Wi-Fi para reducir el consumo de batería.
Detectar Redes Wi-Fi Sospechosas
Samsung ha integrado una función en sus dispositivos que notifica sobre redes Wi-Fi sospechosas, mediante la cual las solicitudes o redireccionamientos dentro de una red WLAN son detectados automáticamente por el móvil Samsung.
Borrar Redes Wi-Fi Guardadas
Si ya no se necesita una conexión a una red Wi-Fi, el usuario puede eliminarla de la lista de redes Wi-Fi guardadas en cualquier momento.
Al borrar u olvidar una red Wi-Fi guardada en el móvil Samsung, se desconecta una conexión activa y borra los datos de acceso a la red almacenados.
Nota: Recomendamos borrar las redes Wi-Fi que ya no se necesita porque el móvil Samsung busca redes conocidas automáticamente, lo que puede aumentar el consumo de batería.
Conectar Automáticamente a Hotspot 2.0
Los dispositivos Samsung con One UI se conectan automáticamente a puntos de acceso Wi-Fi 2.0. Estos puntos de acceso están disponibles en lugares públicos y son mucho más seguros que los puntos de acceso habituales. La conexión automática también se puede desactivar en los ajustes de Wi-Fi.
Preguntas más frecuentes (FAQ)
¿Por qué Wi-Fi se desactiva automáticamente?
En el móvil Samsung, se puede activar o desactivar Wi-Fi automáticamente, ya que el dispositivo guarda la ubicación cuando se conecta a una red y así reconoce cuándo está cerca de un sitio conocido. A cambio, la función se desactiva automáticamente en cuanto se abandona determinados lugares.
¿Cómo conectar a una red Wi-Fi con código QR?
En los móviles Samsung compatibles, se puede escanear un código QR con la cámara para establecer automáticamente una conexión a una red Wi-Fi para evitar introducir la contraseña Wi-Fi.
También es posible establecer una conexión Wi-Fi a través de un código QR en los ajustes Wi-Fi.
¿Cómo activar el cambio de Wi-Fi a datos móviles?
Si el móvil Samsung está conectado a una red Wi-Fi con baja señal, el dispositivo puede cambiar automáticamente entre Wi-Fi y datos móviles para tener una conexión estable a Internet.
El asistente Wi-Fi o el cambio automático se puede activar o desactivar en cualquier momento.
¿Cómo restablecer una conexión Wi-Fi?
Si el usuario quiere restablecer una conexión Wi-Fi guardada, sólo tiene que borrar la red correspondiente en la gestión de redes en el móvil Samsung.
Al borrar una o varias redes Wi-Fi, se desconecta una conexión activa y se borran todos los datos de la red del dispositivo Samsung, por lo que habría que volver a establecer una conexión con la contraseña Wi-Fi correspondiente.
¿Cómo compartir la contraseña Wi-Fi?
En los móviles Samsung compatibles, se puede generar un código QR que contenga toda la información y los datos de acceso de una red Wi-Fi guardada y que otro dispositivo móvil pueda escanear para conectarse a la red sin introducir manualmente la contraseña. Para esto, hay que entrar en los ajustes de una red Wi-Fi conectada y tocar el botón "Código QR".