rm
RMP59
Miembro 18.01.2021
Notificaciones en la pantalla de bloqueo
Xiaomi Redmi 9ATcomo puedo ver con la pantalla de bloqueo una llamada perdida en mi xaomo redmi 9 AT
![Foto de perfil de [placeholder_user]](https://media.techbone.net/img/community/es/50-denny-82110658464847cb5b3d9c.webp)
Denny
Moderador 18.01.2021 ![Paso-1 La aplicación Mensajes se utiliza para enviar mensajes de texto con o sin archivos adjuntos y viene preinstalada en todos los teléfonos móviles Android. El acceso directo a la aplicación se encuentra directamente en la pantalla de inicio o en el cajón de aplicaciones, al que se accede deslizando el dedo hacia arriba en la pantalla de inicio. Ejemplo para Enviar un Mensaje SMS - La aplicación Mensajes se utiliza para enviar mensajes de texto con o sin archivos adjuntos y viene preinstalada en todos los teléfonos móviles Android. El acceso directo a la aplicación se encuentra directamente en la pantalla de inicio o en el cajón de aplicaciones, al que se accede deslizando el dedo hacia arriba en la pantalla de inicio.]()
![Paso-2 Tras ejecutar la aplicación Mensajes, el usuario ve un resumen de todas las conversaciones ya guardadas, que contienen los mensajes enviados y recibidos. Aquí se puede seleccionar una conversación existente o iniciar una nueva, como se muestra en este ejemplo. Ejemplo para Enviar un Mensaje SMS - Tras ejecutar la aplicación Mensajes, el usuario ve un resumen de todas las conversaciones ya guardadas, que contienen los mensajes enviados y recibidos. Aquí se puede seleccionar una conversación existente o iniciar una nueva, como se muestra en este ejemplo.]()
![Paso-3 Una vez iniciado un nuevo chat, el usuario puede determinar a continuación el destinatario del mensaje e introducir un número de teléfono, una dirección de correo electrónico o un nombre en la barra superior, o bien seleccionar directamente un contacto guardado en la lista. Ejemplo para Enviar un Mensaje SMS - Una vez iniciado un nuevo chat, el usuario puede determinar a continuación el destinatario del mensaje e introducir un número de teléfono, una dirección de correo electrónico o un nombre en la barra superior, o bien seleccionar directamente un contacto guardado en la lista.]()
![Paso-5 No importa si se trata de un SMS o un MMS, todos los usuarios desean enviar un mensaje con una información o un saludo personal. Tras seleccionar el campo de texto, se muestra automáticamente el teclado y se puede empezar a introducir texto directamente. Ejemplo para Enviar un Mensaje SMS - No importa si se trata de un SMS o un MMS, todos los usuarios desean enviar un mensaje con una información o un saludo personal. Tras seleccionar el campo de texto, se muestra automáticamente el teclado y se puede empezar a introducir texto directamente.]()
![Paso-6 Una vez introducido el mensaje de texto deseado, el usuario puede enviarlo al destinatario tocando el botón Enviar.
No importa si el mensaje se envía como SMS o si se han adjuntado archivos para enviar un mensaje MMS, porque la conversión se realiza automáticamente y bajo el botón Enviar sólo aparece si es un SMS o MMS. Ejemplo para Enviar un Mensaje SMS - Una vez introducido el mensaje de texto deseado, el usuario puede enviarlo al destinatario tocando el botón Enviar.
No importa si el mensaje se envía como SMS o si se han adjuntado archivos para enviar un mensaje MMS, porque la conversión se realiza automáticamente y bajo el botón Enviar sólo aparece si es un SMS o MMS.]()
Hola RMP59!
Revisaste que si están las notificacion de Teléfono activadas? Por favor, sigue estos pasos:
Un saludo!
Android 13
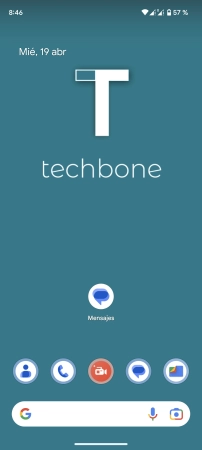
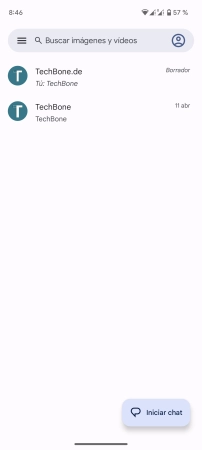
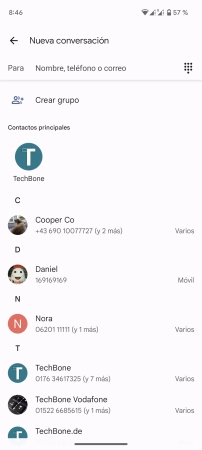
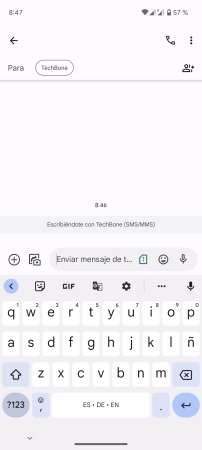
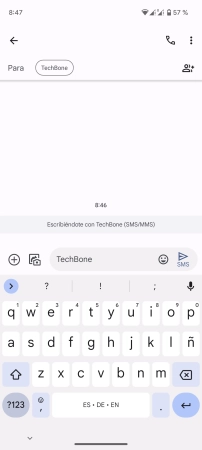
- La aplicación Mensajes se utiliza para enviar mensajes de texto con o sin archivos adjuntos y viene preinstalada en todos los teléfonos móviles Android. El acceso directo a la aplicación se encuentra directamente en la pantalla de inicio o en el cajón de aplicaciones, al que se accede deslizando el dedo hacia arriba en la pantalla de inicio.
- Tras ejecutar la aplicación Mensajes, el usuario ve un resumen de todas las conversaciones ya guardadas, que contienen los mensajes enviados y recibidos. Aquí se puede seleccionar una conversación existente o iniciar una nueva, como se muestra en este ejemplo.
- Una vez iniciado un nuevo chat, el usuario puede determinar a continuación el destinatario del mensaje e introducir un número de teléfono, una dirección de correo electrónico o un nombre en la barra superior, o bien seleccionar directamente un contacto guardado en la lista.
- La vista previa al enviar mensajes es, por así decirlo, el punto central para enviar SMS o también MMS y ofrece numerosas informaciones y funciones, que explicamos en detalle: [caption id='19228' align='center' marker='1' marker_list='1']
- No importa si se trata de un SMS o un MMS, todos los usuarios desean enviar un mensaje con una información o un saludo personal. Tras seleccionar el campo de texto, se muestra automáticamente el teclado y se puede empezar a introducir texto directamente.
- Una vez introducido el mensaje de texto deseado, el usuario puede enviarlo al destinatario tocando el botón Enviar. No importa si el mensaje se envía como SMS o si se han adjuntado archivos para enviar un mensaje MMS, porque la conversión se realiza automáticamente y bajo el botón Enviar sólo aparece si es un SMS o MMS.
Suscripción al tema
Si la opción está activada, recibirás una notificación por correo electrónico cuando se publique una nueva respuesta en este tema.Temas similares
va
Xiaomi: idioma de notificaciones en pantalla de bloqueo
Xiaomi Redmi Note 9S
valentina214 Hace 3 años 0
1
2.887
st
Xiaomi: Cortina de notificaciones pantalla de bloqueo
Xiaomi Redmi Note 9
storm Hace 3 años 0
1
1.290
be
Xiaomi: notificaciones en pantalla de bloqueo NO ME SALENNNN
Xiaomi Redmi Note 9 Pro
BEKI Hace 3 años 0
1
494
ve
Xiaomi: No me salen las notificaciones en la pantalla de bloqueo
Xiaomi Redmi Note 9T
vela44 Hace 3 años 0
1
683
at
Xiaomi: ¿Cómo solucionarar el duplicado de notificaciones en pantalla de bloqueo?
Xiaomi Mi 11 Lite
Atena96 Hace 2 años 0
1
1.082