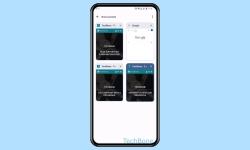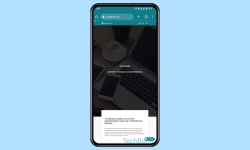Android - Compartir o Guardar una Página Web
El navegador Chrome ofrece una función para compartir páginas web con otras personas o guardarlas para leerlas sin conexión a Internet.
Escrito por Denny Krull · Última actualización el
Si se quiere reenviar una página web a los amigos o guardarla para verla más tarde, no es necesario realizar capturas de pantalla ni copiar la dirección web. A continuación mostramos cómo enviar el link de una página web o guardarla como PDF.
Para compartir páginas web con amigos o familiares, en Android no es necesario copiar primero la dirección y pegarla en una app de mensajería o messenger, que es lo que muchas usuarios entienden por Copy and paste, porque el navegador (Chrome) proporciona directamente una función de compartir para enviar la URL de la página web a través de una app de mensajería compatible, como WhatsApp.
Además de enviar o compartir una página web, ésta también se puede guardar como archivo PDF en la memoria del dispositivo o en la tarjeta de memoria (microSD), lo que permite visualizar la página web como PDF sin usar los datos móviles o una conexión a una red Wi-Fi.
Compartir Página Web
Tras seleccionar la función de compartir en el navegador (Chrome), se puede seleccionar directamente la app para compartir una página web visitada, para lo cual son adecuadas, por ejemplo, la aplicación de mensajes, Gmail, Messenger, WhatsApp u otras apps de redes sociales como Facebook.
Guardar como PDF
Para leerlas más tarde, se puede guardar páginas web como archivo PDF en el móvil Android. Esto también permite imprimirlas más tarde o para acceder a ellas sin conexión.
Para ello, se selecciona primero la función de compartir y luego la de imprimir para convertir la página web pueda en un archivo PDF y guardarlo.
Nota: No es necesario una conexión a una impresora (Wi-Fi, Bluetooth, Wi-Fi Direct).
Descargar Página Web
Además de guardar como PDF para imprimirlas, el usuario puede descargar directamente varias páginas web, lo que tiene la ventaja de que también se pueden utilizar los enlaces que contienen.
Nota: Se puede acceder a las páginas web descargadas a través de la opción "Descargas" en el menú de tres puntos. Tras abrir una página web descargada, se muestra la notificación "Viendo una copia sin conexión de esta página" para informar de que se puede acceder a ella sin usar Internet
Preguntas más frecuentes (FAQ)
¿Cómo compartir enlaces?
Mediante la función Compartir en el navegador Chrome, el usuario puede compartir el enlace o la dirección de un sitio web sin tener que copiar y pegar la URL desde la barra de direcciones y pegarla en otra aplicación.
¿Cómo enviar un link desde mi móvil?
Para enviar el enlace de una página web, el navegador Chrome ofrece la posibilidad de compartir directamente la dirección web a través de una app, mediante la cual la dirección web se inserta automáticamente en una app seleccionada para compartirla.
¿Cómo ver páginas web sin conexión?
Para ver una página web sin conexión a Internet, el móvil Android o la aplicación Chrome ofrecen la opción de guardar una página web como PDF en la memoria interna o en la tarjeta SD.
Una vez guardada la página web como PDF, se puede abrir el archivo PDF a través de un gestor de archivos y leer el contenido de la página web sin tener que estar conectado a Internet.