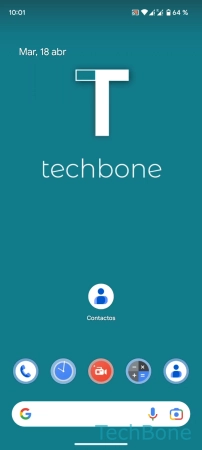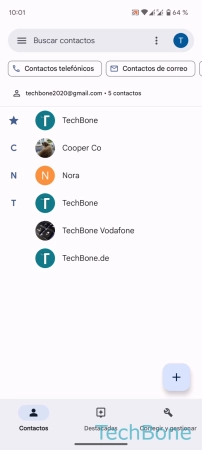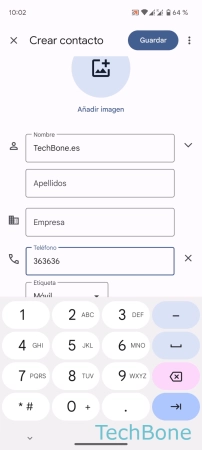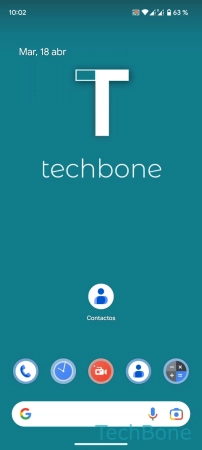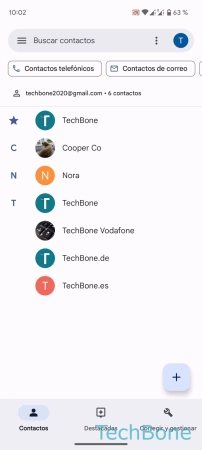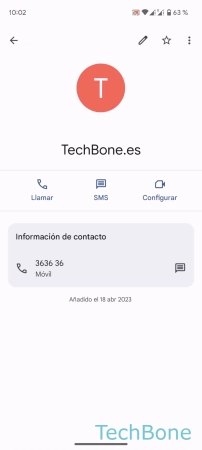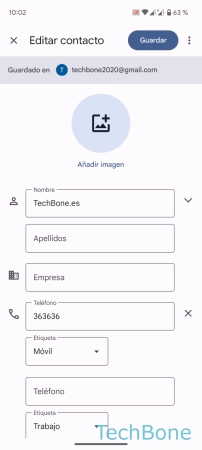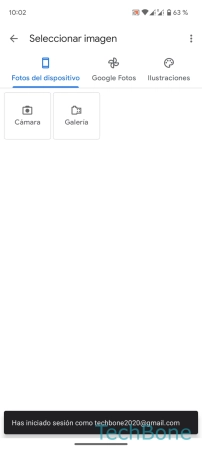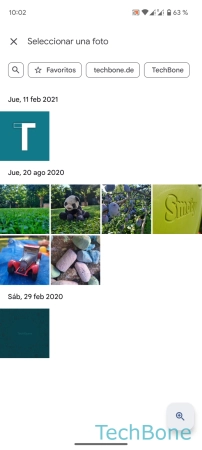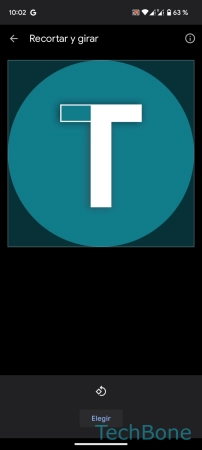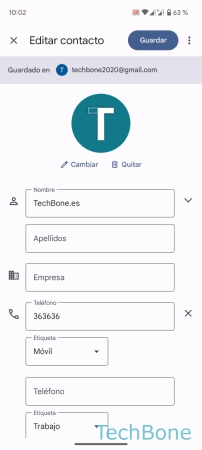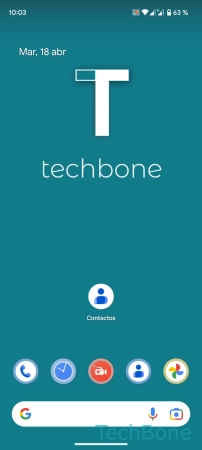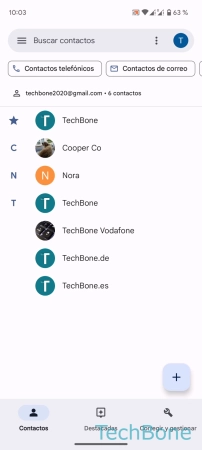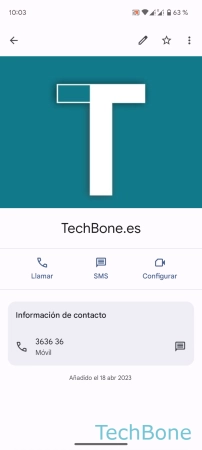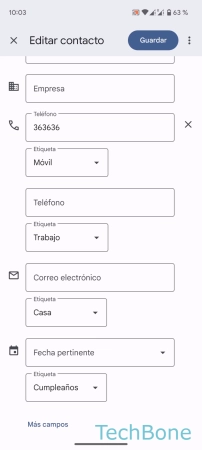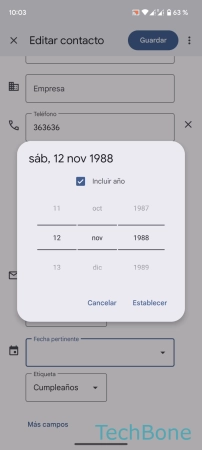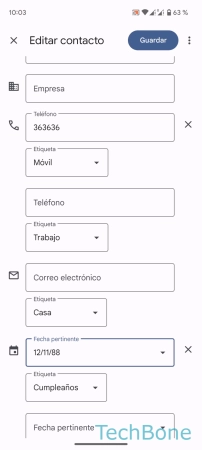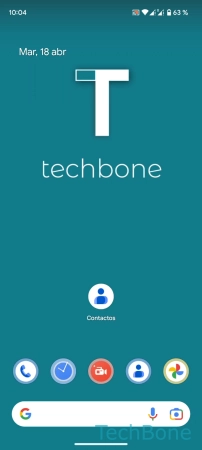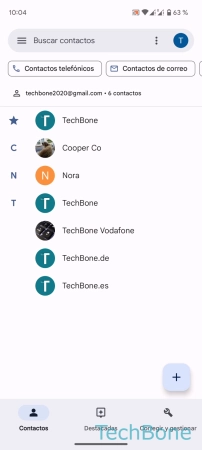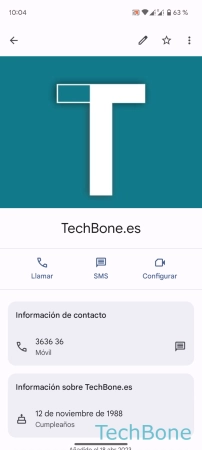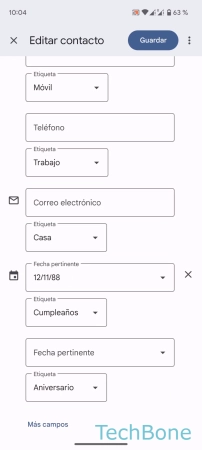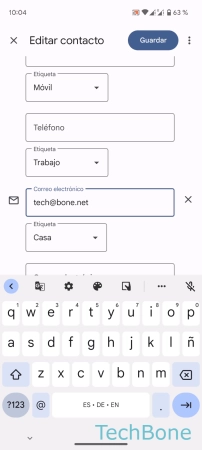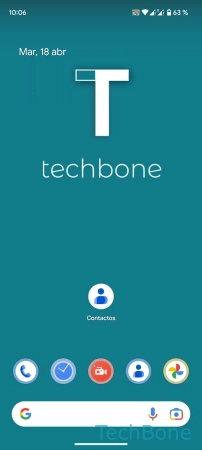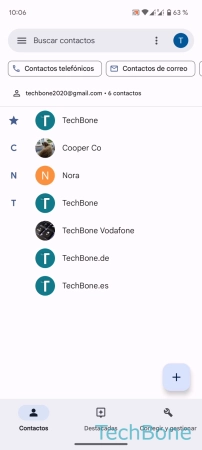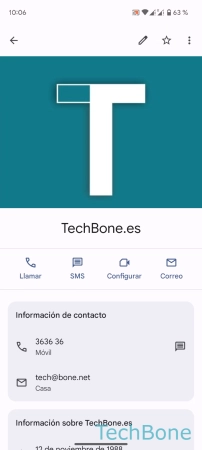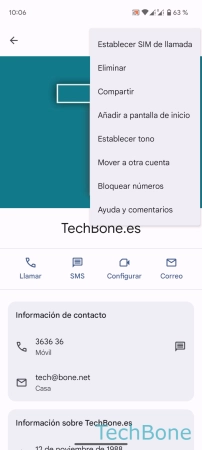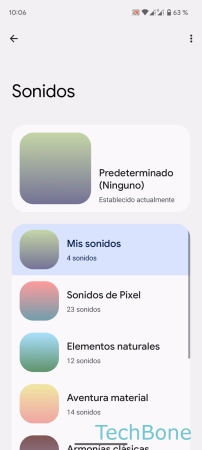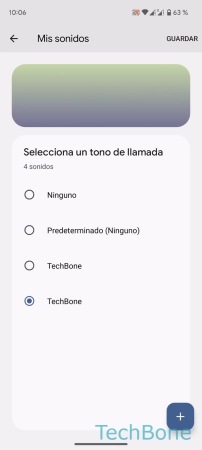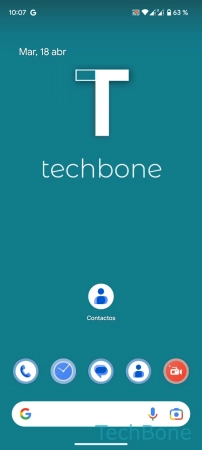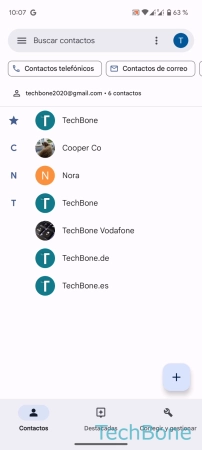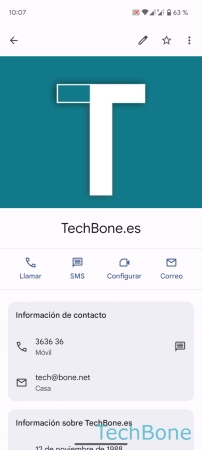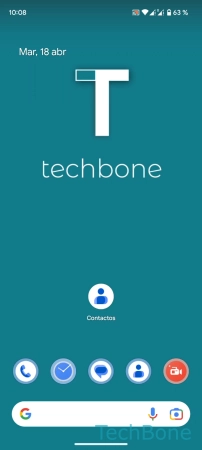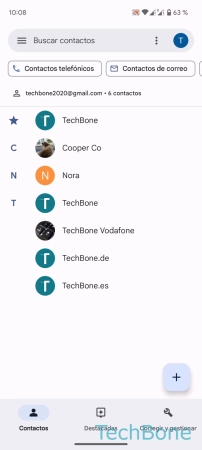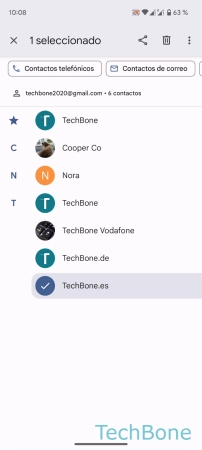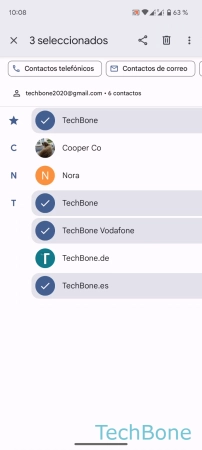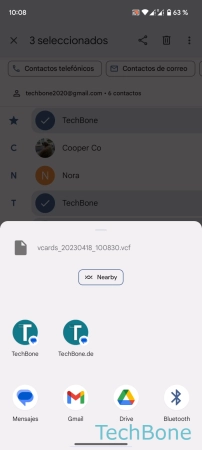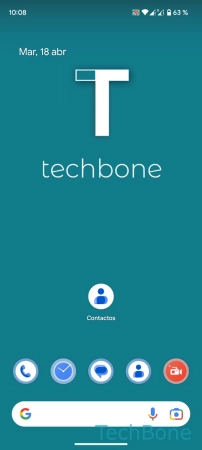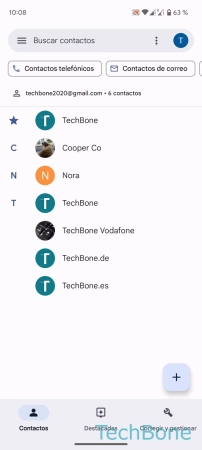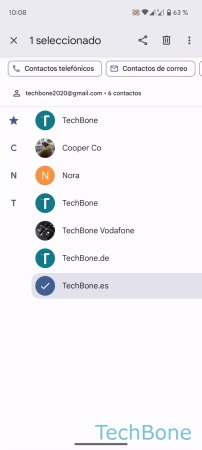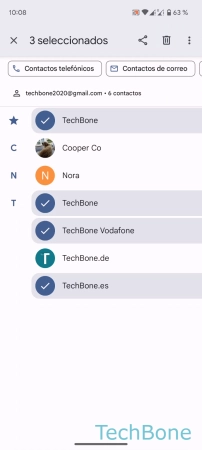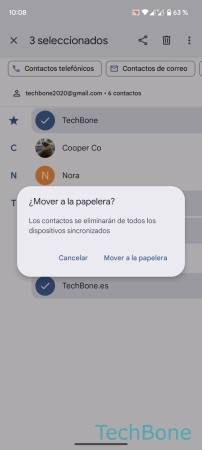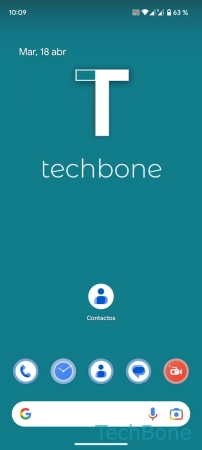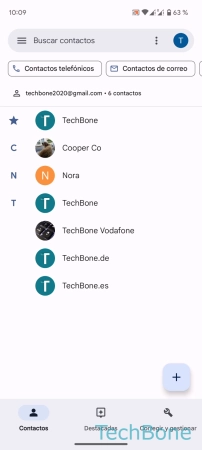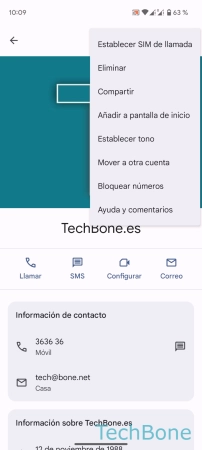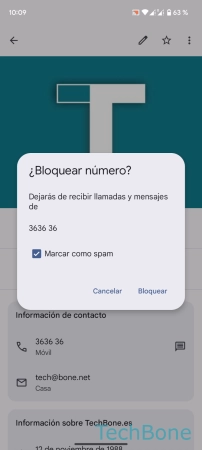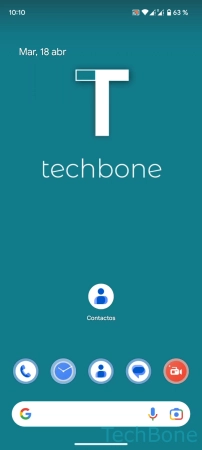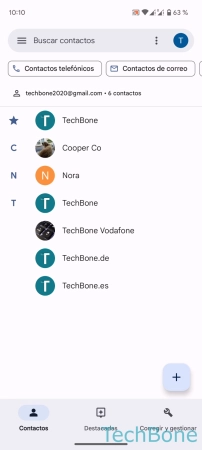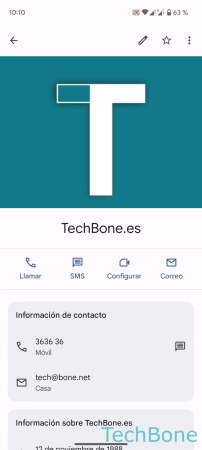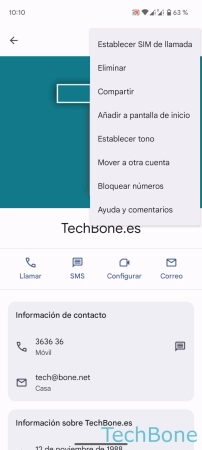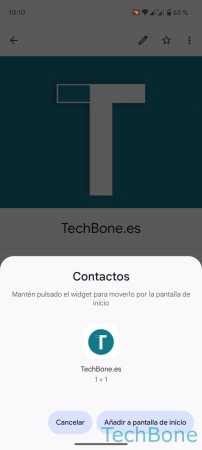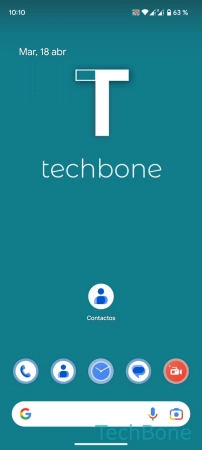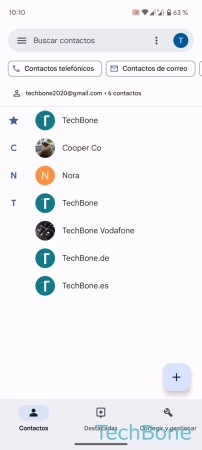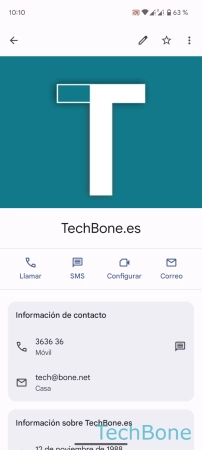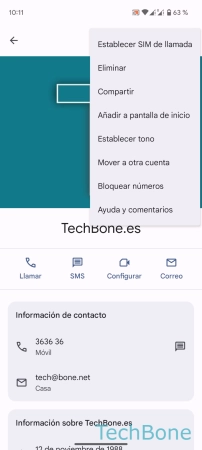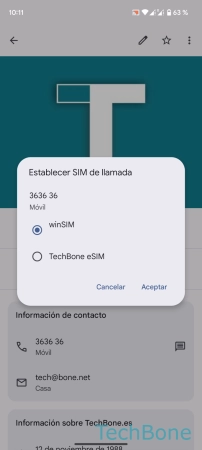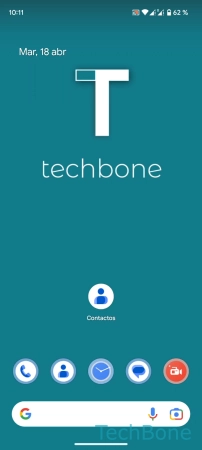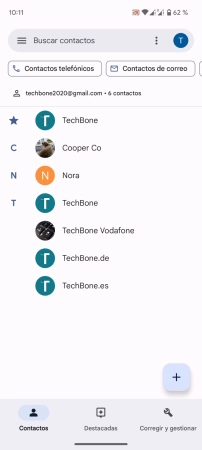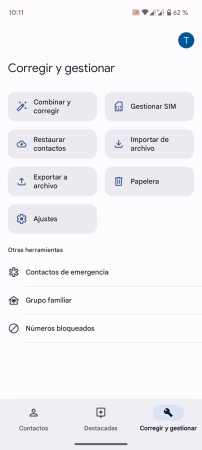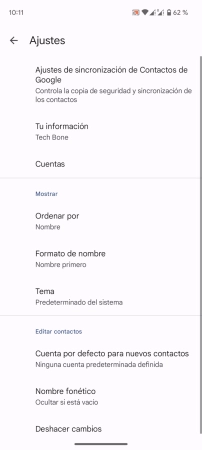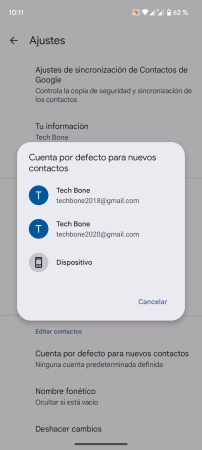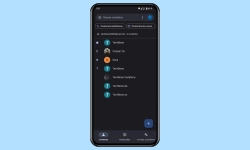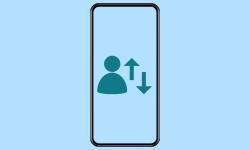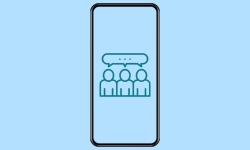Android - Crear y Gestionar Contactos
El móvil Android trae una agenda para gestionar contactos.
Escrito por Denny Krull · Última actualización el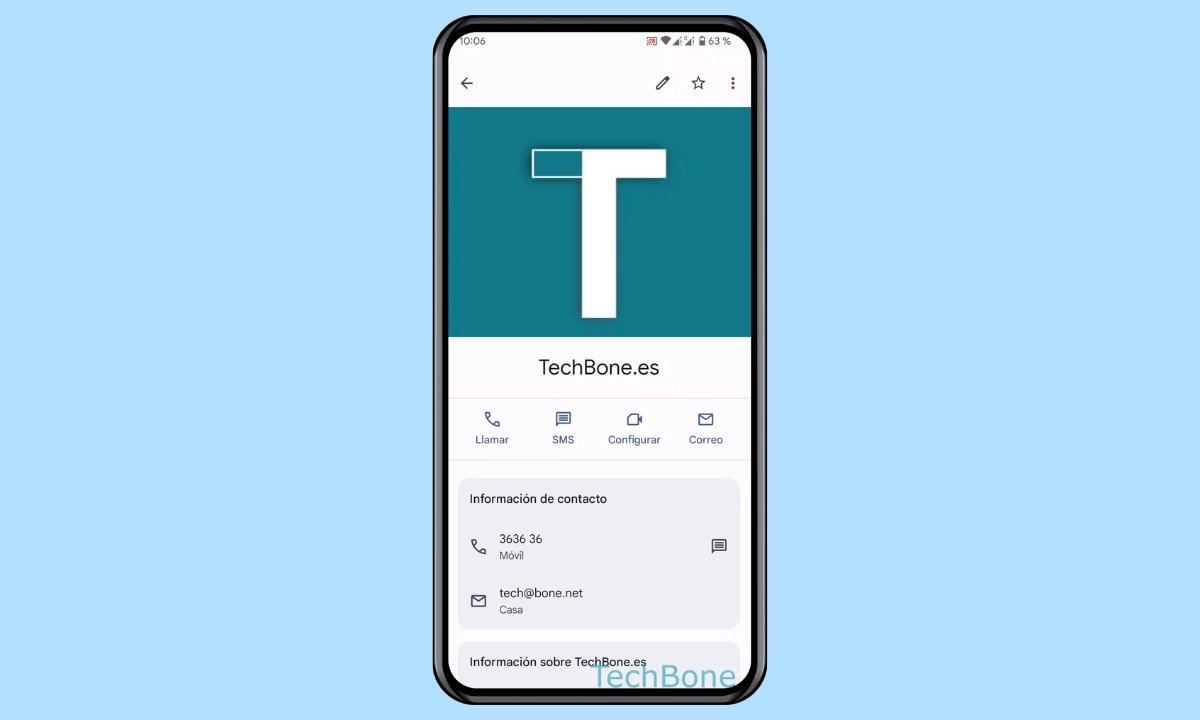
Como es difícil recordar todos los números de teléfono de amigos o familiares, Android ofrece la gestión de contactos a través de su propia agenda: la aplicación Contactos. A continuación mostramos cómo crear nuevos contactos y añadir información como cumpleaños, direcciones o fotos.
Al crear nuevos contactos, además del nombre, el número de teléfono o la dirección, se puede almacenar más información de contacto, como la empresa, una dirección de correo, la página web, foto del contacto u otras notas.
Se puede acceder a los contactos guardados en cualquier momento a través de la aplicación de teléfono para realizar llamadas o se puede editarlos a través de la lista de contactos, por ejemplo para asignar a un contacto su propio tono de llamada, con lo que se puede reconocer por el timbre quien está llamando en ese momento.
Crear
En Android, los contactos se guardan en la cuenta de Google por defecto, pero también se puede cambiar el almacenamiento y guardarlos en la memoria interna.
Dado que no es posible guardar los contactos en la tarjeta SIM en Stock Android, se puede almacenar bastantes más detalles o información, para lo que se dispone de las siguientes opciones:
- Nombre y apellidos
- Número de teléfono (móvil, trabajo, privado, fax, ...)
- Empresa (oficina, ...)
- Dirección de correo electrónico
- Dirección (privada/empresa, ...)
- Chat (AIM, Windows Live, ICQ, ...)
- Dirección del sitio web (URL)
- Fecha de cumpleaños, aniversario, ...
- Persona de contacto y relación (asistente, hermano, jefe, ...)
- SIP
- Notas generales
- Etiqueta (grupo)
- Campos personalizados por el usuario
Añadir Foto
Una vez creado un contacto, se muestra por defecto un color con las iniciales en la lista de contactos.
Para adaptar el dispositivo Android a las necesidades del usuario, a cada contacto guardado se le puede asignar su propia foto, que se muestra en otras aplicaciones o en la pantalla al recibir una llamada, por ejemplo, en lugar de los iniciales.
Para las fotos de los contactos, se accede a la galería (Google Fotos), desde donde se puede seleccionar cualquier foto o imagen para poner la foto de perfil.
Añadir Cumpleaños
Además del número de teléfono, los nombres de los contactos o la dirección, también se puede guardar la fecha de cumpleaños de cada contacto, que, dependiendo de la configuración, también se puede mostrar en el calendario para que no se olvide.
Las siguientes opciones (etiquetas) están disponibles en la aplicación del teléfono para añadir una fecha importante:
- Sin etiqueta (entrada de fecha libre)
- Cumpleaños
- Aniversario
- Otro
- Personalizado (añadir una propia etiqueta)
Editar
Se puede editar los contactos guardados en cualquier momento y añadir, eliminar o editar la información de contacto, para lo que están disponibles los mismos campos de detalles que al crear contactos.
Poner Tono de Llamada para un Contacto
La aplicación de teléfono en el dispositivo Android permite asignar un propio tono de llamada a los contactos guardados, para que se pueda reconocer, por ejemplo, si es la esposa, la hija o el mejor amigo quien llama.
Además de seleccionar los tonos preinstalados, también se puede poner música como tono de llamada para cada contacto.
Marcar como Favorito
Se puede añadir contactos a los favoritos en el móvil Android y se muestran en la parte superior de la lista de contactos para un acceso rápido, que inicialmente aparece como si estuvieran listados dos veces.
Además de un acceso más rápido, favorecer contactos también ofrece la opción de permitir que determinadas personas puedan llamarnos o enviar mensajes de texto durante el modo No molestar.
Compartir
En Android, se pueden compartir uno o varios contactos con amigos, conocidos o familiares sin tener que copiar manualmente la información como el nombre, el número de teléfono o la dirección.
Tras seleccionar los contactos que se van a compartir, se selecciona una app correspondiente, como Messenger, WhatsApp o Gmail, y los contactos se envían como un archivo .vcf.
Al compartir contactos, hay que tener en cuenta lo siguiente:
- Compartir contactos individuales: A través de la vista detallada de un contacto, se puede usar la función de compartir, con la que se puede seleccionar o deseleccionar información individual del contacto, de modo que no necesariamente se tengan que enviar todos los datos
- Compartir múltiples contactos: Usando la selección múltiple al mantener un contacto en la lista de contactos, se comparte toda la información de los contactos seleccionados
Borrar
En Android, se puede eliminar contactos individuales, pero también múltiples, con lo que los contactos correspondientes se eliminan de la memoria del teléfono y/o de la cuenta de Google, dependiendo de la ubicación de memoria que se haya asignado.
Nota: Para poder borrar contactos de sólo lectura, debe cancelarse el vínculo entre ellos.
Bloquear
Además de la opción de bloquear números de teléfono mediante la aplicación de teléfono, la aplicación Contactos del dispositivo Android también ofrece una función de bloqueo.
Después de bloquear contactos, no se recibirán llamadas ni mensajes SMS del número de teléfono correspondiente y sólo se registrará una llamada perdida en el historial de llamadas.
Nota: Para desbloquear un contacto, hay que seguir los mismos pasos y selecciona la opción "Desbloquear número".
Poner Contacto en la Pantalla de Inicio
Para un acceso rápido o para realizar llamadas más rápido, Android ofrece la posibilidad de añadir contactos a la pantalla de inicio.
El acceso directo al contacto añadido se puede mover en carpetas como otros iconos de aplicaciones y ofrece un acceso rápido a la vista detallada. Lamentablemente, no es posible realizar la marcación directa.
Nota: Para quitar un contacto de la pantalla de inicio, hay que arrastrarlo al botón "Quitar", de la misma forma que al quitar una aplicación de la pantalla de inicio.
Asignar SIM de Llamada
Al usar doble SIM en el teléfono móvil Android, se puede asignar una tarjeta SIM para llamadas a los contactos seleccionados. En este caso, siempre se llama al contacto desde la tarjeta SIM predeterminada especificada.
Nota: Si hay varios números de teléfono almacenados en un contacto, se puede asignar la SIM de llamada para cada número de teléfono individual.
Almacenamiento Predeterminado para Contactos
Si hay varias cuentas de Google añadidas en el dispositivo Android, se puede seleccionar una cuenta predeterminada para los nuevos contactos.
Cuando se crea un nuevo contacto, se guarda automáticamente en la memoria del dispositivo o en la cuenta de Google seleccionada.
Nota: La ubicación de almacenamiento de los contactos puede cambiarse en cualquier momento moviéndolos a otra cuenta.
Preguntas más frecuentes (FAQ)
¿Cómo pasar contactos al nuevo móvil?
El método más sencillo es sincronizar los contactos mediante una copia de seguridad de Google, ya que los contactos se guardan automáticamente en la cuenta de Google y se cargan cuando se inicia sesión en un nuevo dispositivo.
¿Dónde se guardan los nuevos contactos?
Al crear nuevos contactos, la cuenta de Google vinculada está establecida como ubicación de almacenamiento predeterminada y se puede cambiar mediante la opción "Guardar en" para almacenar los contactos en la memoria interna, por ejemplo.
¿Cómo cambiar el tono de llamada de los contactos?
La aplicación de teléfono en el dispositivo Android ofrece la opción de asignar un tono de llamada a contactos individuales, de modo que sea posible reconocer quién llama al escuchar el tono.
¿Cómo añadir el cumpleaños de contactos?
Una fecha importante, como un cumpleaños, puede añadirse directamente a través de la administración en la app Contactos. Al guardar el cumpleaños de un contacto, se puede especificar si también debe introducir el año.
¿Cómo bloquear contactos?
El usuario puede bloquear los contactos individuales directamente a través de la gestión de la aplicación Contactos. Después de bloquear un contacto en Android, no se recibirán llamadas ni mensajes SMS de ese número.