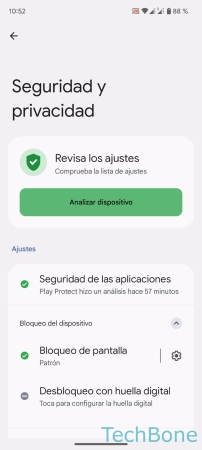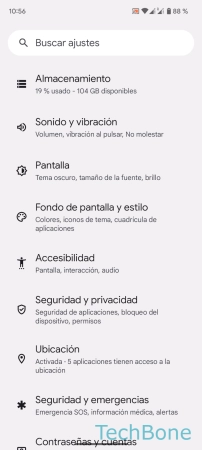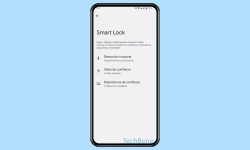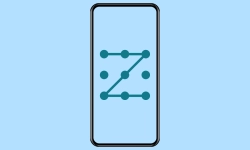Android - Configurar el Desbloqueo por Huella Dactilar
Los móviles con sensor de huellas dactilares permiten un desbloqueo rápido con el dedo.
Escrito por Denny Krull · Última actualización el
Para evitar introducir el método de desbloqueo mediante patrón, PIN o contraseña, se puede configurar el desbloqueo mediante huella dactilar. A continuación mostramos cómo configurar el desbloqueo con el dedo y cómo gestionar las huellas dactilares registradas.
Después de configurar un bloqueo de pantalla con un patrón, PIN o contraseña, el usuario también puede utilizar la huella dactilar en lugar de la contraseña para desbloquear, lo que garantiza un acceso más rápido a la pantalla de inicio y a las aplicaciones o datos que contiene. En los dispositivos Android, no es necesario instalar una aplicación independiente como gestor de contraseñas con huella dactilar, ya que el sistema ya proporciona la función necesaria, como Pixel Imprint en los smartphones Google Pixel.
Después de configurar o registrar la huella dactilar, se pueden añadir o gestionar huellas adicionales, lo que permite desbloquear el teléfono con ambas manos o por diferentes personas, por ejemplo.
Configurar
Al configurar el desbloqueo por huella dactilar, hay que colocar el dedo sobre el sensor de huellas dactilares y levantarlo para registrar todas las zonas.
Después de registrar correctamente una huella dactilar, se puede utilizar como identificador para desbloquear el dispositivo Android con el dedo en lugar de la contraseña o para iniciar sesión automáticamente en aplicaciones con los datos del usuario.
Añadir Huella Digital
Para desbloquear el dispositivo Android con ambas manos o para permitir el acceso de otra persona de confianza, se pueden añadir o registrar huellas dactilares adicionales.
Nota: Dependiendo del modelo de dispositivo, se pueden registrar hasta 5 huellas dactilares diferentes.
Renombrar Huella Digital
Para poder asignar las diferentes huellas dactilares, el sistema Android ofrece la posibilidad de renombrarlas, ya que sólo se crean como "Dedo 1", "Dedo 2", ... por defecto.
Eliminar Huella Digital
Si una o varias huellas ya no son necesarias, el usuario las puede eliminar en cualquier momento.
Cuando se borra una huella dactilar, se eliminan los datos biométricos registrados correspondientes, de modo que el dispositivo ya no se puede desbloquear con esta huella y se debe realizar una entrada mediante el patrón, el PIN o la contraseña.
Preguntas más frecuentes (FAQ)
¿Cuántas huellas se puede añadir?
Dependiendo del modelo de dispositivo, el usuario puede añadir un máximo de cinco huellas dactilares diferentes para acceder al dispositivo Android.
¿Cómo usar la huella como contraseña?
El lector o sensor de huellas dactilares del móvil Android permite desbloquear el dispositivo sin tener que introducir la contraseña de bloqueo de pantalla.
Tras configurar la huella dactilar, basta con colocar el dedo sobre el sensor, lo que lleva directamente a la pantalla de inicio.
¿Por qué el móvil no reconoce la huella dactilar?
La razón más común de que no se pueda desbloquear el dispositivo Android con el dedo es que el sensor esté sucio o la piel grasienta.
Si una huella dactilar registrada no se reconoce después de comprobar que si es por suciedad, puede deberse a un error del sistema o a que los datos biométricos sean incorrectos, por lo que el usuario debe eliminar la huella y volver a registrarla.