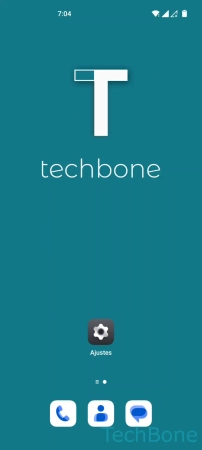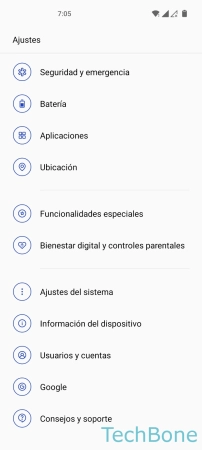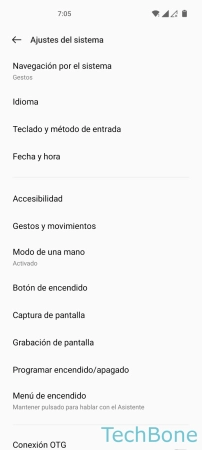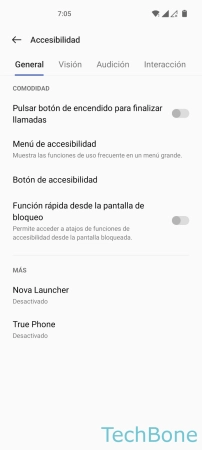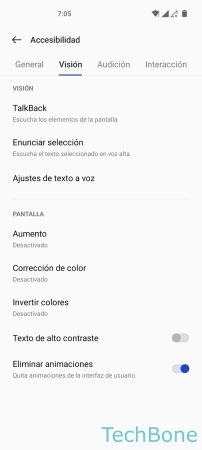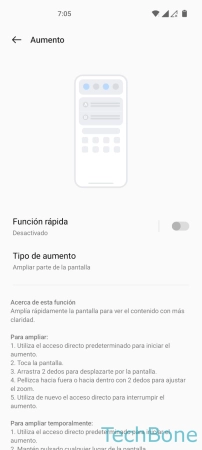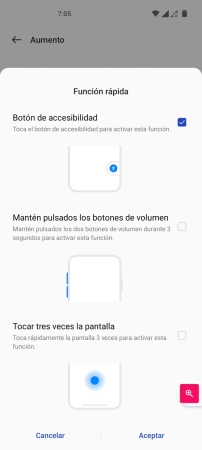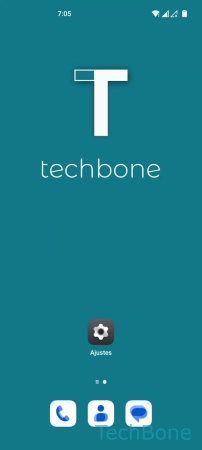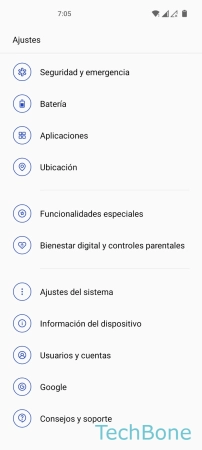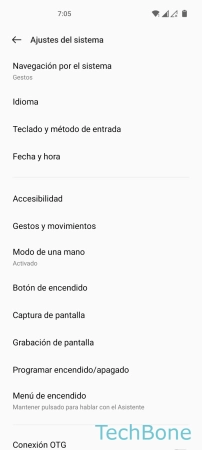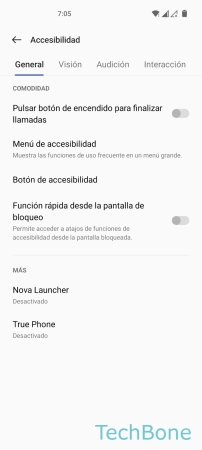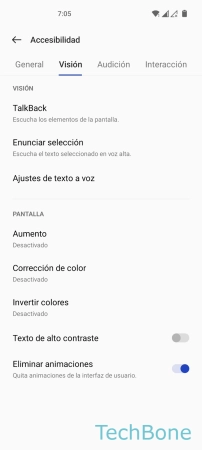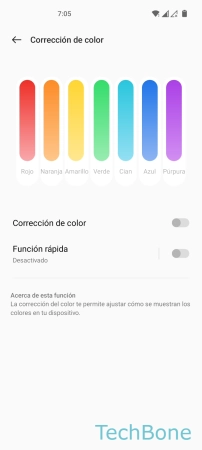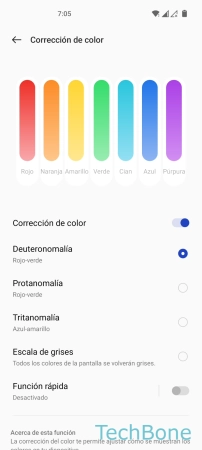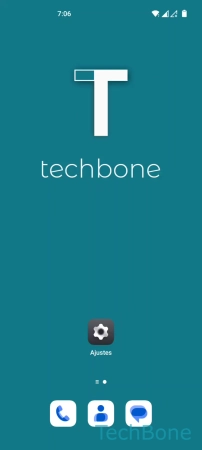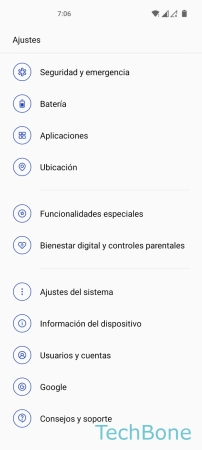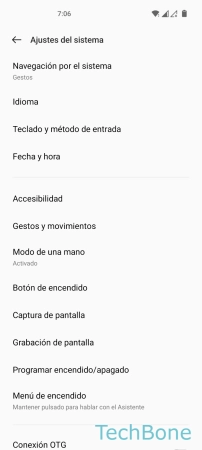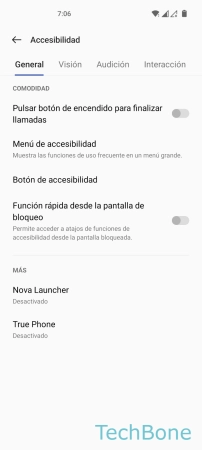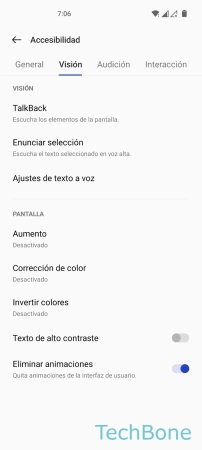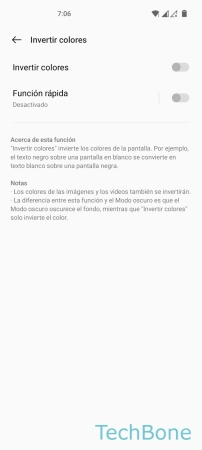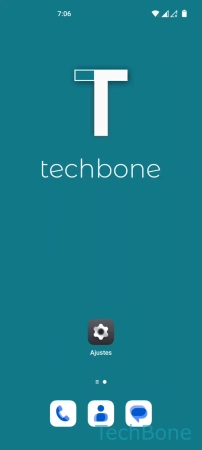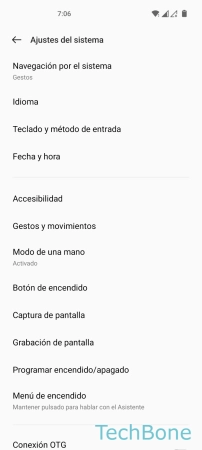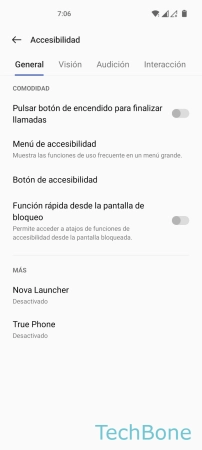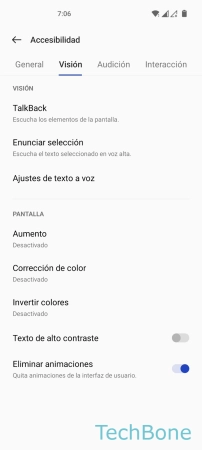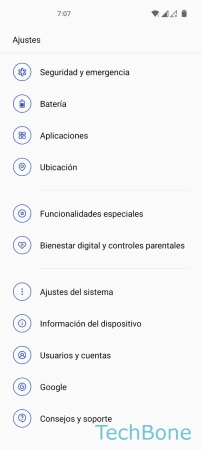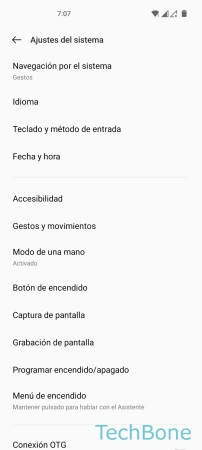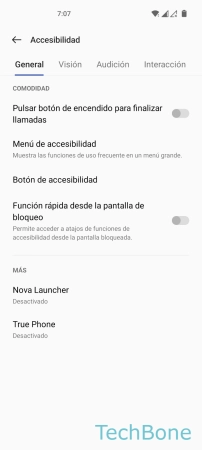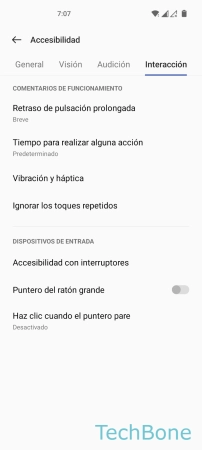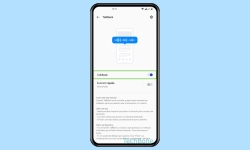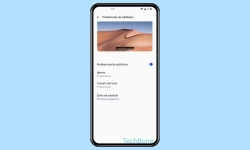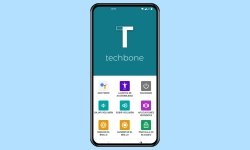OnePlus - Cambiar la Configuración de la Pantalla
Los ajustes de accesibilidad ofrecen varias opciones para configurar la pantalla, como explicamos aquí.
Escrito por Denny Krull · Última actualización el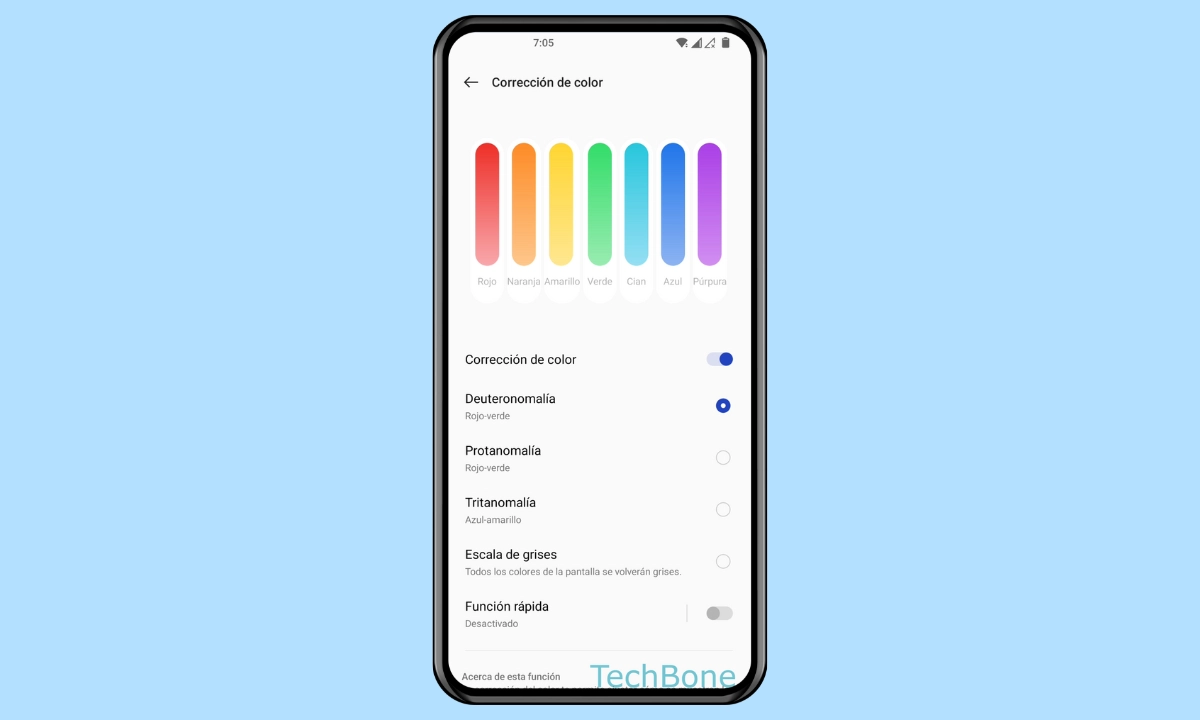
El dispositivo OnePlus ofrece varias opciones para mejorar la visualización y para configurar la pantalla, lo que facilita el uso del móvil. A continuación mostramos dónde se encuentran los ajustes de pantalla y cómo configurarlos.
En los ajustes de accesibilidad, está el submenú "Visión", en el que se puede personalizar la pantalla. Aunque las distintas funciones están más bien pensadas para personas con problemas de visión, hay funciones útiles, por ejemplo, para ampliar el cursor cuando se conecta un ratón, ya sea por Bluetooth o USB, o para quitar las animaciones de la pantalla para aumentar el rendimiento del móvil. También es posible activar una ampliación de la pantalla para mostrar una lupa o una ventana de aumento, que facilita la lectura de textos largos.
Ampliación
Para facilitar la lectura de textos largos o de páginas web visitadas en el navegador, el teléfono OnePlus ofrece un aumento de pantalla que funciona como una lupa y se puede utilizar en cualquier momento, tanto en una aplicación como en la pantalla de inicio. Para acceder rápidamente al aumento de pantalla, el sistema ofrece los siguientes accesos directos:
- Botón de accesibilidad: muestra un botón en el borde de la pantalla para iniciar la ampliación
- Mantén pulsados los botones de volumen: mantener pulsadas las dos teclas de volumen durante 3 segundos
- Tocar tres veces la pantalla: realizar un triple toque en cualquier área
Además de los atajos o accesos directos para iniciar la ampliación, el sistema ofrece los siguientes tipos de ampliación:
- Ampliar pantalla completa: Amplía o reduce el contenido de toda la pantalla
- Ampliar parte de la pantalla: Muestra una ventana de zoom como una lupa
- Cambiar entre pantalla completa y parcial: Cambiar entre la ampliación de pantalla y la ventana de ampliación
Corrección de Color
Las personas con problemas de visión o discapacidades pueden activar la corrección del color en el móvil OnePlus para cambiar o ajustar los colores del contenido mostrado en la pantalla.
Para ello, el usuario puede elegir entre los siguientes modos de corrección, que garantizan una mejora de la visualización:
- Deuteranomalía (rojo-verde)
- Protanomalía (rojo-verde)
- Tritanomalía (azul-amarillo)
Además, el usuario puede activar la escala de grises, en la que todo el contenido de la pantalla se muestra en blanco y negro.
Inversión de Color
Para reflejar o invertir los colores del contenido que se muestra en la pantalla en el dispositivo OnePlus, los ajustes de accesibilidad ofrecen la inversión de colores. A diferencia de la corrección del color, todos los colores se reflejan, de modo que el contenido negro se muestra en tonos blancos.
Esto también se aplica a la reproducción de vídeos o a la visualización de fotos o contenidos en apps, de modo que se puede establecer un acceso directo para cambiar la visualización de los colores cuando sea necesario:
- Botón de accesibilidad: desactivar/activar la función mediante el botón que aparece en el borde de la pantalla
- Mantén pulsados los botones de volumen: mantener pulsados ambos botones durante 3 segundos
Animaciones
Al navegar por los distintos ajustes del teléfono OnePlus, uno se dará cuenta de que, por ejemplo, las ventanas nuevas se muestran con una animación o un efecto visual, como sombras o desvanecimientos o transiciones de izquierda a derecha.
Como estos efectos afectan el rendimiento, el usuario tiene la opción quitar o desactivar las animaciones para que el móvil sea más rápido y se aumente el rendimiento en otras aplicaciones.
Nota: La opción "Eliminar animaciones" no ofrece ninguna selección de los efectos para deshabilitarlos individualmente.
Puntero del Ratón Grande
Si se utilizan dispositivos de entrada adicionales, como un trackpad o un ratón, a través de un cable USB o Bluetooth en el teléfono móvil OnePlus, se puede ampliar el puntero del ratón mostrado para aumentar la visibilidad del cursor.
Preguntas más frecuentes (FAQ)
¿Qué es el puntero del ratón grande?
Al utilizar dispositivos de entrada externos, como trackpads o ratones, se puede ampliar el puntero o cursor mostrado, lo que facilita el manejo del dispositivo OnePlus.
Lamentablemente, la ampliación del puntero del ratón no permite un tamaño definido por el usuario.
¿Por qué el móvil va lento?
Hay varios métodos para hacer el móvil OnePlus más rápido. Se puede cerrar las aplicaciones que no se utilicen en segundo plano, realizar un reinicio o desactivar opciones como Bluetooth, NFC o Wi-Fi cuando no se estén usando. El usuario también puede desactivar las animaciones de la pantalla, lo que acelera el sistema.
¿Qué es la inversión de colores?
Como sugiere el nombre de la función, los colores mostrados en la pantalla se invierten, es decir, al activar la inversión de color, todos los tonos de color se reflejan.
¿Cómo ampliar el contenido en la pantalla?
Se puede activar una lupa mediante la ampliación de la pantalla en los ajustes de accesibilidad en el móvil OnePlus. Hay disponibles varios tipos de ampliación, de modo que se amplía toda la pantalla o sólo una parte de ella como ventana de zoom o lupa.