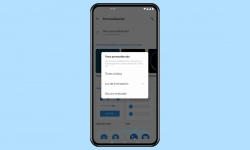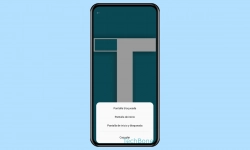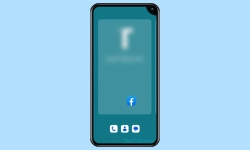OnePlus - Personalizar la Pantalla de Inicio
La pantalla de inicio ofrece algo más que la organización de las aplicaciones, carpetas o Widgets, como explicamos aquí.
Escrito por Denny Krull · Última actualización el
Además de gestionar carpetas o widgets en la pantalla de inicio, el dispositivo OnePlus ofrece otras opciones para personalizar la pantalla de inicio. A continuación mostramos cuáles son estas opciones y cómo se puede configurarlas.
Todos los usuarios quieren una pantalla de inicio ordenada y clara para poder acceder rápidamente a las aplicaciones que desean. Por ejemplo, se puede cambiar la cuadrícula o el diseño de la pantalla de inicio para optimizar la disposición de los iconos o accesos directos de las aplicaciones y determinar cuántas aplicaciones deben colocarse una al lado de la otra. También se puede añadir y bloquear las páginas de pantalla de inicio para evitar cualquier cambio después de haberlas configurado con las carpetas o widgets deseados.
Diseño
El diseño de la pantalla de inicio en el móvil OnePlus no puede establecerse en cuadrículas predefinidas como es habitual en las versiones anteriores, sino el número de columnas que corren verticalmente.
Desde OxygenOS 12, los ajustes de la pantalla de inicio ofrecen la posibilidad de cambiar la cuadrícula de la pantalla de inicio para el número de aplicaciones y carpetas que se muestran (una al lado de la otra), para lo cual están disponibles las siguientes opciones:
- 3 x 5
- 3 x 6
- 4 x 5
- 4 x 6
- 5 x 5
- 5 x 6
Bloquear/Desbloquear
Una vez que se ha configurado la pantalla de inicio y se han colocado todos los accesos directos a aplicaciones, carpetas y widgets deseados, se puede bloquear el diseño de la pantalla de inicio para que no se puedan realizar cambios.
El sistema tampoco permitirá ningún cambio, como ocurre, por ejemplo, cuando se añaden automáticamente aplicaciones a la pantalla de inicio.
Nota: Si intentas mover, eliminar o añadir algo en la pantalla de inicio, aparecerá el mensaje "Pantalla de inicio bloqueada".
Efecto de Transición
Si se cambia o navega entre las páginas de la pantalla de inicio existentes, esto se muestra de forma animada moviendo la página correspondiente a la izquierda o a la derecha con un efecto de deslizamiento.
En el móvil OnePlus, se puede establecer un efecto de transición diferente en cualquier momento a través de la gestión de la pantalla de inicio, para la que están disponibles las siguientes opciones:
- Predefinido
- Cilindro
- Cubo
- Voltear
- Tarjeta
- Inclinar
Gesto para Mostrar Apps en la Parte Inferior
En los ajustes de la pantalla de inicio, existe la opción "Gesto para mostrar los iconos", que facilita el acceso a las aplicaciones y los accesos directos de la pantalla de inicio cuando se usa el dispositivo con una sola mano, por ejemplo.
El gesto para reducir los iconos de las aplicaciones se activa al deslizar hacia arriba desde el borde inferior izquierdo o derecho de la pantalla.
Nota: Reducir el tamaño de los iconos de las aplicaciones es una alternativa al modo de una mano.
Acción al Deslizar Hacia Abajo
Si el usuario desliza el dedo hacia abajo en una zona libre de la pantalla de inicio, el móvil OnePlus realiza una acción y muestra por defecto la barra de notificaciones. También se puede iniciar una búsqueda rápida, que puede buscar información o direcciones (URL) en Internet o buscar aplicaciones y datos en la memoria interna.
Nota: Independientemente de si está configurada la búsqueda global o la visualización de la barra de notificaciones, el deslizamiento hacia abajo puede tener lugar en cualquier pantalla de inicio.
Información de la Memoria RAM
Para ver el uso actual de la memoria RAM en el móvil OnePlus, siempre se puede mostrar la información de RAM en las tareas o aplicaciones recientes.
Nota: La visualización de la información de la RAM (Memoria de cceso aleatorio) puede ser activada o desactivada en cualquier momento sin afectar a las aplicaciones en segundo plano.
Google Discover
Si se desliza todas las páginas de la pantalla de inicio en el dispositivo OnePlus hacia la derecha, se llega al asistente de la pantalla de inicio Google Discover.
En él se encuentran feeds, noticias y temas de actualidad. Además, se puede iniciar una búsqueda a través de "Hey Google" o manualmente escribiendo en el teclado.
Nota: En OxygenOS 12 no se puede activar o desactivar Google Discover.
Añadir Página
Para no distribuir todas las aplicaciones y carpetas en una página de la pantalla de inicio y perder así la visión entre todos los iconos de las aplicaciones, se puede añadir más páginas a la pantalla de inicio en el dispositivo OnePlus.
De este modo, se puede crear teóricamente una página de la pantalla de inicio para la mensajería y las redes sociales, como WhatsApp, Facebook, Instagram y compañía.
Para añadir otra página, basta con mover el icono de una app al borde de la última página actual. Enseguida se abre otra página de la pantalla de inicio, en la que se puede colocar el acceso directo a la app como se quiera.
Preguntas más frecuentes (FAQ)
¿Cómo se puede poner más aplicaciones una al lado de la otra?
En el teléfono OnePlus, se puede aumentar el número de aplicaciones en la pantalla de inicio en cualquier momento cambiando la cuadrícula de la pantalla de inicio. Para ello hay disponibles varios diseños, desde 3x5 hasta 5x6, según el modelo de dispositivo.
¿Cómo desbloquear la pantalla de inicio bloqueada?
Para evitar un cambio en la disposición establecida, se puede bloquear o volver a desbloquear la pantalla de inicio en cualquier momento. Esto evita que elementos como los accesos directos a las aplicaciones, las carpetas o los widgets se muevan en la pantalla de inicio.
¿Dónde se ve la memoria RAM en uso?
Opcionalmente, se puede activar o desactivar la visualización del uso de la RAM en las aplicaciones recientes, que informa de cuánta RAM se está utilizando en ese momento y de cuánta está disponible en total en el móvil OnePlus.
¿Qué es Google Discover?
Google Discover es un feed de noticias en la pantalla de inicio del teléfono OnePlus, que informa sobre noticias actuales y temas interesantes.
¿Cómo desactivar Discover?
Google Discover se puede desactivar en la aplicación de Google en la sección "General", pero el acceso desde la página de inicio no se puede desactivar, por lo que queda una página en blanco en el teléfono OnePlus.