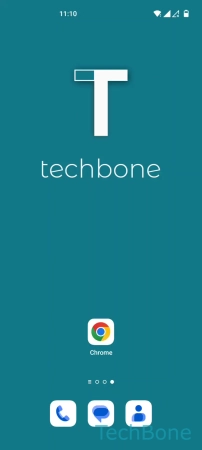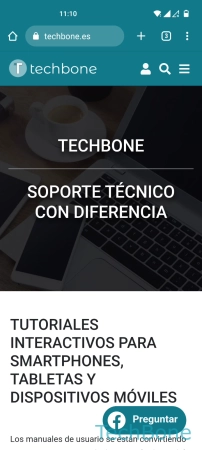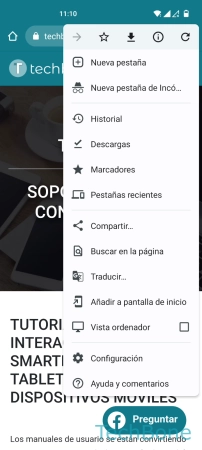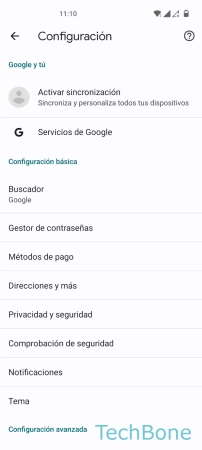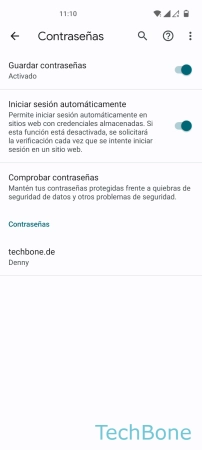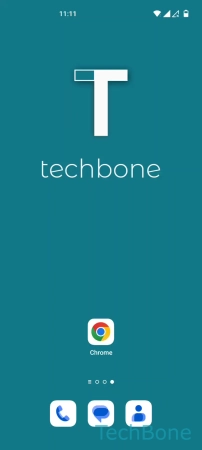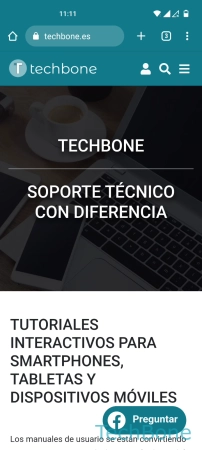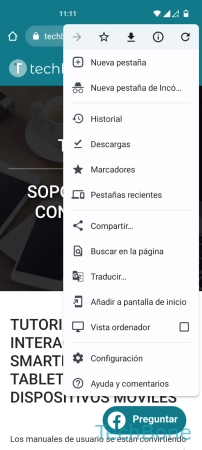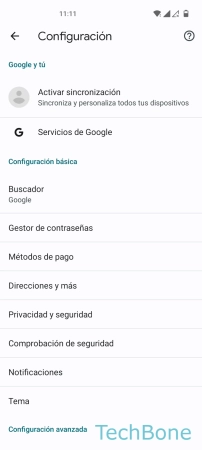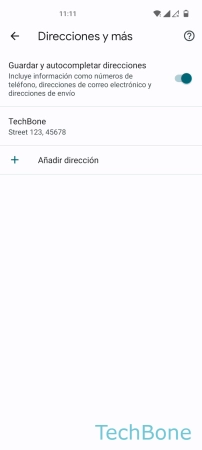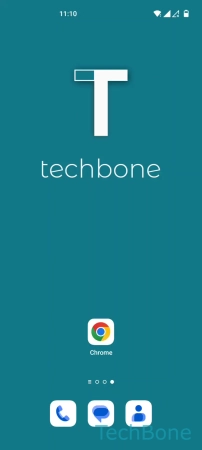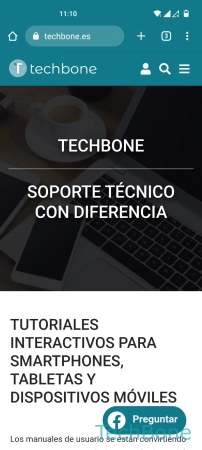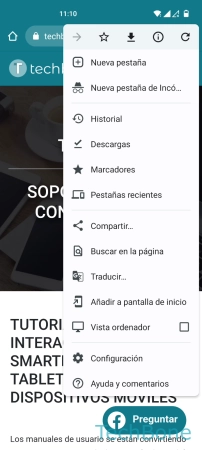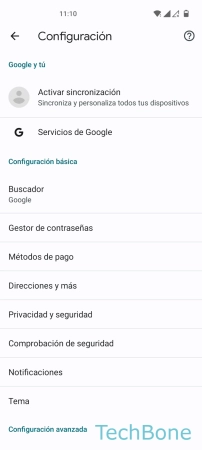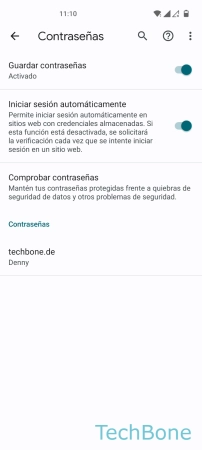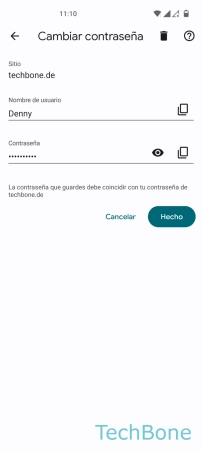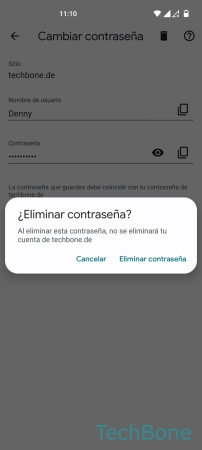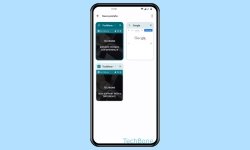OnePlus - Activar o Desactivar el Servicio para Autocompletar en el Navegador
Gracias a la función de Autocompletado, los formularios pueden rellenarse automáticamente en el navegador, como explicamos aquí.
Escrito por Denny Krull · Última actualización el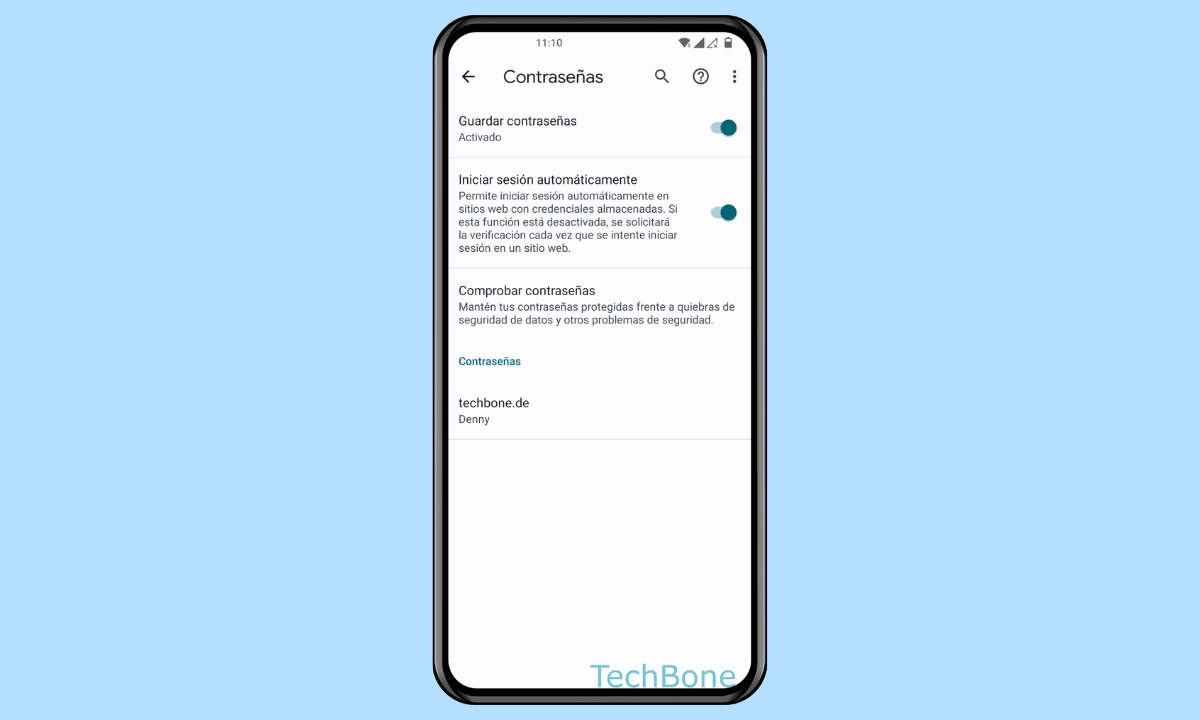
Al navegar por Internet en el navegador Chrome en el dispositivo OnePlus, se pueden rellenar los datos de inicio de sesión o las direcciones automáticamente para no tener que introducirlos manualmente, lo que puede ahorrar mucho tiempo. A continuación mostramos cómo configurar o desactivar el autocompletado.
Todos los usuarios quieren navegar por Internet lo más rápido posible y pueden usar el inicio de sesión automático en sitios web. Los datos de acceso almacenados, como el nombre de usuario y la contraseña, se insertan automáticamente en formularios o los campos de texto correspondientes para realizar un inicio de sesión rápido. El móvil OnePlus también ofrece la inserción automática de direcciones, de modo que no siempre haya que introducir manualmente el nombre, la calle, el código postal y la ciudad cuando, por ejemplo, se pide una pizza a domicilio u otros productos al hacer compras por Internet. No importa si hay que rellenar automáticamente la propia u otra dirección de entrega alternativa, porque se pueden guardar varios datos de dirección para seleccionarlos.
Inicio de Sesión Automático
El inicio de sesión automático en el navegador (Chrome) se puede activar o desactivar en cualquier momento, independientemente de si las contraseñas para el relleno automático en sitios web ya están almacenadas en el móvil OnePlus.
Nota: Para simplificar el uso del inicio de sesión automático en el navegador, se recomienda activar el guardado de contraseñas en el mismo menú en el que se pregunta si los nuevos datos de inicio de sesión con contraseñas deben guardarse automáticamente.
Autocompletado de Direcciones
Además de la función de guardar datos de inicio de sesión automáticos, como el nombre de usuario y las contraseñas, en la aplicación de navegador en el móvil OnePlus, también es posible activar el completado automático de direcciones, que no sólo facilita al rellenar formularios en línea, sino que también ayuda en el proceso de pedido al hacer compras en Internet.
Esto permite al usuario dejar distintas direcciones para una entrega, que luego se pueden insertar automáticamente. Para ello, se pueden guardar los siguientes datos de dirección:
- Nombre
- Organización
- Dirección postal
- Código postal
- Ciudad
- Provincia
- Teléfono
- Correo electrónico
Nota: Las direcciones también se pueden editar o borrar en cualquier momento después de la selección.
Eliminar Contraseñas
En caso de que el inicio de sesión automático no deba ejecutarse en determinados sitios web, también se puede eliminar los datos de autocompletar en el navegador Chrome en cualquier momento. Esto puede hacerse independientemente de la activación o desactivación del inicio de sesión automático.
Nota: Las contraseñas individuales también se pueden editar en cualquier momento si se han restablecido a través del sitio web, por ejemplo, si se han olvidado.
Preguntas más frecuentes (FAQ)
¿Cómo eliminar contraseñas guardadas en el navegador?
La eliminación de las contraseñas guardadas puede realizarse directamente a través de la configuración del navegador, donde no sólo se puede eliminar las contraseñas en Chrome, sino también editarlas.
¿Cómo activar el autocompletado en Chrome?
Se puede activar o desactivar el inicio de sesión automático o el servicio de autocompletado en el navegador de Internet en cualquier momento en los ajustes de contraseña de Chrome.
¿Cómo rellenar automáticamente la dirección en formularios?
La activación y adición de direcciones para el relleno automático se establece en los ajustes del navegador, en el menú de direcciones. Allí se pueden almacenar diferentes direcciones en cualquier momento, que luego el dispositivo OnePlus o Chrome puede rellenar automáticamente.