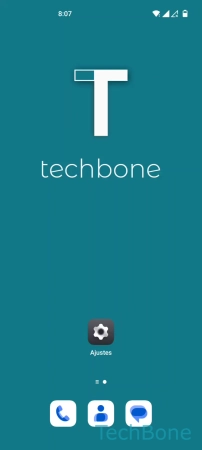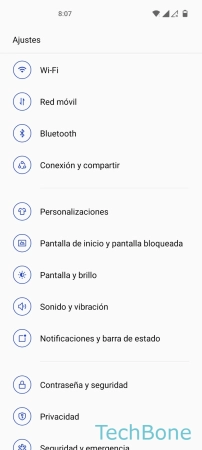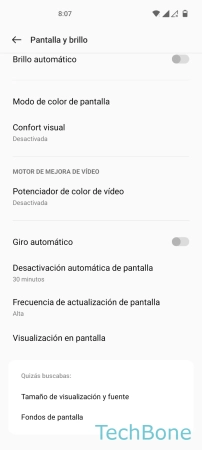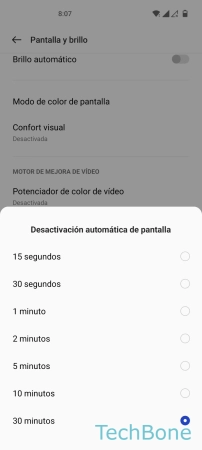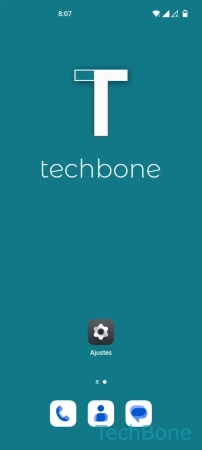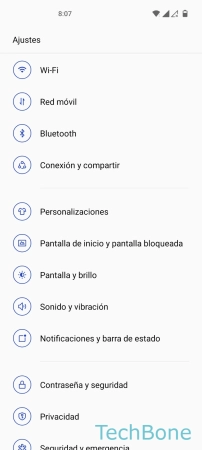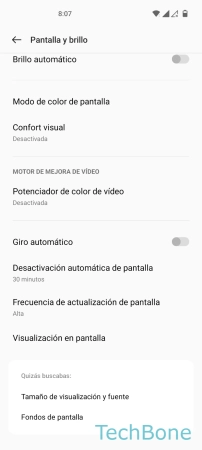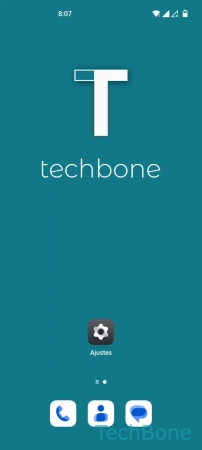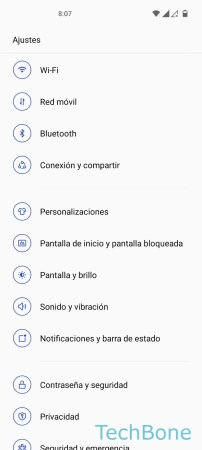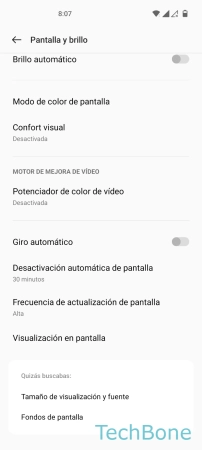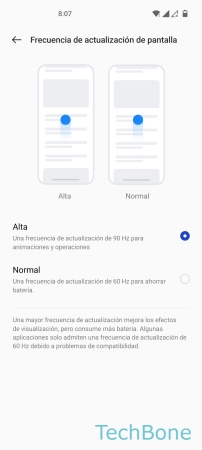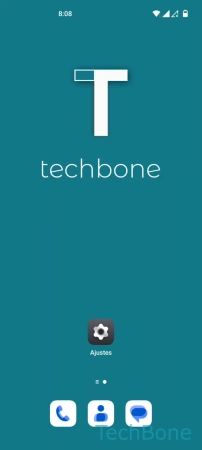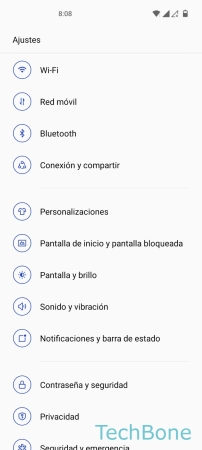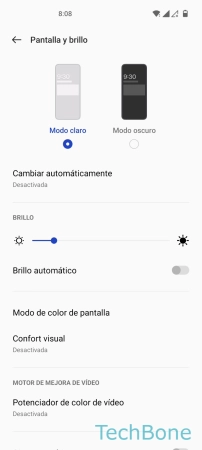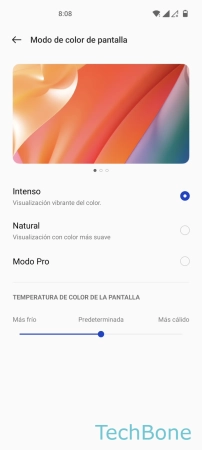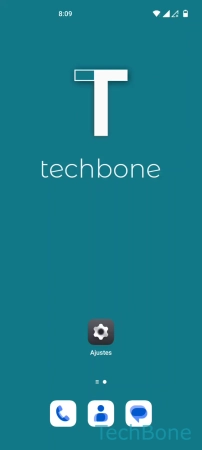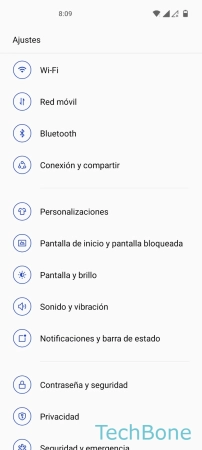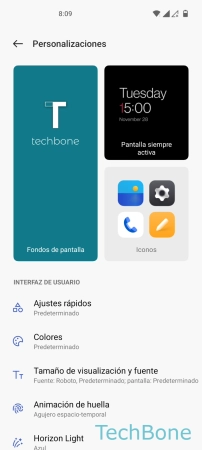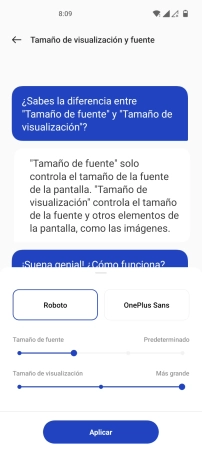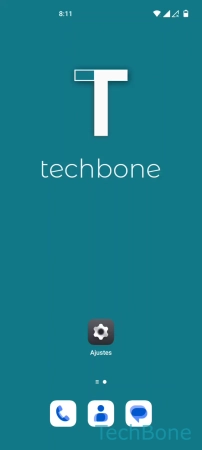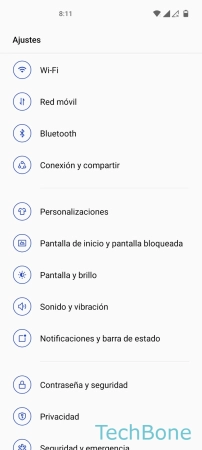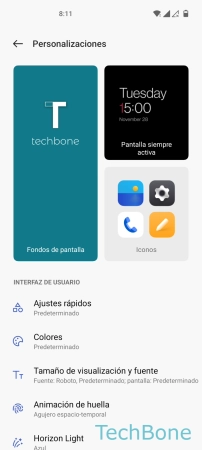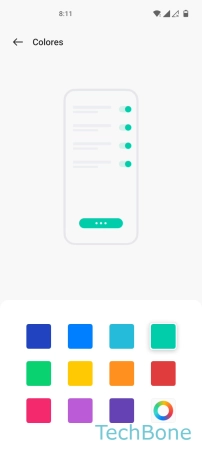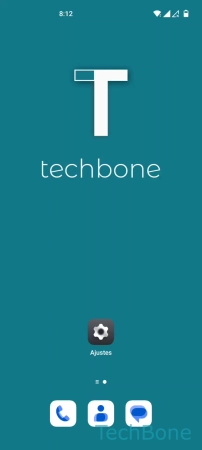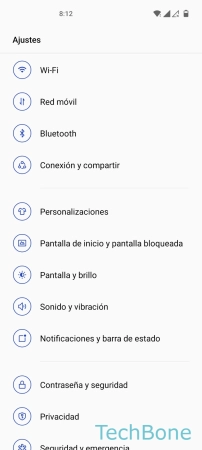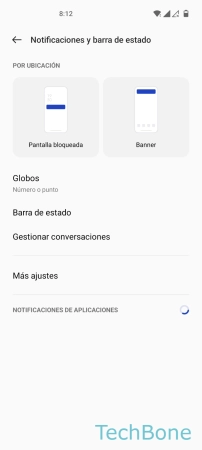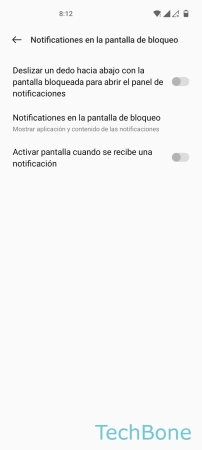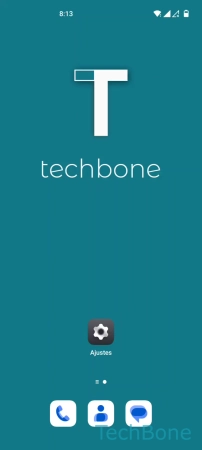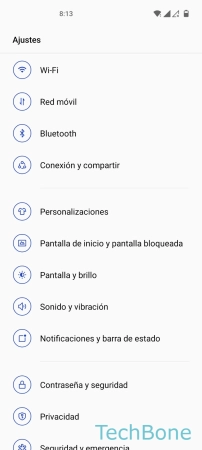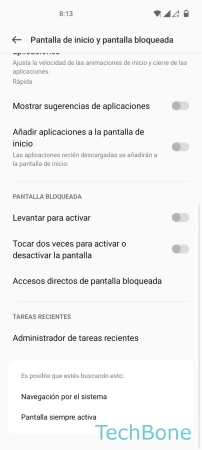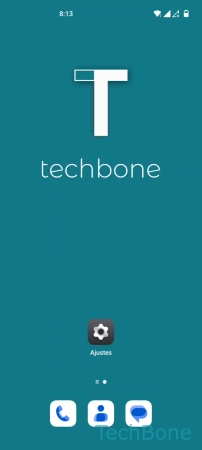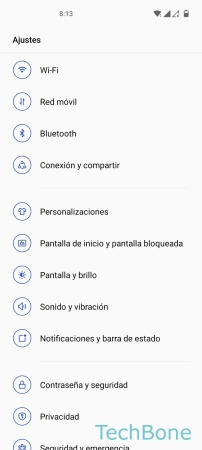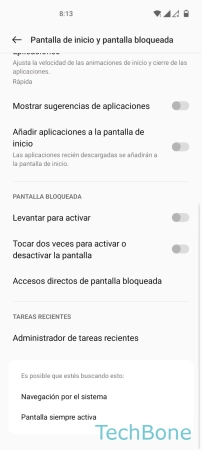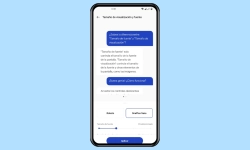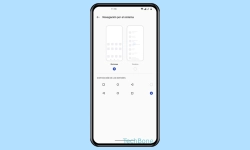OnePlus - Cambiar la Configuración de la Pantalla
Aquí mostramos cómo ajustar diversas opciones de la pantalla para personalizar la visualización.
Escrito por Denny Krull · Última actualización el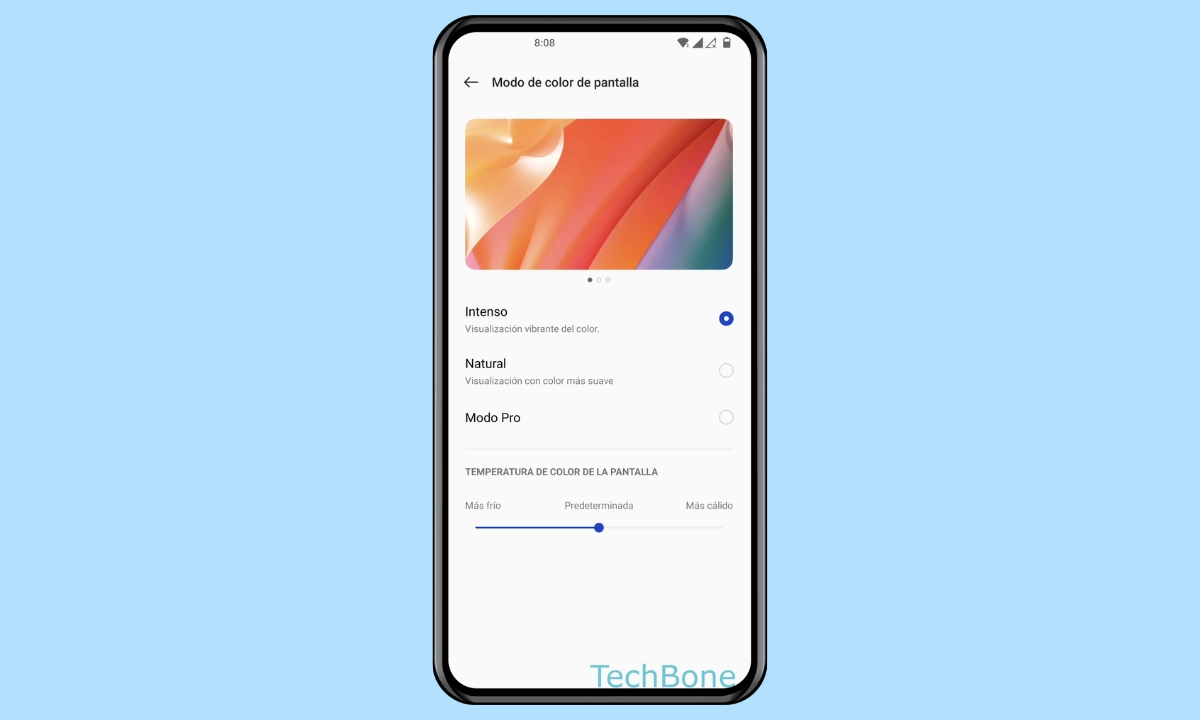
En el dispositivo OnePlus, el usuario puede ajustar la pantalla a las propias necesidades. Por ejemplo, se puede cambiar los colores o aumentar o reducir el tiempo hasta que la pantalla se apague automáticamente. Aquí mostramos dónde se encuentran los diferentes ajustes de la pantalla y cómo configurarlos.
Para personalizar el móvil OnePlus a las propias necesidades, no hay que limitarse a cambiar el fondo de pantalla o a establecer un propio tono de llamada. En la mayoría de los casos, el usuario también personaliza la pantalla con los acentos de color y establece varios gestos que facilitan el uso del dispositivo. Por ejemplo, gestos para encender automáticamente la pantalla. En este caso, el dispositivo OnePlus ofrece la posibilidad de encender la pantalla al levantar el móvil o tocando dos veces en la pantalla.
También se puede cambiar la duración hasta suspender o el tiempo de espera de la pantalla y cambiar el tamaño de los elementos que aparecen en pantalla, como iconos de aplicaciones, botones, menús, ventanas de mensajes y ventanas emergentes. A continuación explicamos cómo configurarlo en estos tutoriales paso a paso:
Tiempo de Espera
Se puede definir cuándo la pantalla del móvil OnePlus debe apagarse automáticamente y pasar al modo de reposo.
Dado que la pantalla es uno de los mayores consumidores de energía, se recomienda que la duración hasta suspender la pantalla no sea demasiado alta.
El usuario puede elegir entre los siguientes periodos de inactividad hasta que se active el tiempo de espera de la pantalla:
- 15 segundos
- 30 segundos
- 1 minuto
- 2 minutos
- 5 minutos
- 10 minutos
- 30 minutos
Nota: Si se ha configurado un bloqueo de pantalla con un patrón, PIN o contraseña, el dispositivo también se bloquea inmediatamente.
Giro Automático de la Pantalla
Al girar el móvil OnePlus horizontalmente, todo el contenido de la pantalla gira gracias al sensor de posicionamiento, lo que resulta muy práctico al ver páginas web o documentos, por ejemplo.
Desgraciadamente, la función también tiene efectos negativos, de modo que, por ejemplo, al ver imágenes o fotos rotadas, éstas también se giran, lo que hace que uno quiera desactivar la rotación automática de la pantalla.
Nota: La función también se puede activar o desactivar en cualquier momento a través de los ajustes rápidos de la barra de estado.
Tasa de Refresco de la Pantalla
Dependiendo del modelo de dispositivo, se puede configurar la frecuencia de actualización de la pantalla del móvil OnePlus.
Aquí, por ejemplo, el usuario puede elegir entre 60 Hz o 90 Hz, lo que marca la diferencia en la suavidad de la visualización, pero también en el consumo de batería.
Estas frecuencias de refresco están disponibles:
- 90Hz: Extremadamente suave con una mayor frecuencia de refresco
- 60Hz: Menos fluido con mejor duración de la batería.
Nota: A 90 Hz, la frecuencia de actualización cambia automáticamente y se reduce a 60 Hz en función de diferentes escenarios en algunas aplicaciones debido a la incompatibilidad.
Temperatura y Esquema de Colores
Dependiendo de la versión de OxygenOS instalada, el móvil OnePlus ofrece una calibración de pantalla o una función para ajustar de colores.
Antes de OxygenOS 12
Aquí se puede seleccionar uno de los modos de combinación de colores predefinidos o adaptarlo a los propios deseos o necesidades mediante una función avanzada:
- Vívido (los colores aparecen más contrastados y radiantes)
- Natural (los colores aparecen más oscuros y cálidos)
Con la configuración avanzada, se pueden configurar individualmente las siguientes opciones:
- Amplio espectro de colores AMOLED
- sRGB
- Pantalla P3
- Temperatura de color (frío/caliente)
En OxygenOS 12
Dependiendo del modelo de OnePlus, el sistema también ofrece las opciones predefinidas "Intenso" y "Natural" y el ajuste de la temperatura de color.
Además, se puede seleccionar el modo Pro, que aporta las siguientes opciones de visualización, algunas de las cuales ya se podían seleccionar en versiones anteriores:
- Cinemático: Activa el modo pantalla P3 para una reproducción fiel del color
- Brillante: Usar una gama de colores más amplia para una visualización más viva
Tamaño del Contenido de la Pantalla
Además del tamaño de la fuente, también se puede configurar el tamaño de visualización de los elementos o iconos de la pantalla en el móvil OnePlus, para lo que se dispone de tres opciones o tamaños diferentes.
Se puede cambiar el tamaño de los iconos de las aplicaciones, las ventanas de mensajes (incluidas las miniaturas), los menús u otras ventanas emergentes.
Color de Acento del Sistema
Por defecto, el color de acento de los elementos del menú y del diseño del móvil OnePlus es el azul clásico, que ofrece una navegación familiar por el sistema.
Si se quiere adaptar el color a las preferencias o incluso a la imagen de fondo, el sistema ofrece un total de 11 colores predefinidos entre los que elegir.
Si ninguno de los predeterminados es adecuado, el usuario puede introducir un código de color gracias a la personalización (sólo antes de OxygenOS 12) o definir su propio tono de color utilizando la paleta de colores.
Encender la Pantalla al Recibir Notificaciones
Si se recibe una notificación a través de, por ejemplo, un mensaje de WhatsApp, la pantalla del móvil OnePlus puede encenderse automáticamente para indicarlo visualmente.
La opción "Activar pantalla cuando se recibe una notificación" puede activarse o desactivarse en cualquier momento e independientemente de la Pantalla Siempre Activa (Always On Display).
Levantar para Encender la Pantalla
Gracias a los sensores incorporados, el móvil OnePlus registra cuando se levanta el dispositivo y puede activar automáticamente la pantalla para permitir, por ejemplo, un desbloqueo por reconocimiento facial.
Nota: El dispositivo permanece bloqueado hasta que se introduce el método de desbloqueo para el bloqueo de pantalla (patrón, PIN, contraseña) o se escanea los datos faciales o la huella dactilar.
Encender/Apagar la Pantalla con Dos Toques
Además del gesto de activar la pantalla levantando el móvil OnePlus, el sistema ofrece la función de encender o apagar la pantalla presionando dos veces.
Al activar la pantalla mediante doble pulsación, el usuario permanece en la pantalla de bloqueo hasta que se haya introducido el método de desbloqueo (patrón, PIN, contraseña). Sólo entonces se realiza el reenvío a la pantalla de inicio con el acceso a las distintas apps.
También es posible apagar la pantalla pulsando dos veces. Para ello, sólo hay que presionar dos veces un área libre de la pantalla de inicio.
Nota: El encendido de la pantalla mediante doble pulsación puede activarse o desactivarse independientemente de la función "Levantar para activar".
Tocar Una Vez para Encender la Pantalla
Muchos usuarios de Android conocen la función "Activar pantalla pulsando dos veces". En el dispositivo OnePlus (antes de OxygenOS 12) se vuelve a encontrarla y basta con pulsar una vez para activar brevemente la pantalla.
Esta función es especialmente adecuada para mirar brevemente el reloj o comprobar las notificaciones.
Nota: Esta función sólo activa o enciende la pantalla. Si se configura un bloqueo de pantalla en el dispositivo OnePlus, se requiere el método de desbloqueo correspondiente (contraseña/PIN/patrón) para desbloquear el dispositivo y acceder a la pantalla de inicio.
Evitar Toques Accidentales
El movil OnePlus viene con protección contra toques accidentales, denominada modo bolsillo.
El modo Bolsillo impide que se toque accidentalmente la pantalla o el escáner de huellas dactilares cuando el dispositivo está en el bolsillo, evitando así el funcionamiento o el inicio involuntario de funciones y aplicaciones.
Nota: La función no está disponible en OxygenOS 12.
Efecto de Colores Vivos
El móvil OnePlus incorpora una función para optimizar los colores que se muestran en la pantalla. El efecto de colores vivos hace que los colores de los vídeos y el contraste sean más dinámicos para mostrarlos con mayor viveza.
Nota: La función no está disponible en OxygenOS 12.
Preguntas más frecuentes (FAQ)
¿Cómo calibrar los colores de la pantalla?
La configuración del esquema de color en el móvil OnePlus permite cambiar los colores y elegir entre modos de color predefinidos.
¿Cómo cambiar los colores de los interruptores?
Para poder cambiar los colores de acento, el móvil OnePlus ofrece los ajustes de personalización, donde el usuario puede elegir uno de los 11 colores predefinidos o establecer su propio color mediante una paleta de colores.
¿Cómo girar el teclado?
Con la rotación automática de la pantalla, el teclado en aplicaciones como Mensajes o Whatsapp se gira automáticamente cuando el usuario gira el móvil OnePlus en posición horizontal.
¿Se puede forzar la orientación horizontal o vertical?
En la interfaz de usuario OxygenOS en el móvil OnePlus, no se puede bloquear la visualización u orientación en modo horizontal.
¿Se puede mantener la pantalla siempre encendida?
El apagado automático de la pantalla no se puede desactivar en el móvil OnePlus. Se puede establecer un máximo de 30 minutos para la duración hasta apagar la pantalla automáticamente.