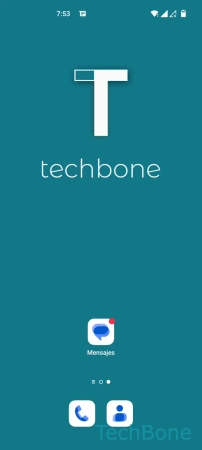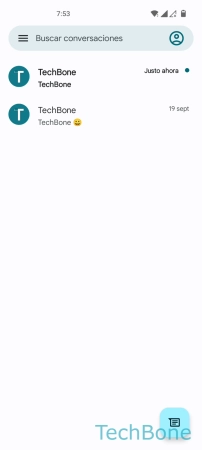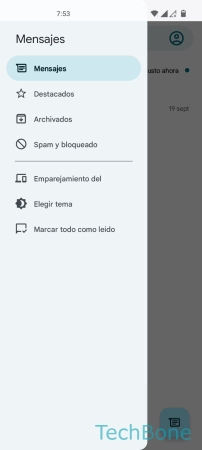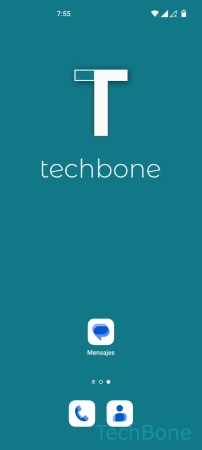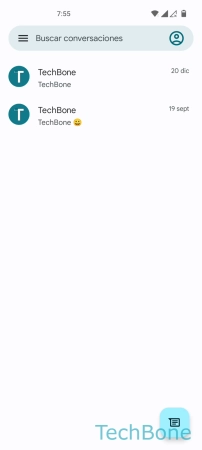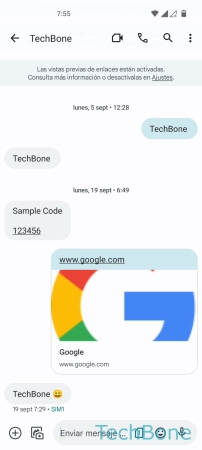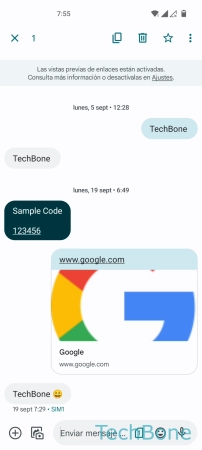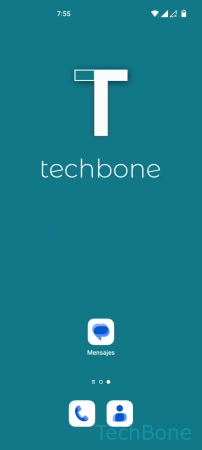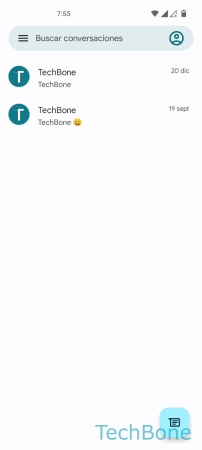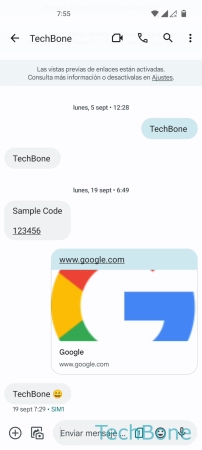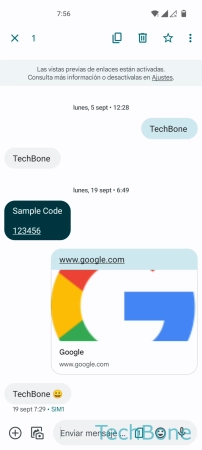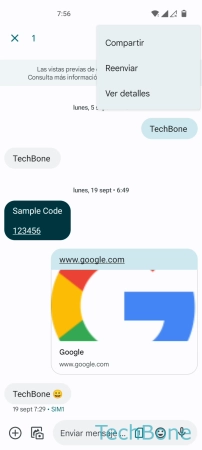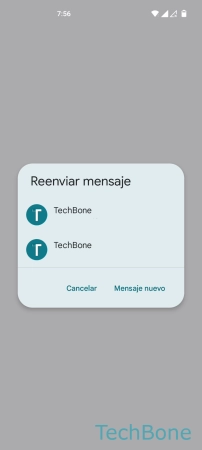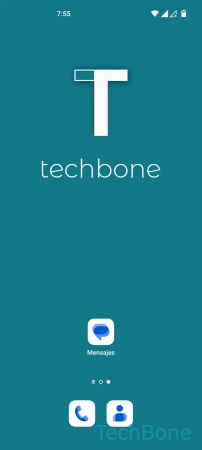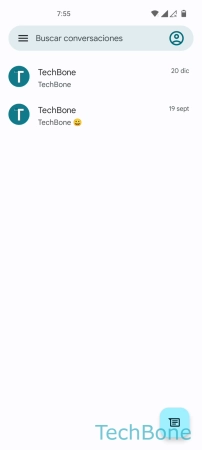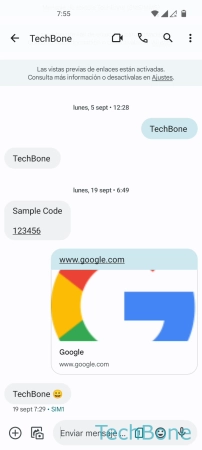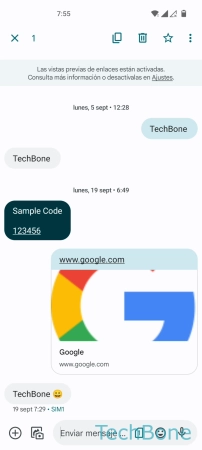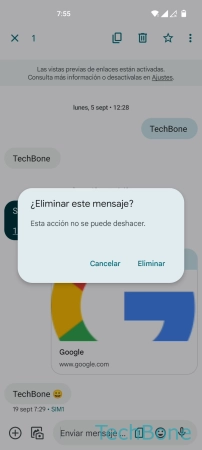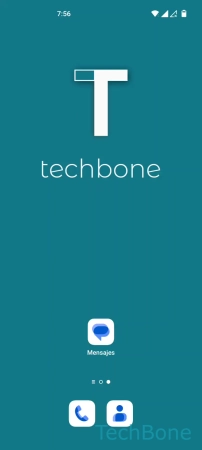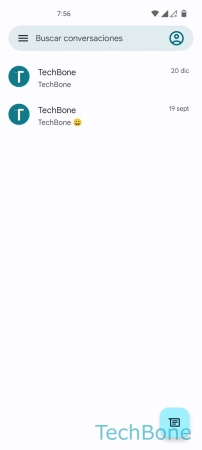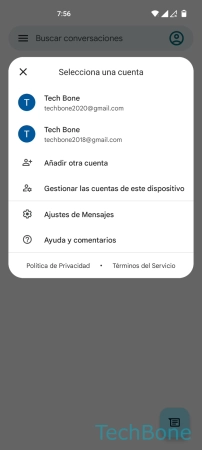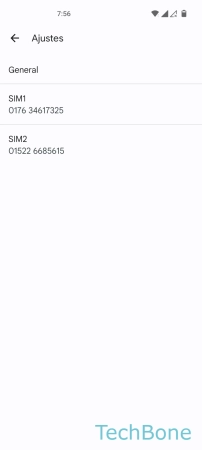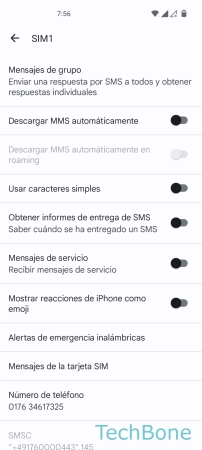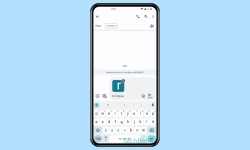OnePlus - Gestionar los Mensajes Recibidos y Enviados
Los mensajes guardados en los distintos chats pueden gestionarse individualmente, como mostramos a continuación.
Escrito por Denny Krull · Última actualización el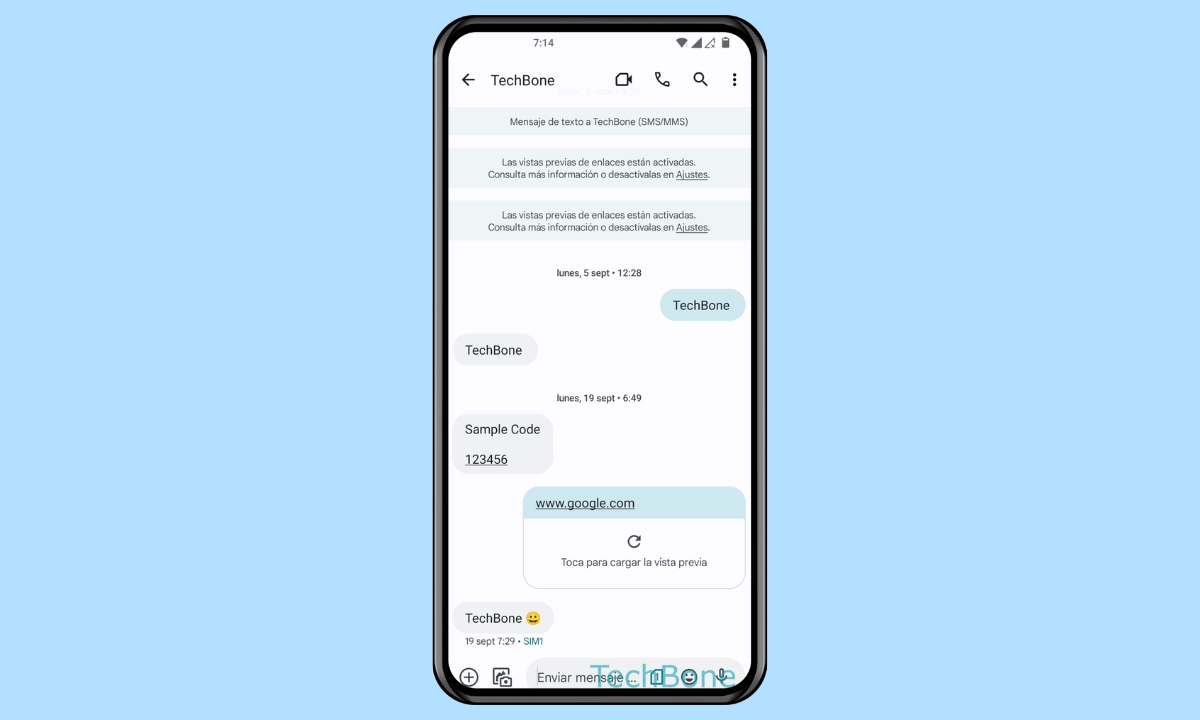
Todos los mensajes recibidos o enviados son agrupados en conversaciones en el dispositivo OnePlus y se ordenan por fecha y hora. Se puede gestionar todos los mensajes de una conversación individualmente, como mostramos aquí.
No importa si se quiere hacer un seguimiento de chats individuales o si guardar información confidencial, porque la aplicación Mensajes ofrece la posibilidad de eliminar mensajes individuales enviados o recibidos de las conversaciones guardadas. No importa si se trata de un mensaje de texto (SMS) o de un mensaje con archivos adjuntos, como fotos/vídeos (MMS). Si se mantiene un mensaje en un chat, aparecerán más opciones para eliminarlo, reenviarlo o incluso copiar el texto del mensaje.
Marcar Como Leídos
Si, por ejemplo, se ha recibido muchos mensajes de grupo o de diferentes chats, se puede marcar todos los mensajes como leídos en cualquier momento para no tener que abrir todos los chats individuales en el móvil OnePlus.
Nota: Si se ha activado el envío de confirmaciones de lectura, también se notifica visualmente a los emisores en los chats correspondientes.
Copiar Texto
Si se recibe un mensaje con datos importantes, como una dirección, un número de teléfono o un código de confirmación único para iniciar sesión en un sitio web, se puede copiar todo el texto del mensaje, independientemente de que sea un SMS o un MMS, y pegarlo en otro lugar, como muchos usuarios conocen como Copy & Paste (Copiar y pegar).
Nota: No importa dónde o en qué app se vaya a pegar el texto del portapapeles. Si se mantiene presionado un campo de texto, aparecerá la opción de pegar.
Reenviar Mensaje
Independientemente de si se trata de un mensaje de grupo, un MMS con archivos como fotos o mensajes cortos (SMS), el usuario del móvil OnePlus puede reenviarlos en cualquier momento, por ejemplo para compartirlos con amigos o familiares.
Esto se hace directamente a través de una conversación guardada tras mantener el mensaje deseado y seleccionando la función de reenviar a través del menú (tres puntos). A continuación, el mensaje puede enviarse a las conversaciones existentes o puede iniciarse un nuevo chat.
Borrar Mensaje
Además de la opción de borrar una conversación entera en la app Mensajes en el móvil OnePlus, también es posible borrar mensajes individuales de un chat, ya sean SMS o MMS.
Después de marcar un mensaje a borrar manteniéndolo, también se puede realizar una selección múltiple en cualquier momento para poder borrar varios mensajes a la vez sin eliminar otros SMS/MMS importantes.
Nota: El mensaje solamente se borra del propio dispositivo y no se puede deshacer el envío de un mensaje.
Mensajes de la Tarjeta SIM
Hoy en día, todos los mensajes enviados y recibidos se almacenan directamente en la memoria del móvil OnePlus, porque antes sólo había espacio para unos 20 SMS en la memoria de la tarjeta SIM.
Todos los mensajes SMS antiguos que aún estén guardados en la tarjeta SIM se pueden visualizar en cualquier momento, independientemente del tiempo que lleven almacenados allí.
Nota: También se puede mostrar los mensajes SMS para cada tarjeta SIM individualmente al usar doble SIM.
Preguntas más frecuentes (FAQ)
¿Cómo borrar mensajes individuales?
Independientemente del tipo de mensaje (SMS o MMS), se puede borrar mensajes individuales de un chat en cualquier momento si contienen datos sensibles o si simplemente el usuario no quiere que sigan apareciendo en la vista general del chat. Al eliminarlo, el mensaje sólo se borra en el propio dispositivo.
¿Cómo ver los mensajes de la tarjeta SIM?
Se puede ver los mensajes SMS guardados en la tarjeta SIM en cualquier momento a través de los ajustes de la app Mensajes, pero no se puede responder directamente ni mover o copiar los mensajes de la tarjeta SIM.
¿Cómo copiar mensajes?
Si se mantiene presionado un mensaje en un chat en el móvil OnePlus, se resalta o se marca, con lo que es posible copiar el texto de un mensaje SMS mediante el botón que aparece en la parte superior. A continuación, el mensaje de texto se copia al portapapeles y se puede pegar en otros campos de texto.
¿Cómo pegar texto ?
Después de copiar un mensaje de texto en el portapapeles, el usuario puede pegarlo en cualquier otro campo de texto manteniendo el campo de texto y seleccionando la opción "Pegar".