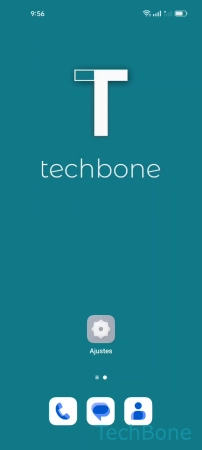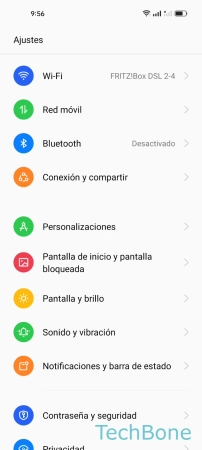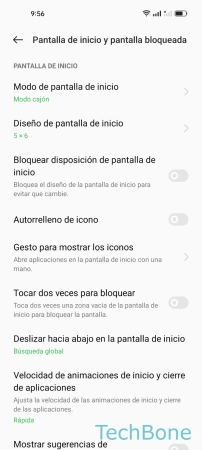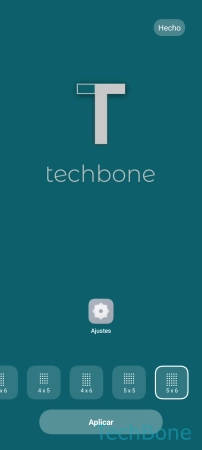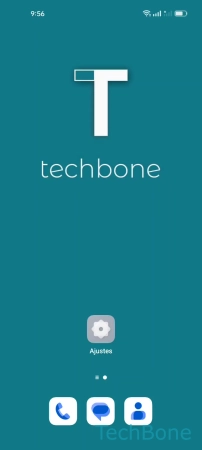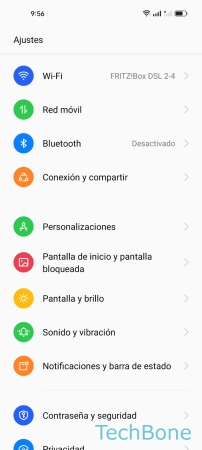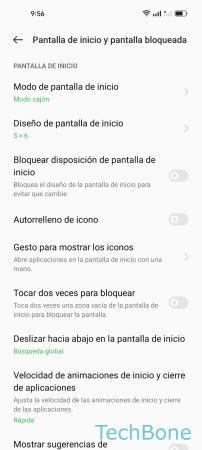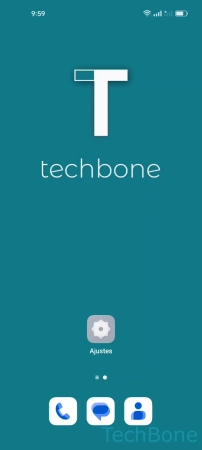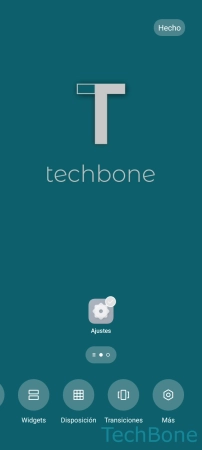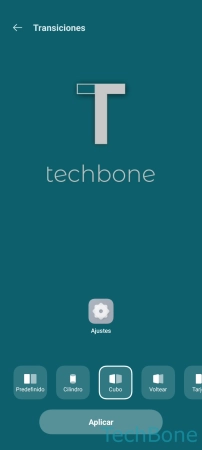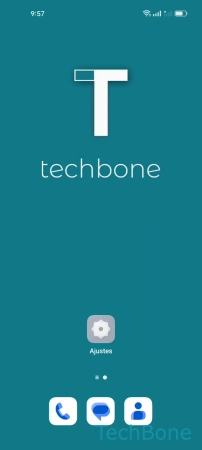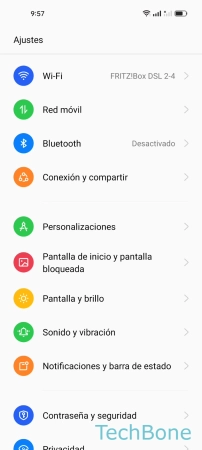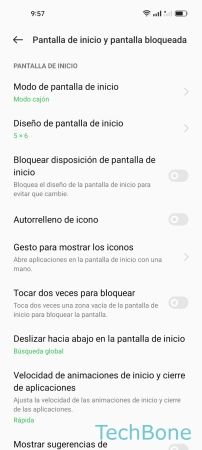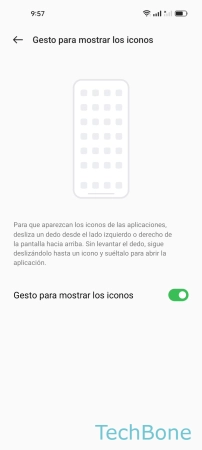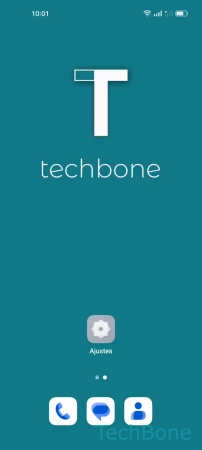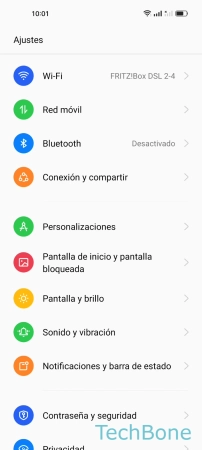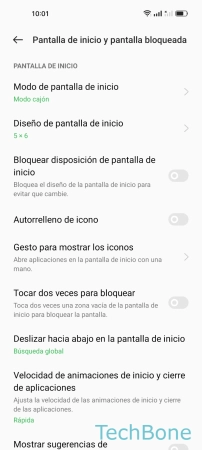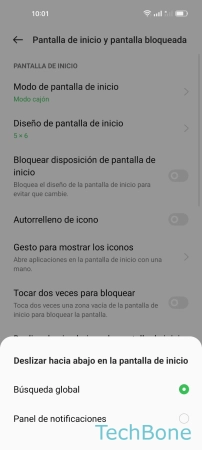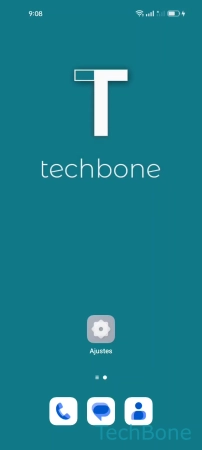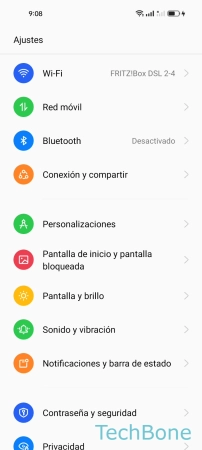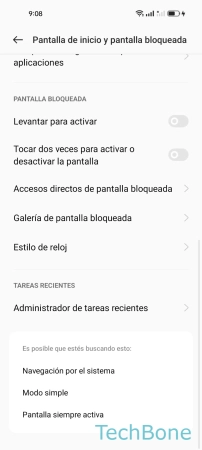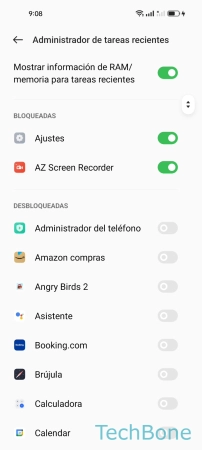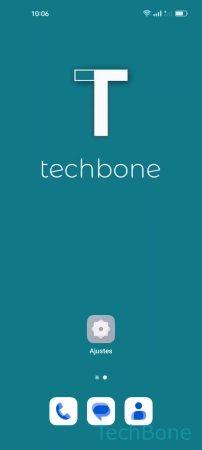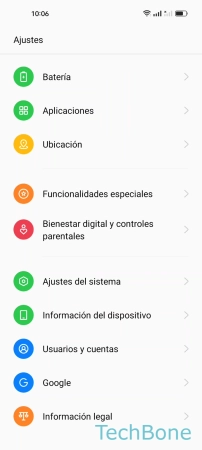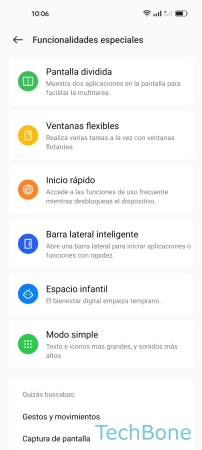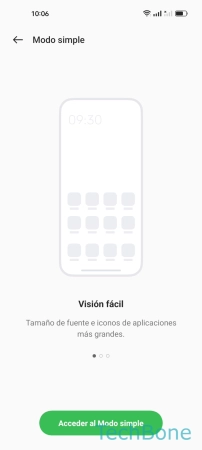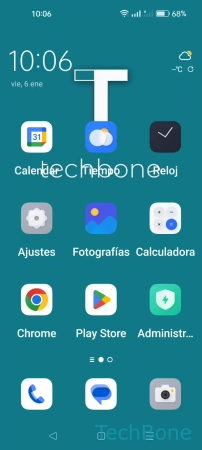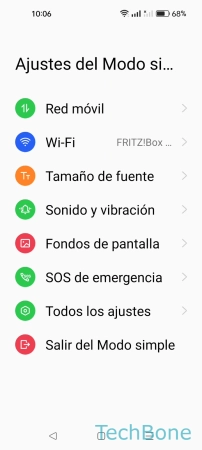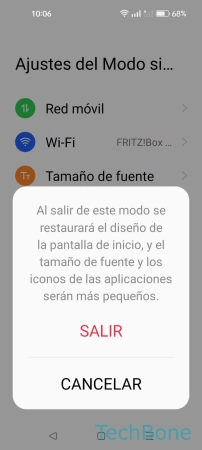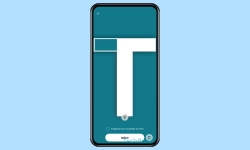Oppo - Personalizar la Pantalla de Inicio
La pantalla de inicio no sólo sirve para gestionar y acceder a apps, carpetas o widgets, sino que también se puede personalizar, como mostramos aquí.
Escrito por Denny Krull · Última actualización el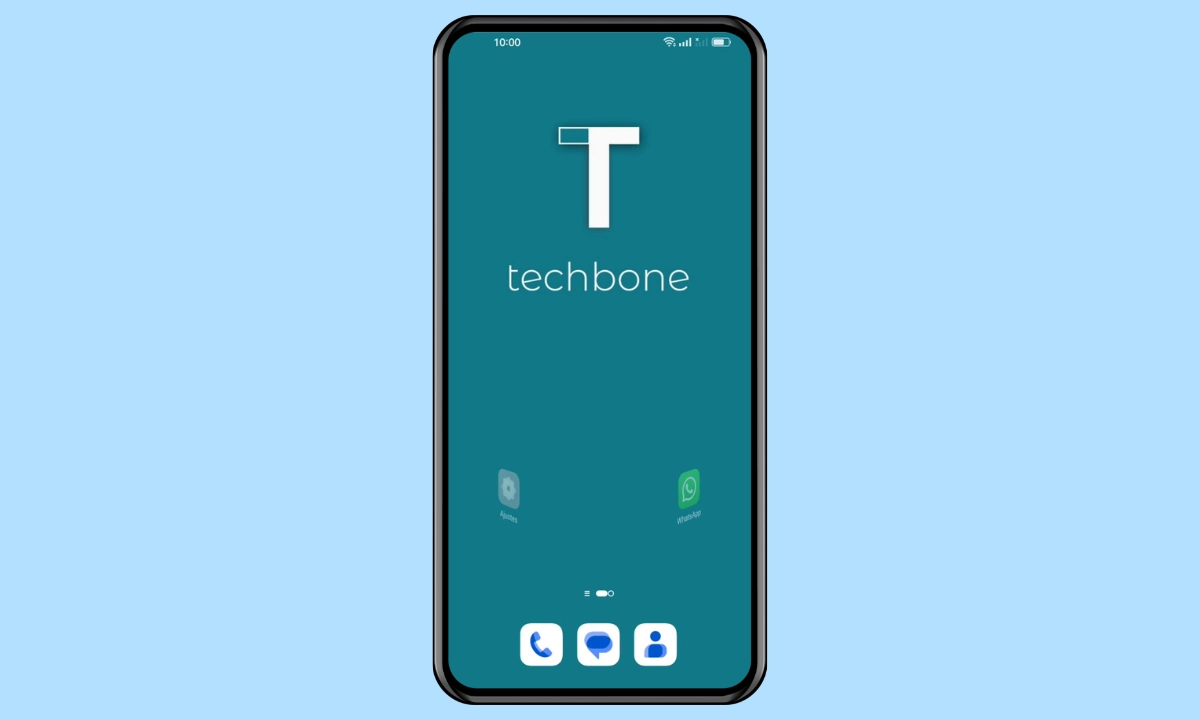
La pantalla de inicio del dispositivo Oppo no sólo ofrece la gestión de carpetas o widgets, sino también opciones avanzadas para adaptar el diseño a las propias necesidades. A continuación mostramos cómo se puede cambiar los efectos de transición o la cuadrícula de la pantalla de inicio, por ejemplo.
Una pantalla de inicio despejada es un requisito básico para encontrar rápidamente todas las aplicaciones. El usuario puede cambiar la cuadrícula de las aplicaciones en la pantalla de inicio para que, por ejemplo, no aparezcan cuatro, sino cinco aplicaciones una al lado de la otra. ColorOS también ofrece la posibilidad de cambiar la animación el efecto de transición al navegar por las páginas de la pantalla de inicio.
Una vez personalizada la pantalla de inicio y configurada la visualización, el usuario puede bloquear el diseño en cualquier momento para evitar que se muevan accidentalmente los accesos directos a las aplicaciones, carpetas o los widgets.
Diseño
En la pantalla de inicio en el móvil Oppo, se puede cambiar el diseño, que determina el número de accesos directos a aplicaciones o iconos de carpetas por columna.
Las siguientes opciones están disponibles para el diseño de la pantalla de inicio:
- 3 x 5
- 3 x 6
- 4 x 5
- 4 x 6
- 5 x 5
- 5 x 6
Nota: En Android 11 - ColorOS 11 se podía ajustar el número de columnas y filas a las propias necesidades, para lo cual en versiones anteriores y en ColorOS 12 sólo se puede seleccionar diseños de pantalla de inicio predefinidas.
Bloquear/Desbloquear
Tras configurar y personalizar la pantalla de inicio en el móvil Oppo con un diseño, carpetas, aplicaciones o widgets, se puede bloquear la disposición en cualquier momento.
Esto significa que ya no es posible mover, eliminar o añadir accesos directos a aplicaciones, widgets o carpetas en la pantalla de inicio. Cuando se intenta realizar un cambio, aparece el mensaje "Pantalla de inicio bloqueada".
Efecto de Transición
Al navegar o al cambiar las páginas de la pantalla de inicio, se muestra el efecto predeterminado que mueve las páginas en la respectiva dirección. Además de este efecto, hay otras transiciones para mostrar y ocultar las páginas de la pantalla de inicio, como se indica aquí para la versión correspondiente:
Android 10 / ColorOS 7
- Rodar
- Cubo
- Vuelta
- Mazo de cartas
- Inclinado
Android 11 / 12 - ColorOS 11 / 12
- Cilindro
- Cubo
- Voltear
- Tarjeta
- Inclinar
Gesto para Mostrar Apps en la Parte Inferior
Al igual que en el modo de una mano, se puede reducir el tamaño de los accesos directos a las apps de la pantalla de inicio y mostrarlas en la zona inferior mediante un gesto, para poder acceder a todas las apps cuando se usa el móvil con una sola mano.
La función "Gesto para mostrar los iconos" debe ser activada primero en los ajustes de la pantalla de inicio, tras lo cual el usuario tiene que deslizar el dedo hacia arriba desde la esquina inferior izquierda o derecha para reducir el tamaño de las aplicaciones.
Acción al Deslizar Hacia Abajo
El usuario puede deslizar el dedo hacia abajo en un área libre de la pantalla de inicio para iniciar una búsqueda o mostrar la barra de notificaciones.
Con la búsqueda rápida por gesto de deslizamiento en el móvil Oppo, el usuario puede buscar en todo el dispositivo por contactos, direcciones, aplicaciones o realizar una búsqueda en Internet e introducir directamente la dirección de un sitio web (URL).
Información de la Memoria RAM
Si lo desea, el usuario puede mostrar información sobre RAM en las tareas o aplicaciones recientes, que muestra la utilización actual de la memoria RAM del móvil Oppo en la zona inferior de la vista general.
Nota: La información de RAM se puede desactivar/activar en cualquier momento sin que afecte a las aplicaciones en segundo plano.
Activar Modo Fácil
El modo sencillo o modo fácil ofrece una visualización ligeramente diferente y un mayor tamaño de fuentes, iconos de aplicaciones y ventanas en la pantalla de inicio.
Además, la visualización de los ajustes del sistema cambia en el modo simplificado, facilitando la búsqueda de las funciones importantes, lo que ofrece un manejo del móvil adaptado a las personas mayores, así como la desactivación del modo simple.
Nota: Además de las opciones de visualización, también aumenta el volumen del tono de llamada en el modo simple.
Desactivar Modo Fácil
El usuario también puede salir del modo fácil en cualquier momento. Para desactivar el modo sencillo hay que entrar en los ajustes y presionar en el botón "Salir del Modo simple".
Preguntas más frecuentes (FAQ)
¿Cómo aumentar el número de iconos en la pantalla de inicio?
Para aumentar el número de iconos de aplicaciones en la pantalla de inicio y mostrar cuatro o cinco aplicaciones una junto a otra, por ejemplo, el móvil Oppo ofrece laopción para cambiar el diseño de la pantalla de inicio.
¿Qué son las aplicaciones recientes?
Las aplicaciones recientes son un resumen de las aplicaciones ejecutadas y se puede acceder a ellas presionando el cuadrado de la barra de navegación o deslizando hacia arriba y manteniendo al usar el control por gestos.
¿Cómo ver el estado de la memoria RAM?
El dispositivo Oppo ofrece la visualización del uso de memoria RAM en las aplicaciones recientes. Tras activar la información de RAM, se muestra en la zona inferior y representa el uso actual.
¿Cómo desbloquear la pantalla de inicio?
El diseño de la pantalla de inicio puede bloquearse en cualquier momento para evitar cambios accidentales. El desbloqueo de la pantalla de inicio se realiza del mismo modo que el bloqueo en los ajustes de la pantalla de inicio.