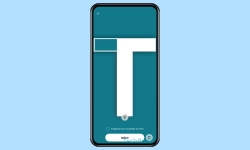Oppo - Crear y Gestionar las Carpetas en la Pantalla de Inicio
El usuario puede crear carpetas para organizar las aplicaciones y mantener el orden en la pantalla de inicio.
Escrito por Denny Krull · Última actualización el
Para tener una buena visión general en la pantalla de inicio, el dispositivo Oppo ofrece la gestión de carpetas sin necesidad de instalar una app o gestor de terceros. A continuación mostramos cómo crear nuevas carpetas y gestionarlas.
Con las carpetas en la pantalla de inicio, se puede categorizar las aplicaciones y crear áreas separadas para "Finanzas", "Compras" o "Juegos", lo que proporciona un acceso rápido y específico a las aplicaciones correspondientes sin tener que abrir primero el cajón de aplicaciones, por ejemplo.
Se puede crear nuevas carpetas usando el conocido método de arrastrar una app sobre otra, o marcando varias apps en la pantalla de inicio y presionando la opción de crear carpeta. De este modo, también se puede quitar apps de las carpetas o añadir accesos directos. A cada una de las carpetas creadas se le asigna automátcamente un nombre que se selecciona en función de las apps que contiene, como el nombre de carpeta "Redes Sociales" para Facebook, Messenger y WhatsApp. Sin embargo, el nombre de las carpetas individuales se puede cambiar en cualquier momento para crear propios grupos de apps.
Crear
Para una mejor visión y para mantener el orden, se puede crear carpetas en la pantalla de inicio en el móvil Oppo para agrupar las aplicaciones instaladas.
Para la creación de carpetas existen diferentes métodos:
- Arrastrando el acceso directo de una app sobre otra app
- A través de la gestión de la pantalla de inicio para seleccionar y mover múltiples apps a una carpeta
Nota: Es posible añadir o quitar aplicaciones de las carpetas en cualquier momento.
Renombrar
Por defecto, las carpetas recién creadas en la pantalla de inicio en el móvil Oppo reciben el nombre de la categoría en la que se basan la mayoría de las aplicaciones, pero se puede cambiar en cualquier momento tocando el nombre actual.
Nota: Se puede introducir un nombre de máximo 18 caracteres.
Mover Aplicaciones a Carpeta
Después de crear una carpeta en la pantalla de inicio, se puede añadir más accesos directos a aplicaciones usando los siguientes métodos:
- Mantener y arrastrar aplicaciones individuales a una carpeta
- Iniciar la selección múltiple manteniendo un área libre de la pantalla de inicio y mover varias aplicaciones seleccionadas a una carpeta
Sacar Aplicaciones de Carpeta
Para sacar o eliminar aplicaciones individuales que están dentro de una carpeta, hay que mantenerlas y arrastrarlas hacia fuera.
El móvil Oppo también ofrece una función de selección múltiple que se inicia manteniendo pulsado un espacio libre en la pantalla de inicio para quitar varias aplicaciones a la vez.
Eliminar
Se puede borrar o eliminar carpetas de la pantalla de inicio sacando todas las apps que contiene o manteniendo la carpeta, tras lo cual están disponibles las siguientes opciones:
- Eliminar: Elimina la carpeta y todas las apps que contiene
- Quitar carpeta: Distribuye todas las apps contenidas en la pantalla de inicio
Nota: La opción de eliminar no desinstala ninguna app, sino que solo se elimina el acceso directo. Los datos de la app permanecen guardados.
Preguntas más frecuentes (FAQ)
¿Cómo cambiar el color de las carpetas?
Lamentablemente, el móvil Oppo y el lanzador predeterminado no ofrecen una opción para cambiar el color de las carpetas, como se puede en los dispositivos Samsung, por ejemplo.
¿Cómo cambiar el icono de las carpetas?
No se puede cambiar el icono de las carpetas en el móvil Oppo. La única opción que quedaría es instalar aplicaciones o temas de terceros.
¿Cómo cambiar el nombre de carpetas?
Para poder cambiar el nombre de las carpetas, hay que abrir la carpeta deseada en la pantalla de inicio y tocar el nombre actual.
¿Cómo crear carpetas?
La creación de carpetas en la pantalla de inicio puede realizarse arrastrando una app sobre otra o a través de la gestión de la pantalla de inicio. A la gestión de la pantalla de inicio se llega manteniendo una zona libre de la pantalla de inicio. Tras seleccionar dos o más apps, se muestra el botón Crear carpeta en la parte inferior izquierda.