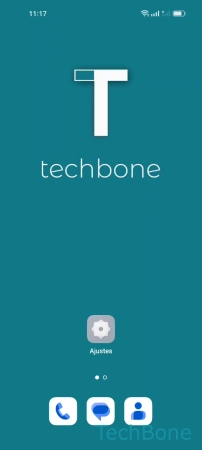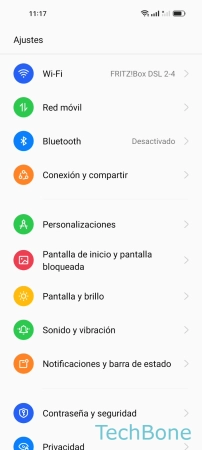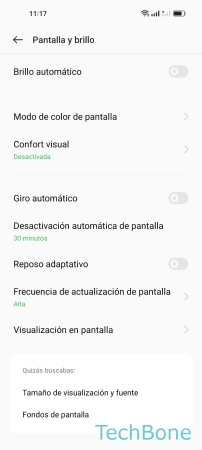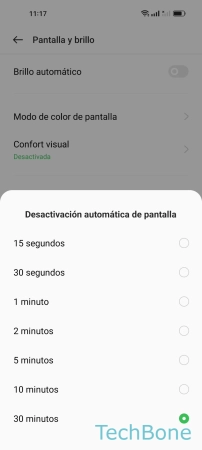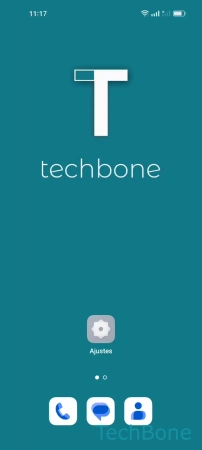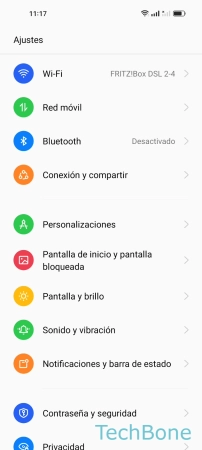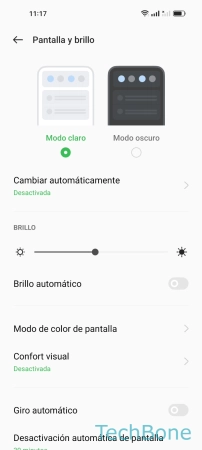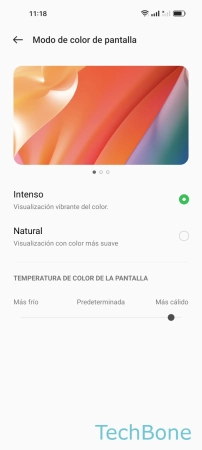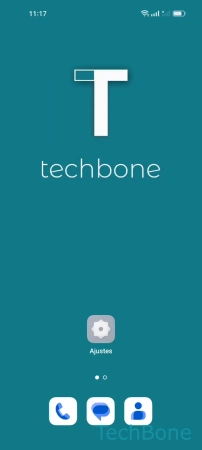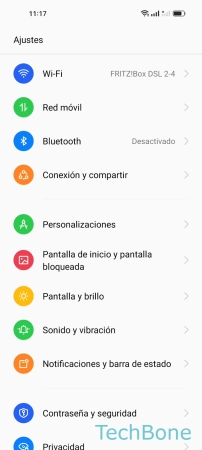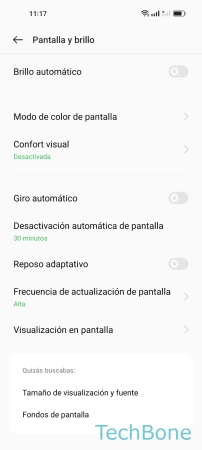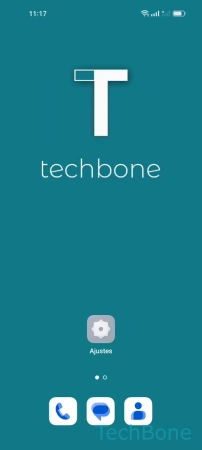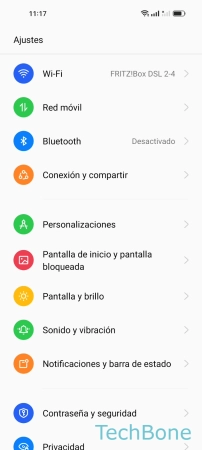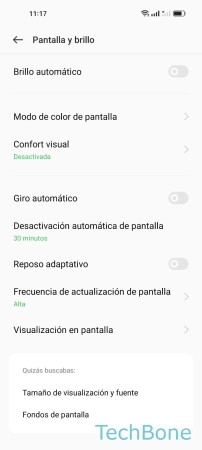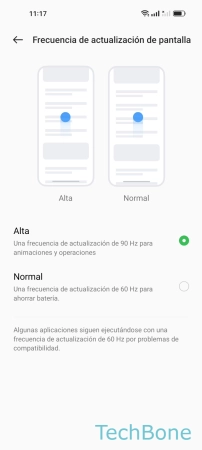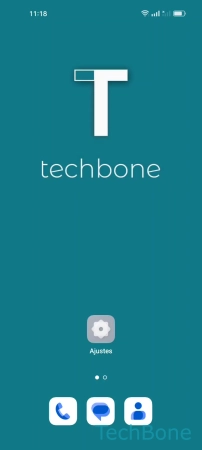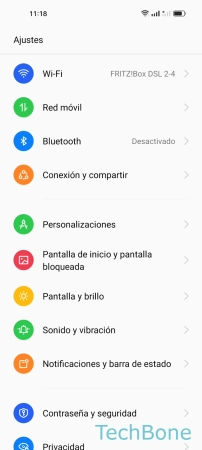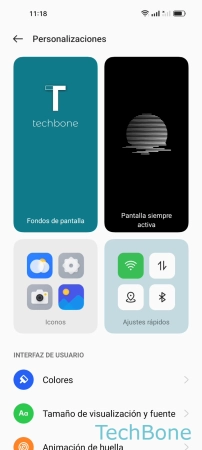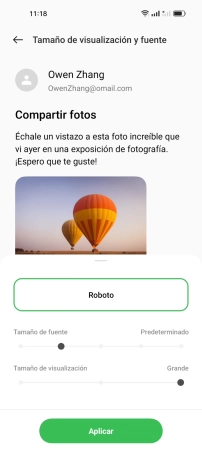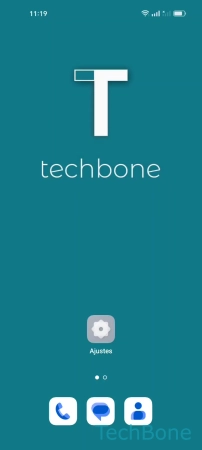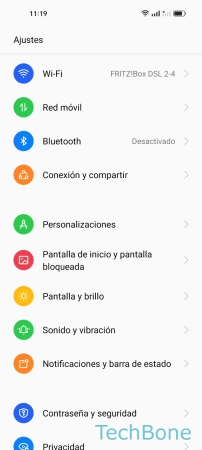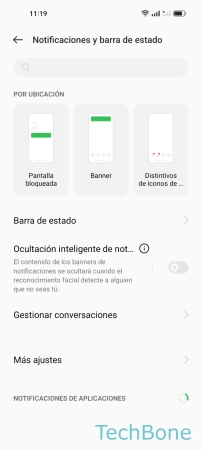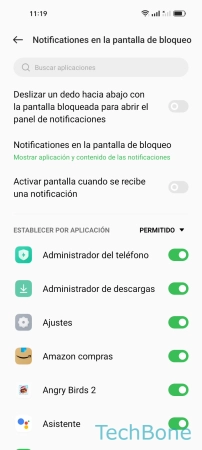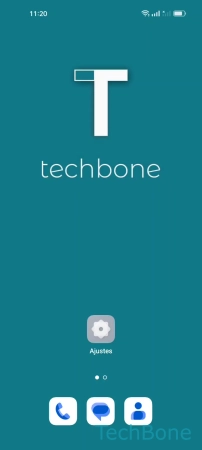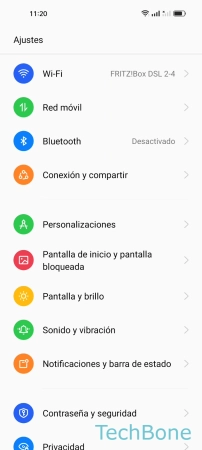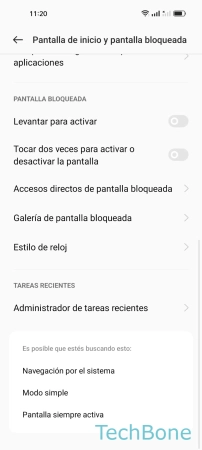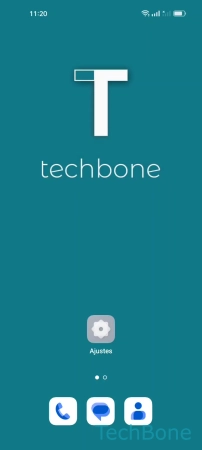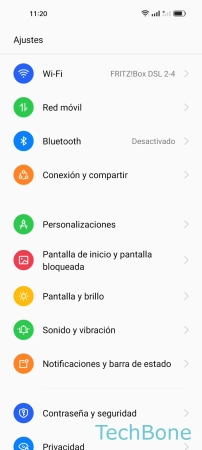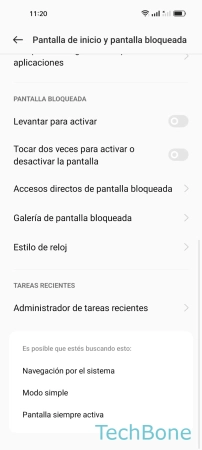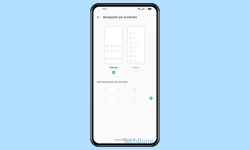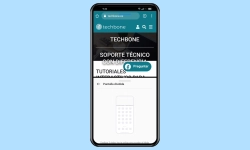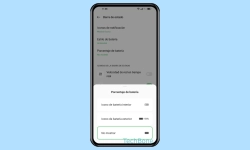Oppo - Cambiar la Configuración de la Pantalla
A continuación explicamos qué opciones hay para personalizar la visualización.
Escrito por Denny Krull · Última actualización el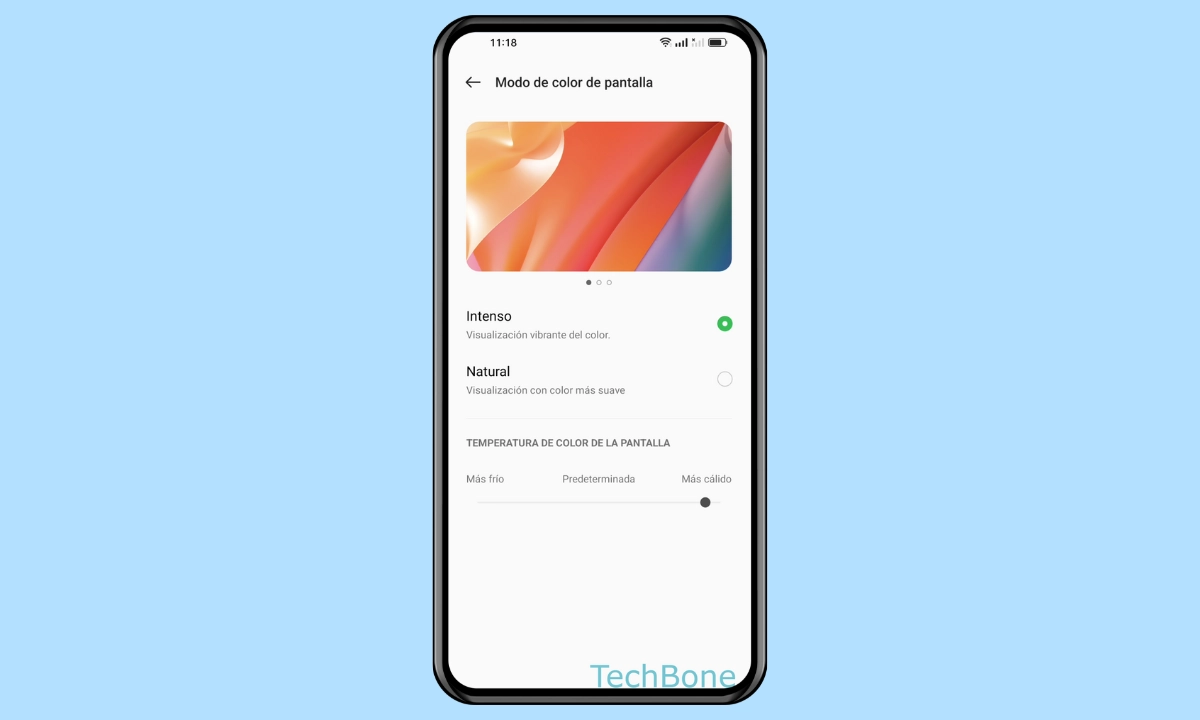
El dispositivo Oppo ofrece diferentes ajustes de pantalla para cambiar el tiempo hasta el apagado automático de la pantalla, para establecer la rotación de la pantalla o para cambiar el tamaño del contenido. A continuación mostramos dónde se encuentran los ajustes de pantalla y cómo configurarlos.
Especialmente con un móvil nuevo, primero se configura y personaliza todo según las necesidades de cada uno, lo que incluye, por ejemplo, cambiar el fondo y establecer el tono de llamada. Una vez realizadas todas las instalaciones de apps deseadas, se suele configurar la pantalla, lo que incluye, por ejemplo, la duración hasta que se apaga la pantalla cuando está inactivo el móvil o el tamaño de los elementos de la pantalla mostrados, como iconos de apps, menús o ventanas.
Tiempo de Espera
La pantalla del móvil Oppo pasa automáticamente al modo de reposo tras dos minutos por defecto. Para ajustar el tiempo hasta que se apaga la pantalla, hay que cambiar el llamado tiempo de espera de la pantalla.
Para ello, ColorOS ofrece la posibilidad de establecer un tiempo entre 15 segundos y 30 minutos. La pantalla no se puede encender permanentemente, ya que el tiempo de espera automático de la pantalla no se puede desactivar.
Nota: El tiempo de espera de la pantalla sólo comienza la cuenta atrás cuando no se realizan gestos ni toques en la pantalla y no se utiliza ninguna app multimedia para reproducir vídeos o música.
Temperatura y Esquema de Colores
El esquema de colores, o modo de color de pantalla como se denomina en el móvil Oppo, puede ser ajustado en cualquier momento para alterar los colores de la pantalla, para lo cual están disponibles las siguientes opciones:
- Intenso: Visualización vibrante del color
- Natural: Visualización con color más suave
Además de seleccionar el esquema de color, el usuario también puede cambiar la temperatura de color de cada modo de color de pantalla, para lo que dispone de un control deslizante. Esto permite mostrar los colores en la pantalla más fríos (más tonos azules) o más cálidos (más tonos amarillos).
Nota: Para evitar utilizar el modo nocturno, también se puede aumentar la temperatura de color, lo que también dará a la pantalla un tinte amarillo.
Giro Automático de la Pantalla
La pantalla y los elementos mostrados de las aplicaciones compatibles pueden mostrarse en el móvil Oppo en orientación horizontal o vertical cuando se gira el dispositivo.
Nota: La rotación automática de la pantalla también puede activarse o desactivarse mediante los ajustes rápidos de la barra de estado.
Tasa de Refresco de la Pantalla
En los móviles Oppo compatibles, el usuario puede cambiar la frecuencia de actualización de la pantalla, por ejemplo, para ofrecer una visualización más fluida, lo que, sin embargo, conlleva un mayor consumo de batería.
A continuación, están disponibles las siguientes opciones para la frecuencia de actualización de la pantalla, dependiendo del dispositivo:
- Alta: Frecuencia de actualización de 90 Hz
- Normal: Frecuencia de actualización de 60 Hz
Nota: Para garantizar la compatibilidad de las aplicaciones, éstas se ejecutan a una frecuencia de actualización de 60 Hz.
Tamaño del Contenido de la Pantalla
Además de cambiar el tamaño de la letra, en el móvil Oppo también se puede cambiar el tamaño de la pantalla, con lo que se puede reducir o ampliar no sólo la letra, sino también el tamaño de los elementos mostrados, como los iconos de las aplicaciones, los menús, las ventanas emergentes y la vista previa de mensajes.
Encender Pantalla al Recibir Notificaciones
Cuando se reciben nuevos mensajes o notificaciones de aplicaciones, la pantalla del teléfono Oppo puede encenderse automáticamente para indicarlo visualmente y de forma independiente a la Pantalla Siempre Activa (Always On Display).
La opción "Activar pantalla cuando se recibe una notificación" se puede activar o desactivar en cualquier momento en los ajustes de notificaciones de la pantalla de bloqueo.
Levantar para Encender la Pantalla
El móvil Oppo ofrece un gesto que activa automáticamente la pantalla en cuanto se levanta el dispositivo.
No importa si el dispositivo se encuentra sobre una mesa o en el bolsillo, porque los sensores detectan que el movimiento y así se puede encender automáticamente la pantalla sin tener que pulsar el botón de encendido, por ejemplo.
Encender/Apagar la Pantalla con Dos Toques
Al igual que ocurre con el gesto al levantar el teléfono Oppo, la pantalla se puede encender tocándola dos veces. Si se ha configurado un bloqueo de pantalla, primero se debe introducir el método de desbloqueo correspondiente (patrón, PIN, contraseña) antes de poder acceder a la pantalla de inicio, por lo que se recomienda el reconocimiento facial para activar la pantalla con un doble toque.
Del mismo modo, la pantalla se puede apagar tocando dos veces en un área libre en la pantalla de inicio, si el teléfono Oppo lo soporta.
Nota: El doble toque para encender la pantalla es independiente de la opción "Levantar para activar" y puede activarse o desactivarse en cualquier momento.
Preguntas más frecuentes (FAQ)
¿Para qué es el modo de color de pantalla?
El modo de color de pantalla se puede usar para configurar el esquema de color, permitiendo que la pantalla muestre colores radiantes o naturales.
Al cambiar el esquema de color, el usuario también puede cambiar la temperatura de color, independientemente del modo seleccionado.
¿Cómo cambiar los colores de la pantalla?
Por un lado, el móvil Oppo ofrece la selección del esquema de color o modo de color de la pantalla y, por otro, el cambio de la temperatura de color, que puede ajustarse independientemente del brillo de la pantalla.
¿Cómo calibrar los colores de la pantalla?
El móvil Oppo ofrece la posibilidad de cambiar la temperatura del color y la combinación de colores. Al cambiar el esquema de colores, se puede elegir entre dos modos, que hacen que los colores de la pantalla sean más naturales o más vibrantes.
¿Cómo girar el teclado?
Si la rotación automática de la pantalla está activada en el móvil Oppo, el teclado en pantalla también rotará si el dispositivo se gira a la posición horizontal.
¿Cómo forzar la orientación horizontal o vertical?
A diferencia de otras interfaces de usuario o IU del sistema, no se puede bloquear la pantalla en formato horizontal en el móvil Oppo. La pantalla gira automáticamente cuando el dispositivo se se sostiene en posición horizontal/vertical.
¿Cómo agrandar los iconos de aplicaciones?
Además de personalizar los contornos de los iconos de las aplicaciones, el móvil Oppo ofrece una opción para cambiar el tamaño del contenido de la pantalla, mediante la cual se amplían o reducen todos los elementos de la pantalla, como los iconos de las aplicaciones, las ventanas de mensajes, las fuentes o las ventanas emergentes.
¿Cómo mantener la pantalla siempre encendida?
Lamentablemente, los ajustes de pantalla no ofrecen la posibilidad de desactivar el apagado automático de la pantalla, sino sólo para cambiar el tiempo de espera de la pantalla y establecer un máximo de 30 minutos.