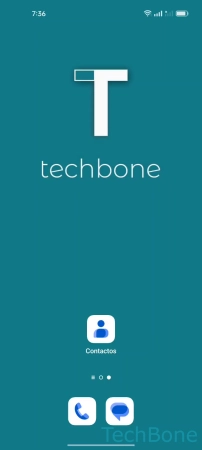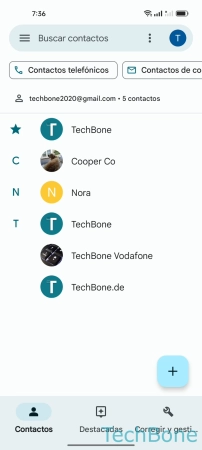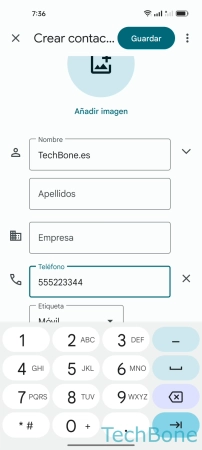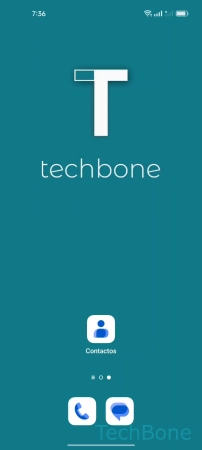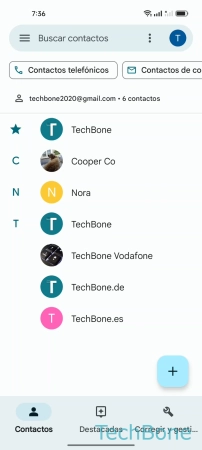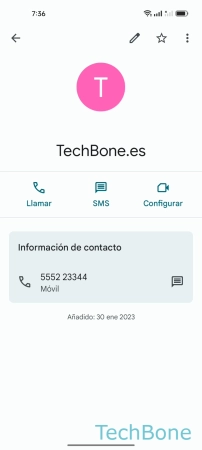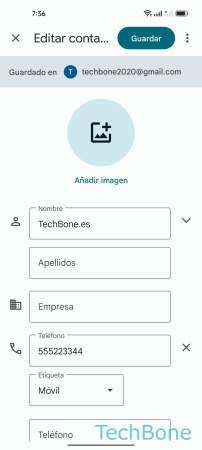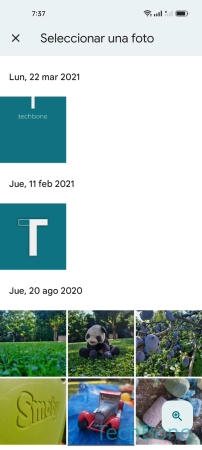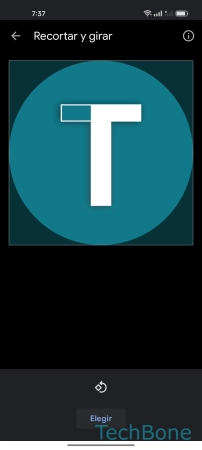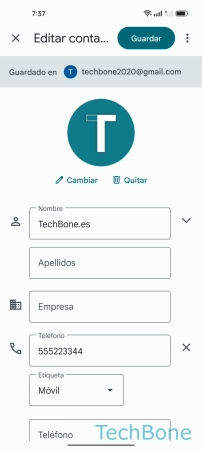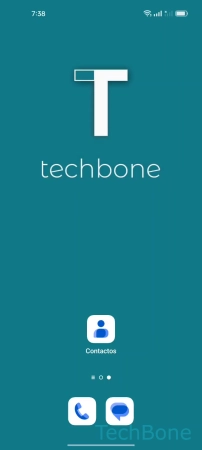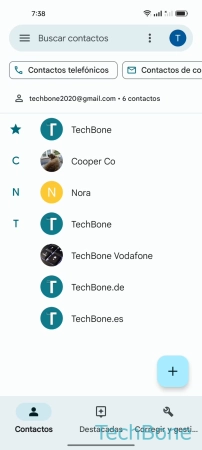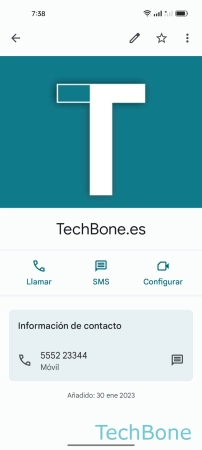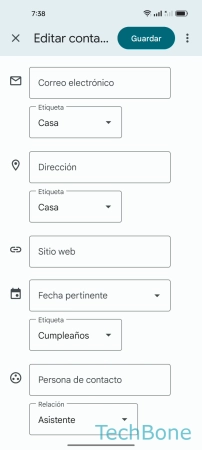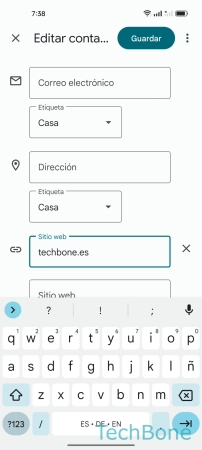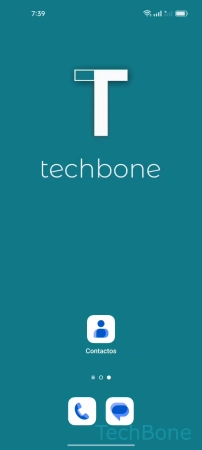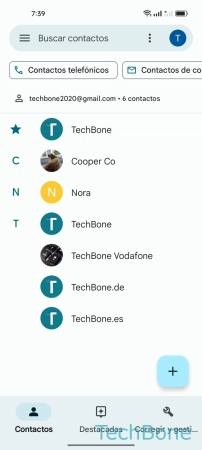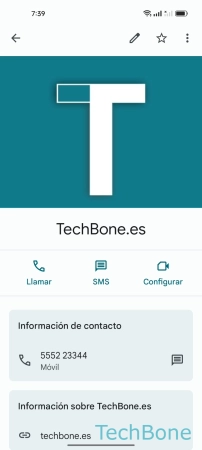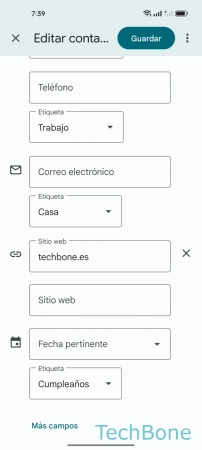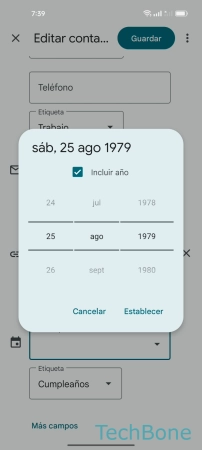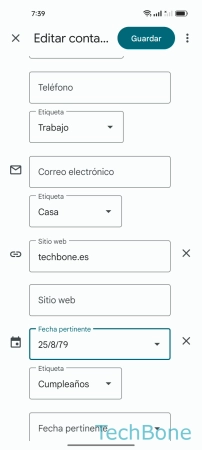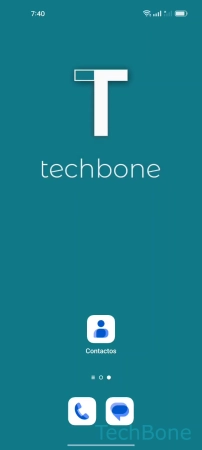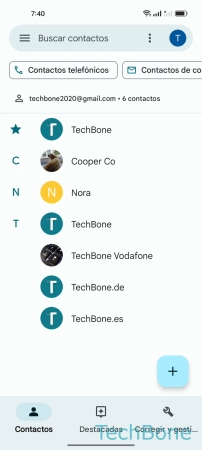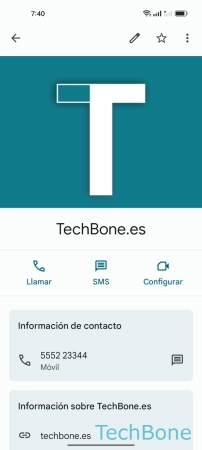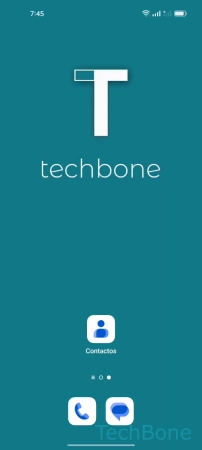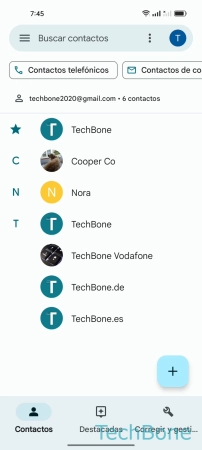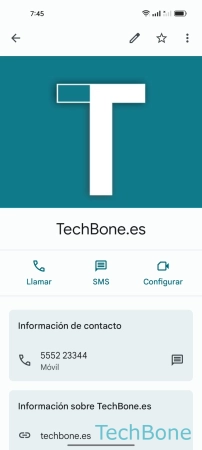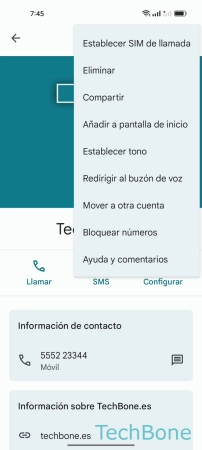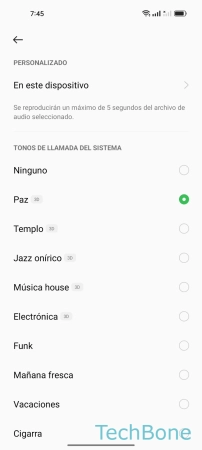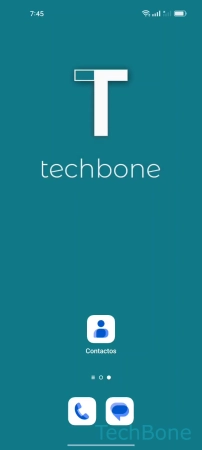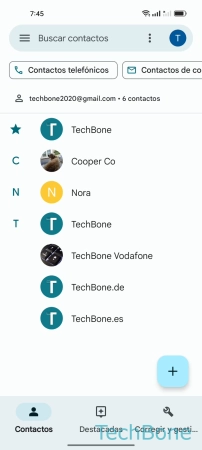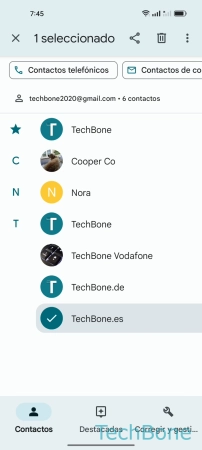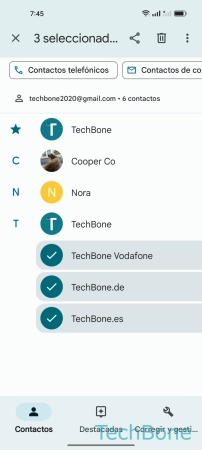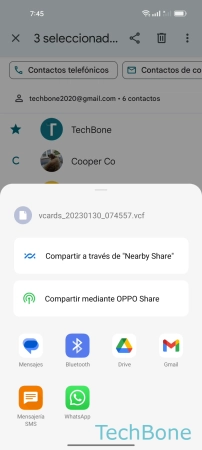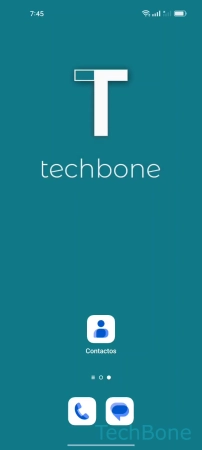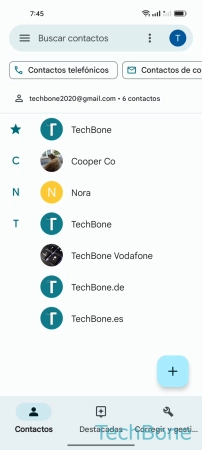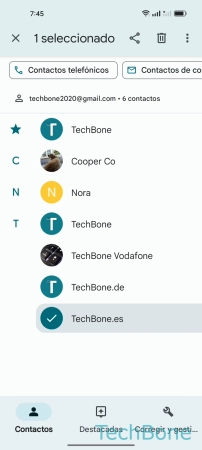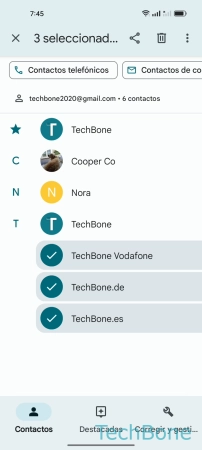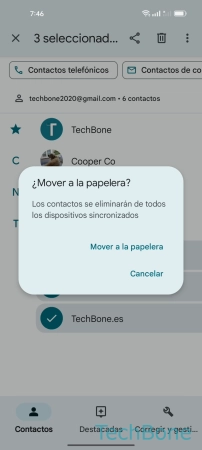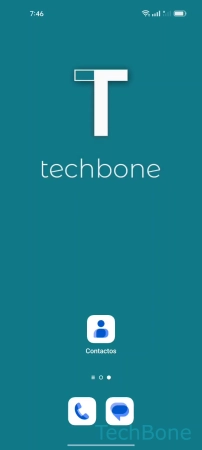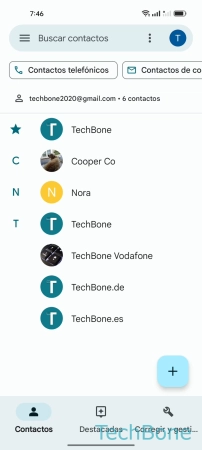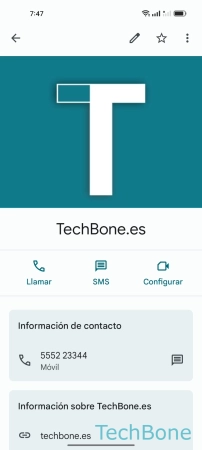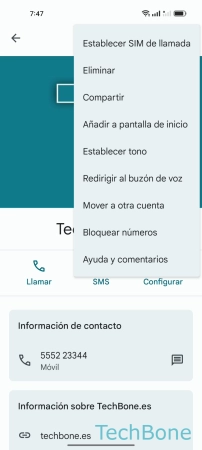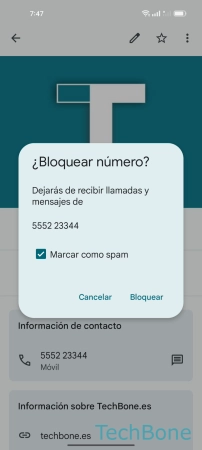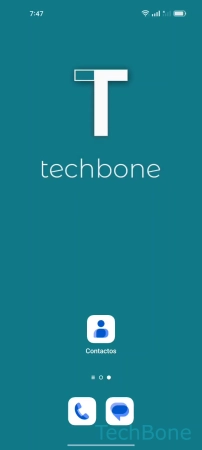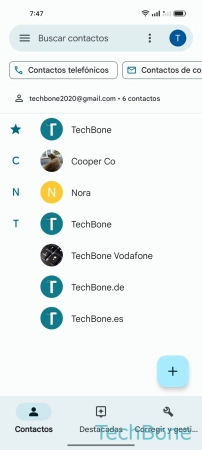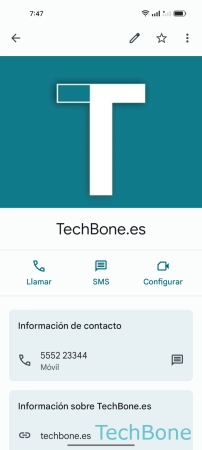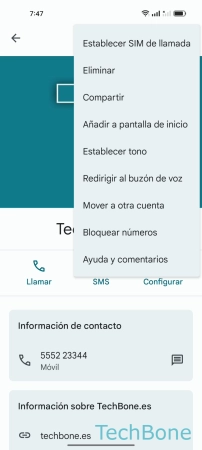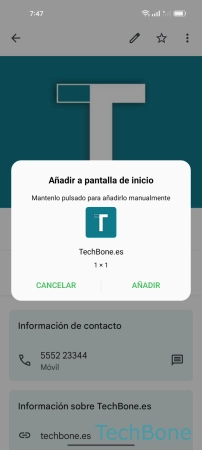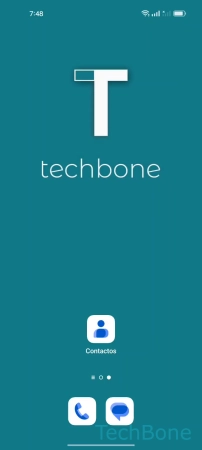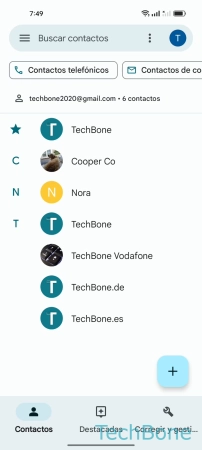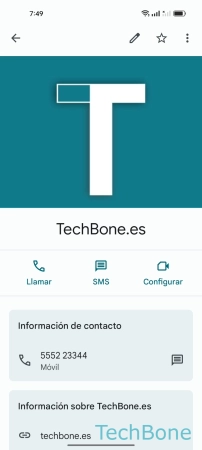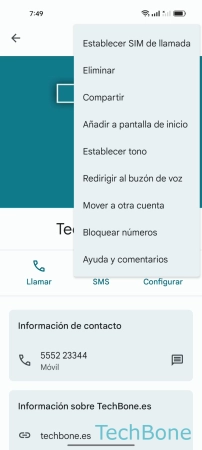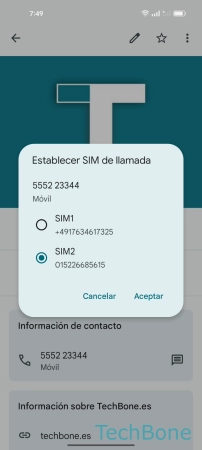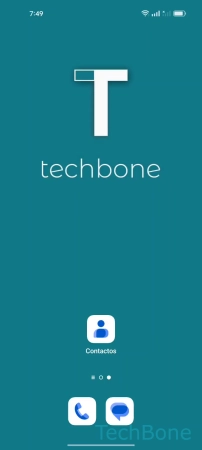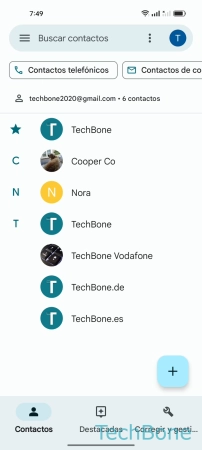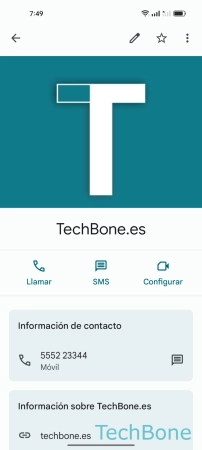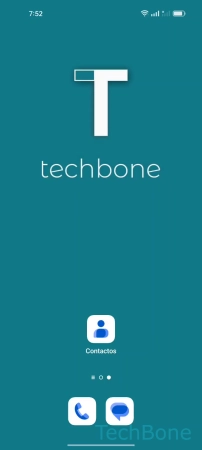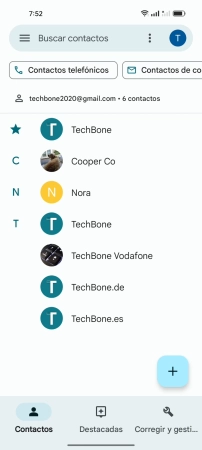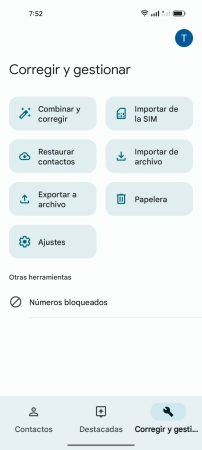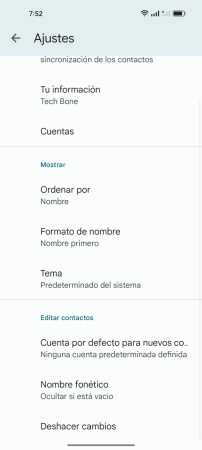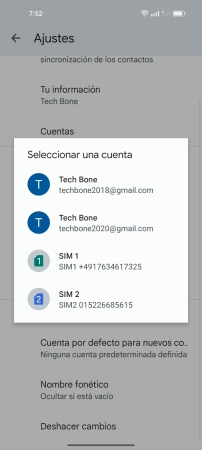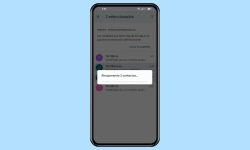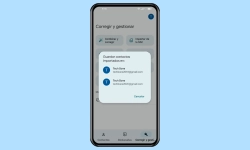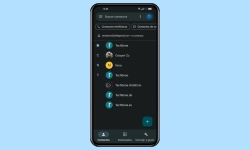Oppo - Crear y Gestionar Contactos
El móvil ofrece una agenda para crear, editar o incluso eliminar contactos.
Escrito por Denny Krull · Última actualización el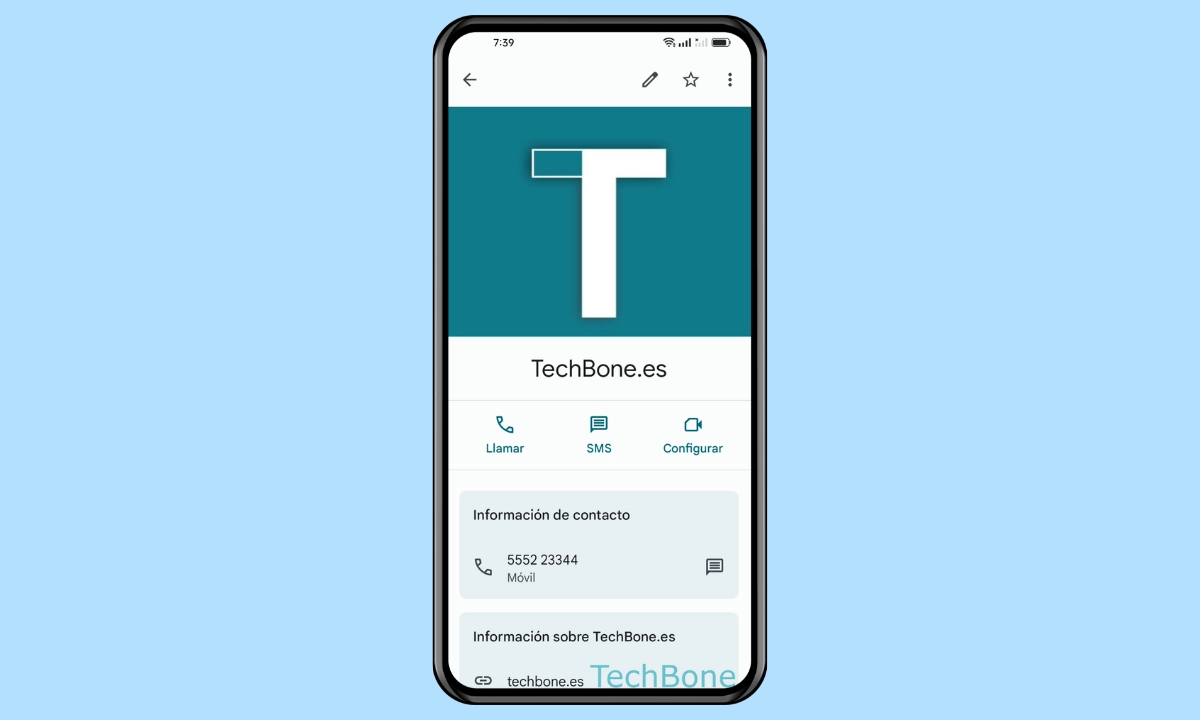
El dispositivo Oppo ofrece la gestión de una lista de contactos, que sirve como propia agenda para poder almacenar diferente información y datos de contactos. A continuación mostramos cómo crear nuevos contactos y añadir más detalles como cumpleaños, direcciones u otra información.
La creación de contactos en el móvil Oppo se realiza directamente a través de la aplicación Contactos, donde se puede añadir otra información personal de contacto, como direcciones, correo electrónico, cumpleaños, empresa, sitio web, foto de perfil u otras notas. Además de crear o editar contactos, el usuario también puede asignarles un tono de llamada personalizado y establecer otros ajustes, por ejemplo para asignar una tarjeta SIM para las llamadas salientes cuando se usa doble SIM o para marcarlos como favoritos, con lo que teóricamente podrán ignorar el modo No Molestar y se permitirán las llamadas y/o los mensajes.
Crear
Para no tener que recordar todos los números de teléfono de los amigos o familiares, la app de contactos ofrece la gestión de una lista de contactos y la creación de nuevos contactos, para lo cual el usuario puede añadir la siguiente información:
- Nombre y apellidos
- Número de teléfono (móvil, trabajo, privado, fax, ...)
- Empresa (oficina, ...)
- Dirección de correo electrónico
- Dirección (privada/empresa, ...)
- Chat (AIM, Windows Live, ICQ, ...)
- Dirección del sitio web (URL)
- Fecha de cumpleaños, aniversario, ...
- Persona de contacto y relación (asistente, hermano, jefe, ...)
- SIP
- Notas generales
- Etiqueta (grupo)
- Campos personalizados por el usuario
Para guardar nuevos contactos, se puede seleccionar la ubicación de almacenamiento en la zona superior, para lo que está disponible la memoria interna del móvil Oppo o una cuenta de Google vinculada. No es posible guardar contactos en la tarjeta SIM.
Nota: En los nuevos móviles Oppo, está instalada la aplicación Contactos de Google.
Añadir Foto
Se puede asignar una foto a los contactos guardados en el móvil Oppo en cualquier momento. Opcionalmente, se puede tomar una foto directamente o seleccionar una foto o imagen de la galería, que se mostrará en la pantalla al recibir llamadas o en la conversación en la app de mensajes, por ejemplo.
Editar
Se puede editar los contactos guardados en cualquier momento si se ha olvidado algo al crearlos o si ha cambiado de número, por ejemplo. Están disponibles las mismas opciones o campos de detalles que al crear un contacto.
Añadir Cumpleaños
Para los contactos individuales, no sólo se puede añadir números de teléfono o las direcciones, sino también los cumpleaños u otros aniversarios importantes.
Además de añadir el cumpleaños de contactos individuales, la app de contactos también ofrece las siguientes opciones para una fecha importante:
- Sin etiqueta (especificación de fecha libre)
- Cumpleaños
- Aniversario
- Otros
- Personalizado (añadir propia etiqueta, como "Matriculación", etc.)
Nota: También se puede mostrar los cumpleaños de los contactos en el calendario.
Marcar como Favorito
Si se añade contactos a la lista de favoritos, se muestran de forma preferente en varios lugares, como por ejemplo siempre en la parte superior de la lista de contactos. Además, los favoritos pueden ser un grupo de excepciones en el modo No molestar, para poder recibir llamadas incluso si el modo está activado.
Nota: A primera vista, uno podría pensar que los favoritos aparecen dos veces en la lista, pero sólo están enlazados bajo el icono de la estrella.
Poner Tono de Llamada para un Contacto
A través de la aplicación Contactos, Se puede asignar un tono de llamada personalizado a cada contacto guardado, para lo que en el móvil Oppo está disponible la selección entre los tonos de llamada preinstalados o entre los propios tonos de llamada (mp3), por ejemplo, para poner una canción como tono de llamada para los contactos individuales.
Compartir
Para compartir los datos de contactos deseados con los amigos o familiares, no es necesario dictarlos o copiarlos manualmente, porque la aplicación de contactos en el móvil Oppo ofrece una función para compartirlos a través de una aplicación.
Existen los siguientes métodos para compartir contactos:
- Compartir contactos individuales: A través de la vista detallada de un contacto, se puede usar la función de compartir, con la que se puede seleccionar o deseleccionar información individual del contacto, de modo que no necesariamente se tengan que enviar todos los datos
- Compartir varios contactos: Usando la selección múltiple al mantener un contacto en la lista de contactos, se comparte toda la información de los contactos seleccionados.
Independientemente del método, se puede enviar o compartir los contactos a través de otras apps, como WhatsApp, Gmail, Mensajes o Bluetooth.
Borrar
Se puede eliminar directamente los contactos que ya no se necesita para mantener el orden de la lista de contactos, independientemente de si se va a eliminar uno o varios contactos y de si están guardados en la memoria interna o en una cuenta de Google.
Los contactos eliminados se mueven primero a la papelera de reciclaje, donde se guardan durante 30 días, tiempo durante el cual se puede restaurar contactos individuales antes de que se eliminen automáticamente del dispositivo.
Nota: Para borrar contactos de sólo lectura, primero hay que desvincularlos.
Bloquear
Si ya no se desea recibir llamadas ni mensajes de un contacto, éste puede ser añadido en cualquier momento a la lista de bloqueados, también llamada lista negra. Tras bloquear un contacto, sólo se recibe una notificación si ese mismo intentó llamar.
Nota: También se puede bloquear contactos a través del historial de llamadas.
Poner Contacto en la Pantalla de Inicio
El usuario puede añadir contactos a la pantalla de inicio en el móvil Oppo para acceder más rápido a ellos.
Tras tocar uno de estos accesos directos a contactos, se redirige inmediatamente a la vista general correspondiente del contacto, donde se encuentran todos los datos asociados y se puede llamar o enviar un mensaje al contacto directamente.
Nota: En la aplicación de contactos de Google, no se puede establecer la marcación directa para contactos en la pantalla de inicio.
Asignar SIM de Llamada
Al usar doble SIM, se puede asignar una tarjeta SIM a los contactos almacenados en el móvil Oppo, de modo que no hay que seleccionar siempre la tarjeta SIM antes de llamar a uno.
Si un contacto tiene varios números de teléfono (privados, de empresa), se puede establecer la tarjeta SIM de llamda para cada número de teléfono individual.
Desviar Llamadas al Buzón de Voz
Se puede reenviar o desviar un contacto guardado en el móvil Oppo directamente al buzón de voz, por ejemplo, para que deje una nota o información importante.
El desvío al buzón de voz se realiza directa y automáticamente, sin que la persona que llama tenga que esperar a que se active el buzón.
Almacenamiento Predeterminado para Contactos
Para evitar tener que cambiar siempre la ubicación de almacenamiento al crear un nuevo contacto en el móvil Oppo, se puede establecer la cuenta predeterminada para nuevos contactos y elegir en cuál de las cuentas de Google vinculadas deben guardarse los nuevos contactos.
Nota: Dependiendo de la versión instalada, se puede guardar nuevos contactos en la tarjeta SIM.
Contacto VIP
En el móvil Oppo, se puede marcar contactos como "contacto VIP". A diferencia de un favorito, un contacto VIP queda automáticamente excluido de todas las funciones que restrinjan el móvil de algún modo. Éstas serían, por ejemplo:
- En silencio
- No molestar
- No molestar (En juegos)
- No molestar (Al conducir)
- Suprimir y filtrar (bloqueo de llamadas, etc.)
Por ejemplo, si llama un contacto VIP, el dispositivo Oppo sonará, aunque esté activada una de las funciones mencionadas.
Nota: La función no está disponible en la aplicación de contactos de Google.
Contactos Recientes
Al iniciar una nueva conversación o al enviar un mensaje SMS, se muestran los contactos recientemente usados en la aplicación de mensajes SMS para una selección directa de los contactos frecuentas. Si no se desea, la función se puede desactivar en los ajustes.
Nota: La función no está disponible en la aplicación de contactos de Google.
Preguntas más frecuentes (FAQ)
¿Qué es redirigir al buzón de voz?
Se puede configurar el desvío directo al buzón para contactos individuales en el móvil Oppo, para que, cuando entre una llamada, se envíe automáticamente al contestador.
¿Cómo cambiar dónde se guardan los contactos?
A través de los ajustes de la aplicación de contactos en el móvil Oppo, siempre se puede establecer la ubicación predeterminada para los nuevos contactos y elegir si deben almacenarse en una cuenta de Google vinculada o en la memoria interna.
¿Cómo cambiar el tono de llamada de los contactos?
Los ajustes de la aplicación de contactos ofrecen la opción de cambiar el tono de llamada para contactos individuales, por ejemplo, para reconocer directamente quién está llamando al escuchar el tono.
¿Por qué no puedo asignar fotos a contactos?
Si se quiere asignar una foto a un contacto, éste debe estar almacenado en la memoria interna o en una cuenta de Google vinculada, ya que la tarjeta SIM no tiene suficiente espacio de almacenamiento. Para esto, hay que importar los contactos de la SIM.
¿Cómo bloquear contactos?
El bloqueo de contactos individuales en el móvil Oppo se puede realizar directamente en la aplicación de contactos, y se pueden desbloquear contactos de la misma manera si se desea.