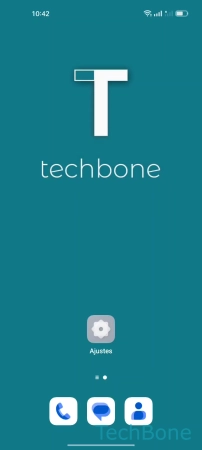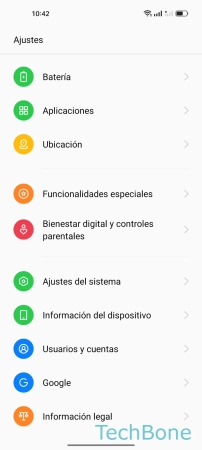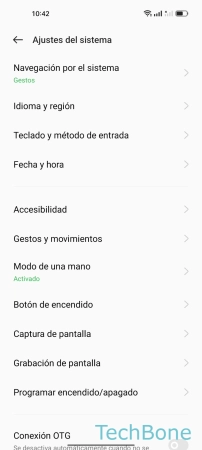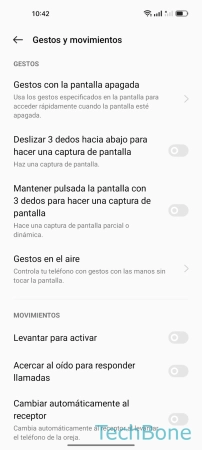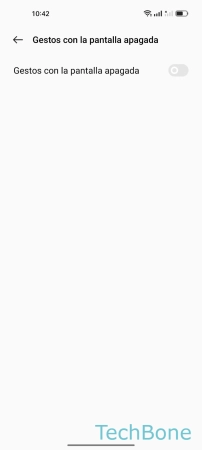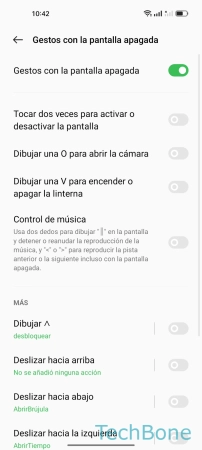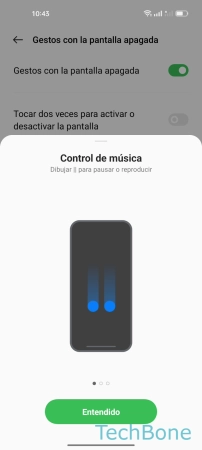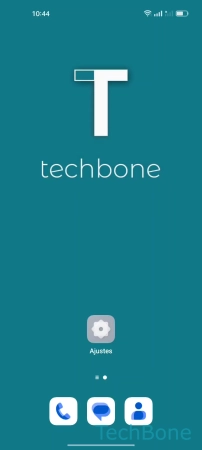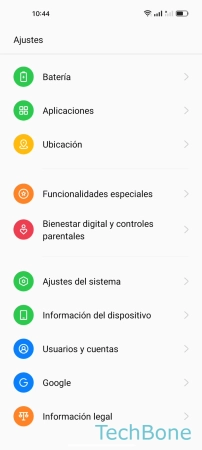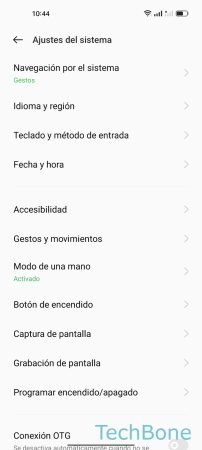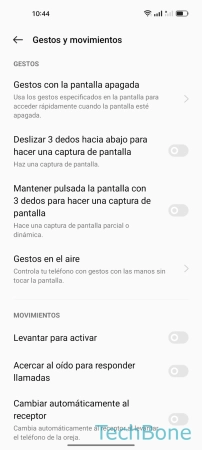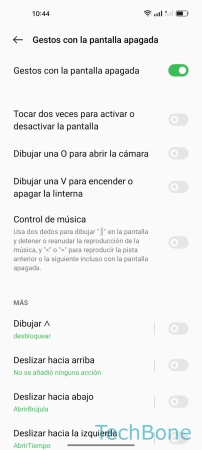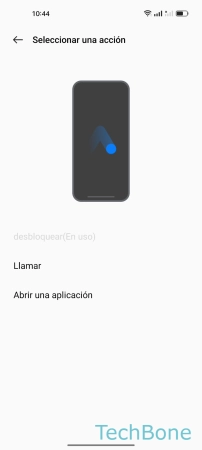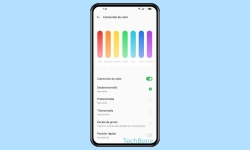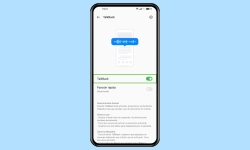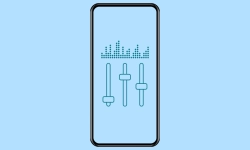Oppo - Usar y Configurar los Gestos con la Pantalla Apagada
El usuario puede controlar el móvil y ejecutar funciones en la pantalla de bloqueo.
Escrito por Denny Krull · Última actualización el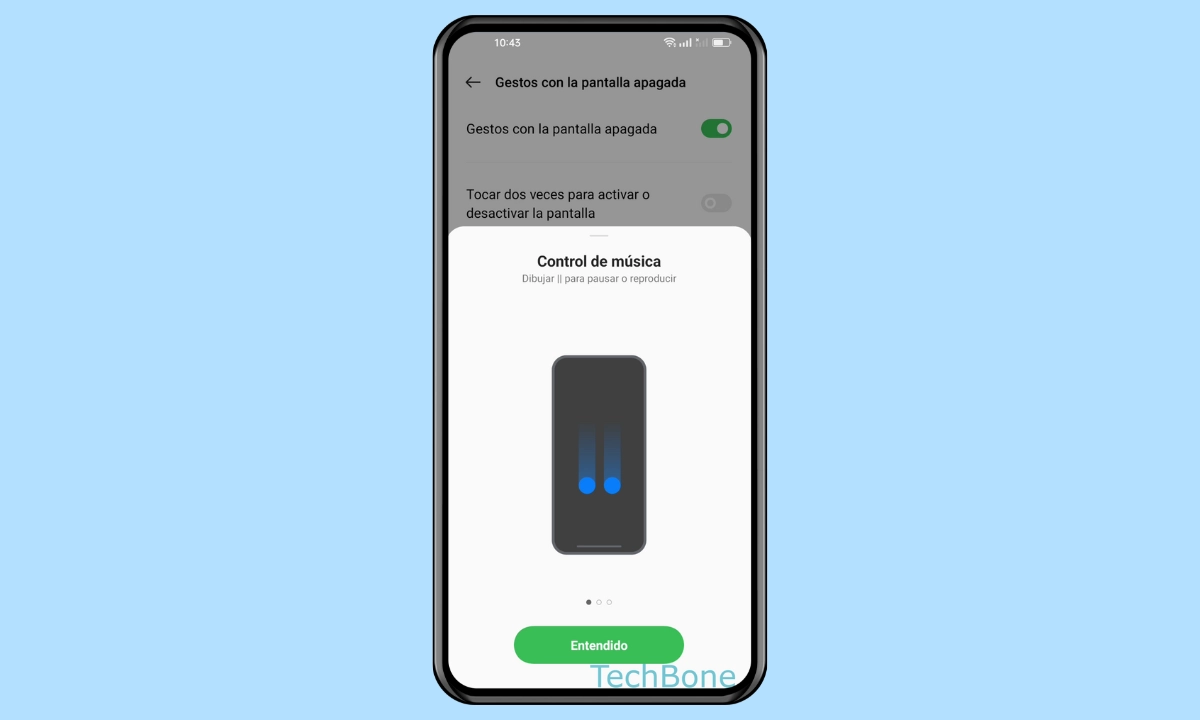
Se puede usar los gestos de espera para controlar el dispositivo Oppo incluso cuando la pantalla está apagada y el dispositivo está bloqueado. A continuación explicamos cómo activar y usar los gestos con pantalla apagada.
No importa si se apaga la pantalla por el tiempo de espera o si el usuario bloquea manualmente el móvil pulsando el botón de encendido, porque el teléfono Oppo también puede realizar ciertas funciones en modo de espera cuando se realiza un gesto de deslizamiento en la pantalla. Además de la función para activar la pantalla mediante un doble toque, el usuario puede utilizar gestos de deslizamiento para activar la linterna o ejecutar la cámara, por ejemplo, sin tener que desbloquear el dispositivo mediante el método de desbloqueo (patrón, PIN, contraseña). Esto, sin embargo, depende de la acción que se realice. Además, es posible controlar la reproducción de música actual cuando la pantalla está apagada y ofrece las funciones básicas como pausa, reanudar, pista siguiente o anterior.
Activar/Desactivar
Para manejar el dispositivo incluso cuando la pantalla está apagada, el móvil Oppo ofrece los siguientes gestos predefinidos que son independientes de la Pantalla Siempre Activa (Always On Display):
- Tocar dos veces para activar o desactivar la pantalla
- Dibujar una O para abrir la cámara
- Dibujar una V para encender o apagar la linterna
Además de esos gestos, el sistema ColorOS ofrece un control de la reproducción de música, para lo cual están disponibles los siguientes gestos de deslizamiento:
- Para pausar o reanudar la música, dibujar un "| |" con dos dedos
- Saltar a la pista anterior o siguiente dibujando "<" o ">"
Añadir Gestos
Además de los gestos predefinidos, el usuario puede añadir sus propios gestos para desbloquear el dispositivo, realizar una llamada directa o ejecutar una app. Para ello dispone de los siguientes gestos de deslizamiento:
- Deslizar hacia arriba
- Deslizar hacia abajo
- Deslizar hacia la izquierda
- Deslizar hacia la derecha
- Dibujar una "M"
- Dibujar una "W"
Para cada gesto de deslizamiento se puede establecer una de las siguientes funciones:
- Desbloquear
- Llamar
- Abrir una aplicación
Preguntas más frecuentes (FAQ)
¿Qué son los gestos con pantalla apagada?
Los gestos con pantalla apagada se pueden realizar en la pantalla de bloqueo para realizar determinadas acciones o ejecutar funciones.
¿Dónde introducir los gestos con pantalla apagada?
Los gestos con pantalla apagada se introducen en la pantalla apagada dibujando el patrón correspondiente, como O o V.
¿Cómo controlar la reproducción de música con la pantalla apagada?
Tras activar los gestos de pantalla apagada, se puede controlar la reproducción actual realizando un gesto de deslizamiento en la pantalla táctil.