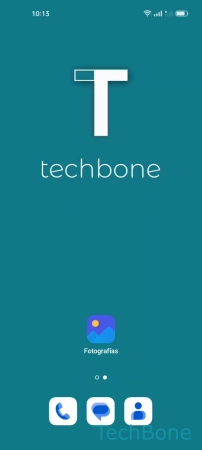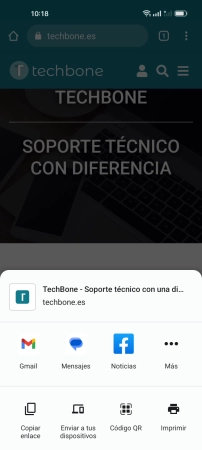Oppo - Imprimir desde el Móvil
A continuación mostramos cómo se puede imprimir directamente desde el móvil de forma inalámbrica.
Escrito por Denny Krull · Última actualización el
IEl usuario puede imprimir desde desde el móvil, ya que el dispositivo Oppo viene con un servicio de impresión preinstalado que reconoce todas las impresoras habituales. A continuación mostramos cómo añadir una impresora o imprimir archivos como documentos PDF desde el smartphone.
Antes, si se quería imprimir archivos como fotos, documentos de texto o PDF, muchos usuarios tienían que copiar primero el archivo correspondiente al ordenador mediante conexión USB o enviándoselo a sí mismo por correo electrónico, que luego había que abrir en el navegador.
Gracias a la tecnología y al servicio de impresión predeterminado en el móvil Oppo, ahora es posible enviar trabajos de impresión a una impresora de forma totalmente inalámbrica, siempre que esté conectada mediante Wi-Fi o Bluetooth. Además, las impresoras más comunes de HP, Epson, Canon, Dell, Kyocera o Brother ofrecen hoy en día funciones como NFC, Bluetooth o Wi-Fi Direct, de modo que ya ni siquiera es necesario un router para establecer una conexión en la red.
Añadir Impresora por Dirección IP
El servicio de impresión preinstalado en el móvil Oppo ya debería encontrar todas las impresoras visibles que están en la misma red Wi-Fi. Si una impresora no está visible, también se puede añadirla utilizando la dirección IP.
Instalar Servicio de Impresión
El servicio de impresión juega el papel de un controlador en el móvil Oppo. Es la interfaz entre el smartphone y la impresora. ColorOS ya viene con el servicio de impresión estándar de Android, que admite, reconoce y puede controlar la mayoría de las impresoras.
Si no se reconoce una impresora o si ésta ofrece funciones especiales como la impresión a doble cara, se recomienda instalar el servicio de impresión (app de impresora) del fabricante correspondiente para ampliar las funciones y garantizar la compatibilidad.
Imprimir PDF
Gracias al servicio de impresión estándar, es muy fácil imprimir documentos PDF desde el móvil Oppo. A continuación mostramos cómo funciona mediante el gestor de archivos o la app Mis Archivos.
Imprimir Foto
Al igual que con los documentos de texto, PDF o páginas web enteras, el móvil Oppo también ofrece la opción de imprimir imágenes o propias fotos almacenadas en la galería o en la aplicación Fotografías.
Tras seleccionar el archivo de foto deseado, se debe seleccionar la opción de imprimir mediante el botón Enviar, tras lo cual se muetra la vista previa de impresión para establecer los ajustes y confirmar el trabajo de impresión para enviarlo.
Imprimir Página Web
Si se necesita informaciones o determinados datos de una página web, se pueden imprimir en cualquier momento. No importa si hay que imprimir una página web con información o una factura de las últimas compras en Internet, porque las distintas aplicaciones de navegador, como Chrome, Firefox u Opera, tienen todas una función de impresión.
Nota: Si es necesario, la página web deseada puede guardarse como PDF a través del menú de la configuración de impresión.
Preguntas más frecuentes (FAQ)
¿Cómo imprimir desde un celular?
Si se han añadido impresoras o están conectadas a la misma red Wi-Fi, se puede enviar un trabajo de impresión desde el móvil Oppo a la impresora en cualquier momento, independientemente de si se quiere imprimir documentos PDF guardados, páginas web a las que se ha accedido o propias fotos guardadas en la galería.
¿Cómo conectar la impresora al móvil?
Si hay una impresora conectada a la red Wi-Fi, el móvil Oppo la detecta automáticamente y se puede utilizar directamente. En caso de que no esté visible o disponible para su selección, se puede añadir la impresora manualmente por la dirección IP.
¿Qué es lo que se puede mandar a imprimir desde el móvil?
Una vez añadida o conectada una impresora, se puede imprimir todos los archivos, como fotos, imágenes, documentos de texto, PDF u otros datos. Independientemente de la aplicación, si se utiliza un gestor de archivos o una galería, por ejemplo, el procedimiento sigue siendo el mismo. Tras abrir el archivo deseado, hay que seleccionar la función de impresión a través del menú Compartir/Enviar.