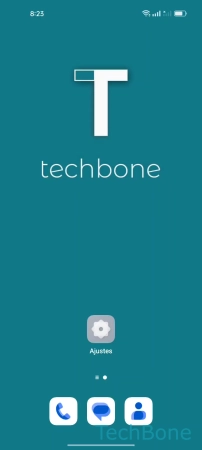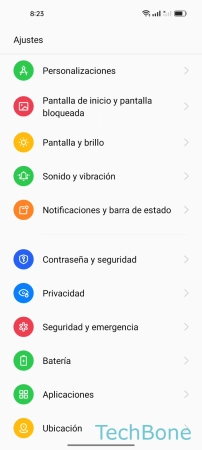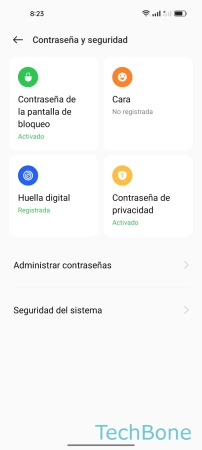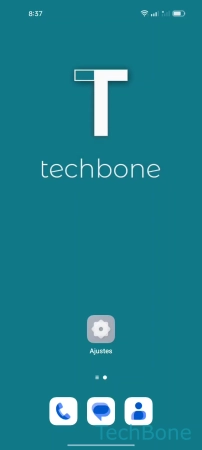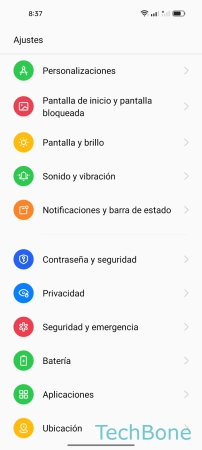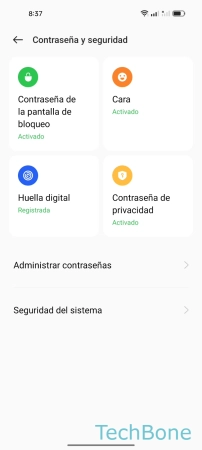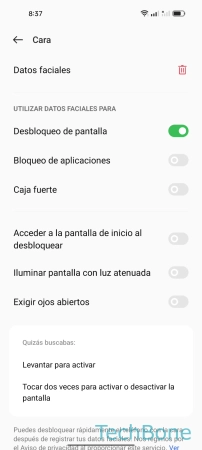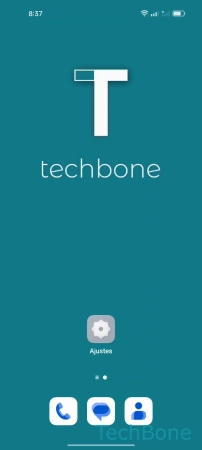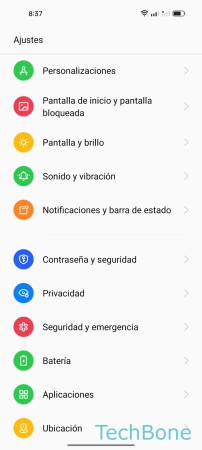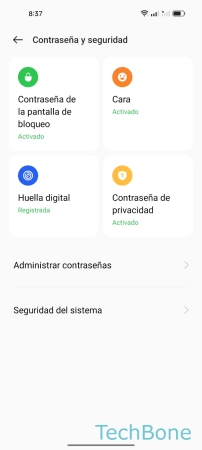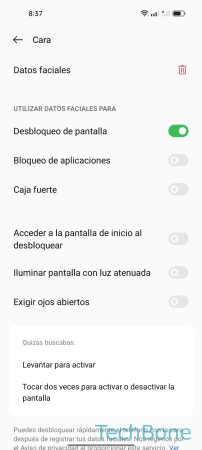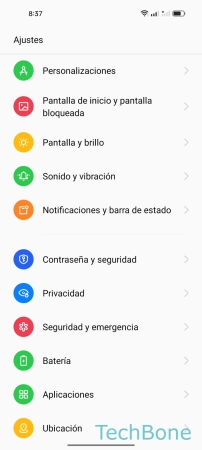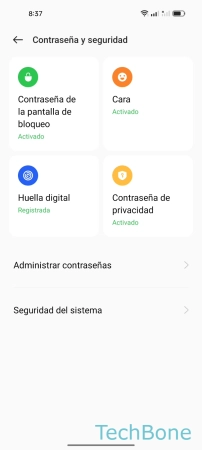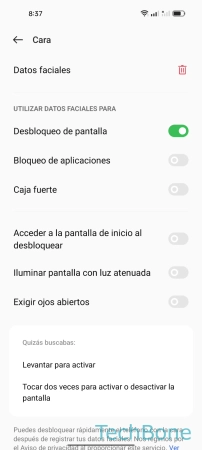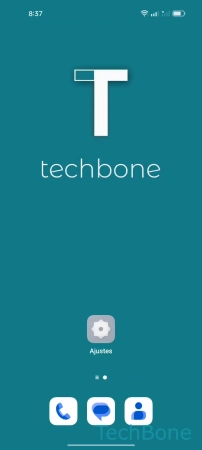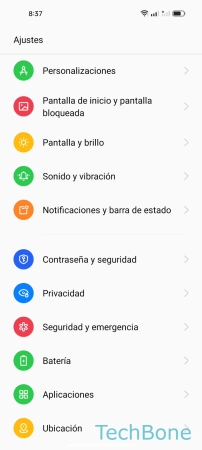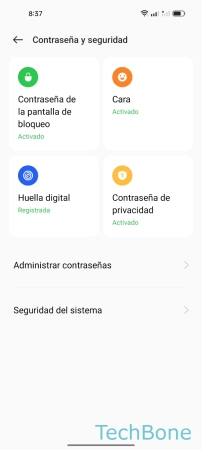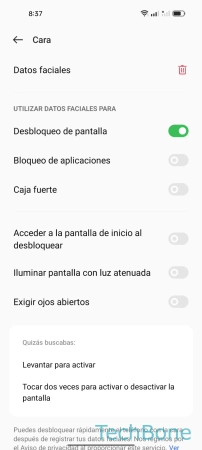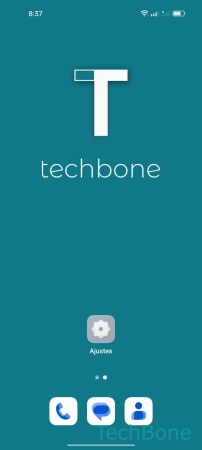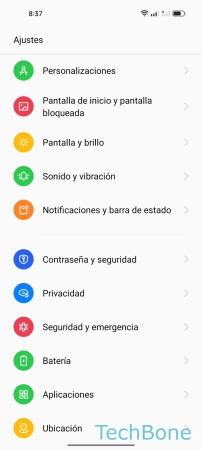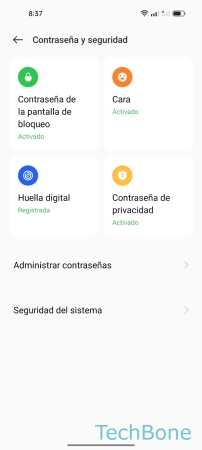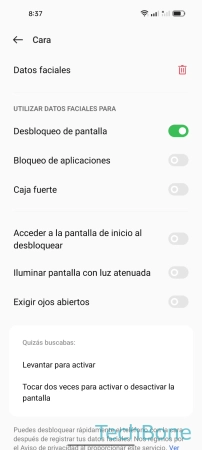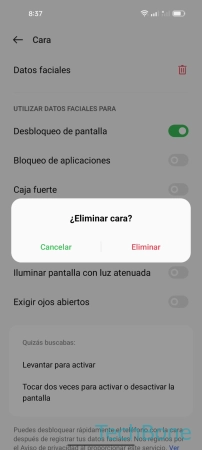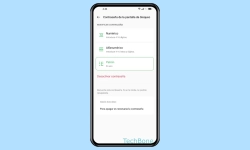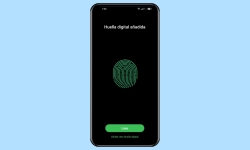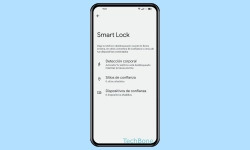Oppo - Configurar el Desbloqueo por Reconocimiento Facial
A continuación explicamos cómo desbloquar el móvil con solo mirar a la pantalla.
Escrito por Denny Krull · Última actualización el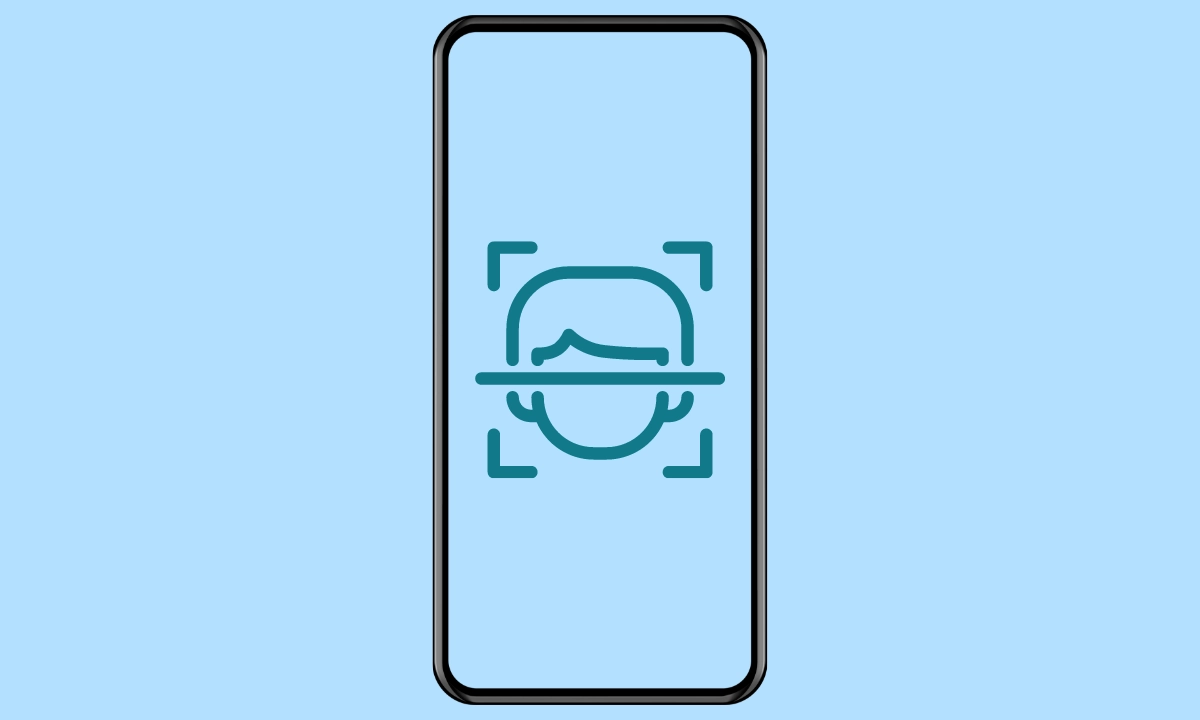
¿Mirar la pantalla y desbloquear automáticamente el móvil? Gracias al reconocimiento facial en el dispositivo Oppo, el usuario puede acceder a los datos sin tener que introducir el método de desbloqueo. A continuación mostramos cómo configurar el desbloqueo con la cara y para qué se puede usar el escaneo de los datos faciales.
Además de la opción de desbloquear el móvil Oppo con la huella, el usuario también puede configurar el reconocimiento facial en cualquier momento. Para esto, hay que registrar los datos faciales que se almacenan de forma encriptada para poder acceder al dispositivo y a todos los archivos o las aplicaciones en la pantalla de inicio sin tener que introducir la contraseña en la pantalla de bloqueo. Para garantizar el éxito del escaneado, el sistema operativo ColorOS ofrece una iluminación al escanear para que la cara pueda ser reconocida incluso en entornos oscuros.
Sin embargo, los datos biométricos o faciales no sólo se utilizan para evitar la introducción de la contraseña en la pantalla de bloqueo, sino que también se pueden usar para desbloquear la caja fuerte o las aplicaciones protegidas con contraseña (bloqueo de aplicaciones). Para garantizar la seguridad e impedir el acceso no autorizado mediante una foto o al dormir, también se puede especificar que los ojos deben estar abiertos al escanear la cara.
Configurar
Para activar el reconocimiento facial en el móvil Oppo, primero hay que establecer un bloqueo de pantalla con un patrón, PIN o contraseña, que sirve como seguridad en caso de que el dispositivo no reconozca la cara.
El registro de los datos faciales también se puede realizar en los ajustes de Contraseña y Seguridad, donde el dispositivo escanea la cara con la cámara frontal y almacena los datos biométricos en la memoria interna de forma encriptada.
Nota: Sólo se pueden almacenar los datos de una cara en el móvil Oppo.
Uso del Reconocimiento Facial
Por defecto, los datos faciales registrados sólo se usan para desbloquear el móvil Oppo para no tener que introducir la contraseña en la pantalla de bloqueo.
Si el usuario lo desea, también se puede usar el reconocimiento facial para el bloqueo de aplicaciones o para los archivos protegidos con contraseña en la caja fuerte para evitar introducir la contraseña de privacidad cada vez que se acceda a los datos.
Desbloquear Automáticamente
Por defecto, el móvil Oppo se desbloquea mediante reconocimiento facial en cuanto se pulsa el botón de encendido o se enciende la pantalla mediante un gesto, como encender tocando dos veces o activar la pantalla al levantar el móvi. Sin embargo, el usuario permanece en la pantalla de bloqueo y tiene que deslizar el dedo hacia arriba para llegar a la pantalla de inicio.
Para ser redirigido directamente a la pantalla de inicio tras escanear la cara, hay que activar la opción "Acceder a la pantalla de inicio al desbloquear", con lo que se puede acceder a las aplicaciones o archivos del dispositivo directamente tras un escaneo facial sin necesidad de deslizar hacia arriba como gesto.
Iluminar Pantalla
Para permitir el escaneado facial en entornos oscuros, el móvil Oppo ofrece la opción de "Iluminar pantalla con luz atenuada", que usa el sensor de luz para determinar la luz ambiental y aumenta automáticamente el brillo de la pantalla para que el reconocimiento facial ilumine el rostro.
Detección de Ojos Abiertos
Para un mayor nivel de seguridad en el dispositivo Oppo, ColorOS ofrece la opción de permitir el reconocimiento facial sólo con los ojos abiertos, lo que puede impedir el acceso de personas no autorizadas con fotos, por ejemplo.
Nota: Esta función puede causar problemas al llevar gafas, entre otras cosas, porque las lentes pueden reflejar la luz, lo que dificulta el escaneado.
Eliminar Datos Faciales
Si el reconocimiento facial ya no es necesario, da errores o si la propia apariencia del usuario ha cambiado significativamente, se puede borrar los datos faciales en cualquier momento, por ejemplo, para volver a registrarlos.
Nota: El método de desbloqueo (patrón, PIN, contraseña) es necesario para borrar los datos biométricos.
Preguntas más frecuentes (FAQ)
¿Se puede añadir un look diferente?
En el teléfono Oppo, sólo se pueden registrar los datos biométricos de una cara. Tampoco se puede añadir una apariencia o aspecto alternativo como es posible en otras interfazes del sistema.
¿Puedo desbloquear el móvil con la cara?
El dispositivo Oppo también es compatible con Face ID, por así decirlo, ya que el sistema incorpora su propio reconocimiento facial.
Tras configurar el reconocimiento facial, se puede desbloquear el dispositivo con la cara y acceder a las aplicaciones bloqueadas (App Lock), si se ha configurado.
¿Puedo desbloquear el móvil a pesar de una mascarilla puesta?
Lo que funciona en otros dispositivos, como en los iPhones más recientes, el móvil Oppo no ofrece actualmente una opción para poder desbloquear el móvil con una mascarilla puesta. Tampoco se puede registrar unos segundos datos faciales o un look diferente.
¿Es necesaria una aplicación para el reconocimiento facial?
No, el usuario no tiene que instalar una aplicación adicional para el reconocimiento facial en el teléfono móvil, ya que el sistema (ColorOS) en el dispositivo Oppo proporciona la función necesaria para desbloquear el móvil con la cara.
¿Cómo eliminar los datos biométricos?
Se puede eliminar todos los datos biométricos (datos faciales, huellas dactilares) en el móvil Oppo desactivando el bloqueo de pantalla o de forma individual, por ejemplo, borrando los datos faciales en los ajustes de seguridad.