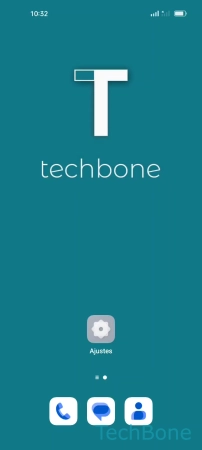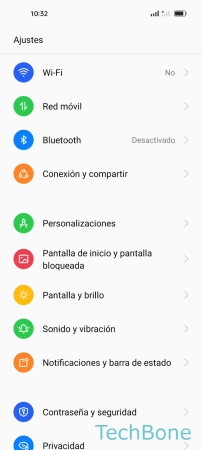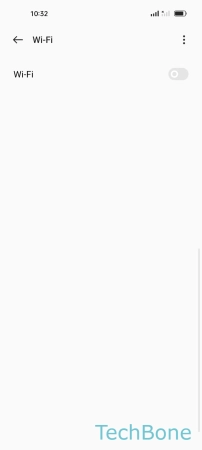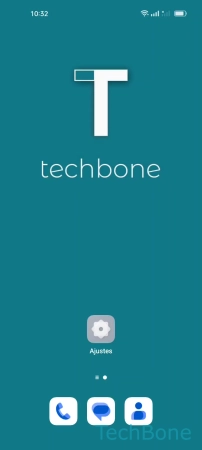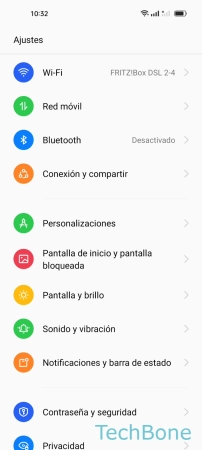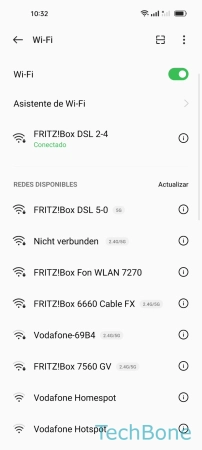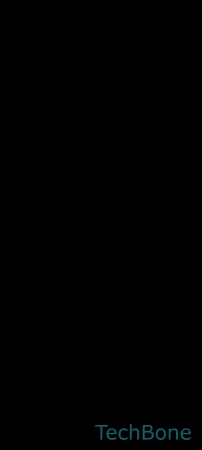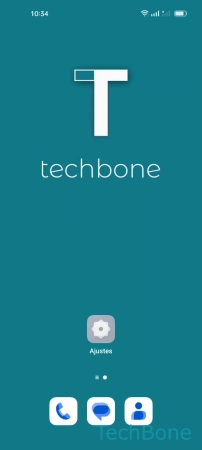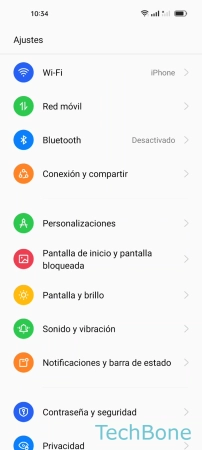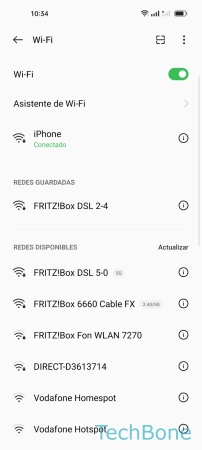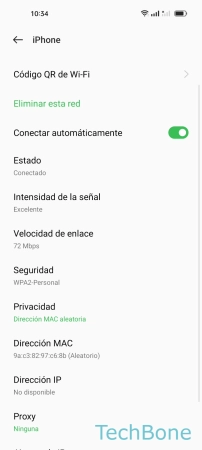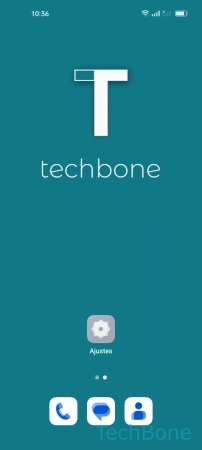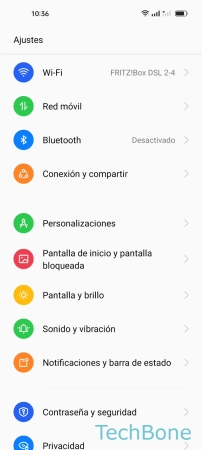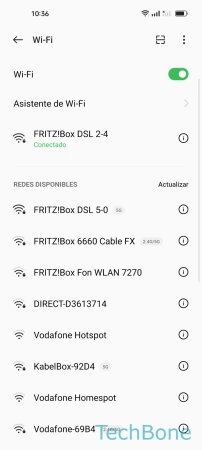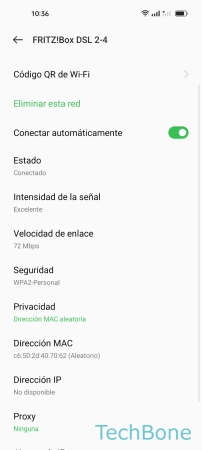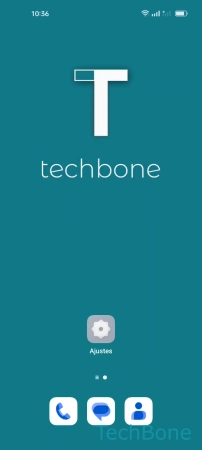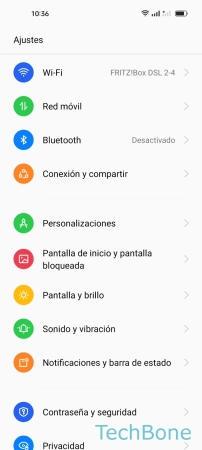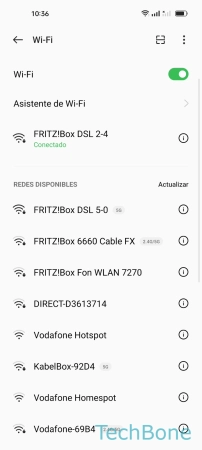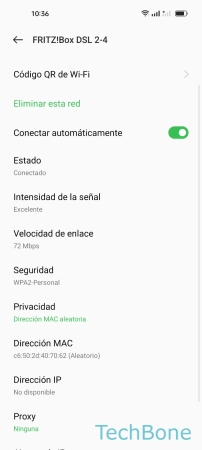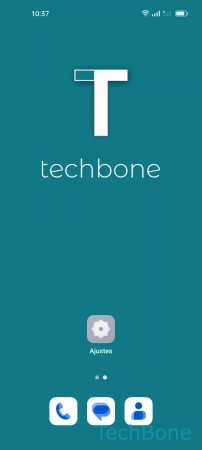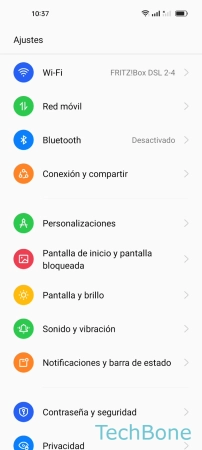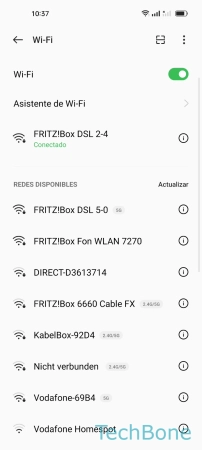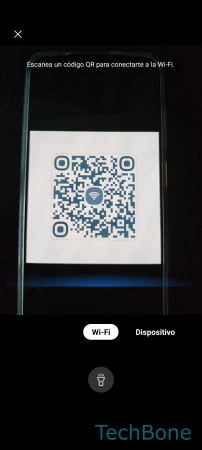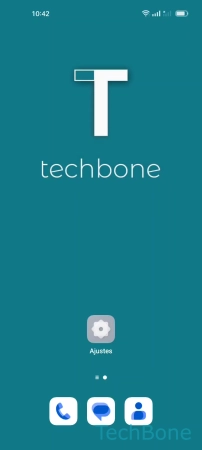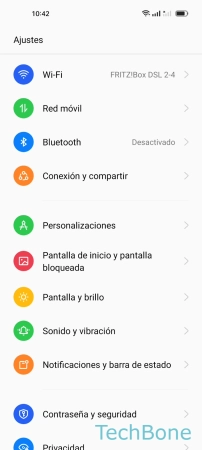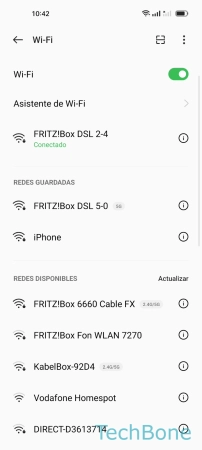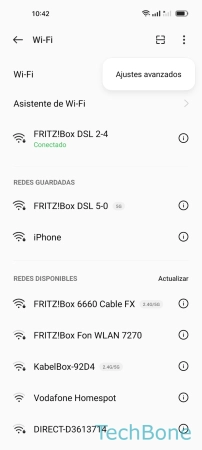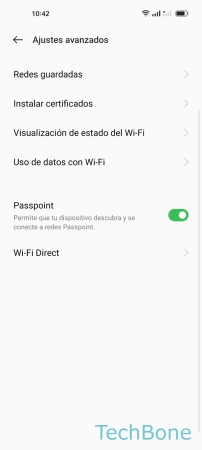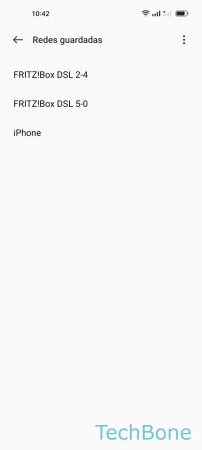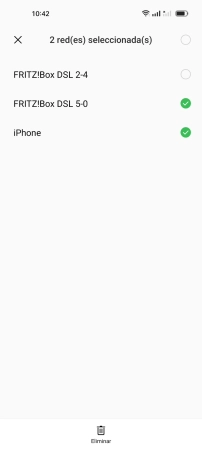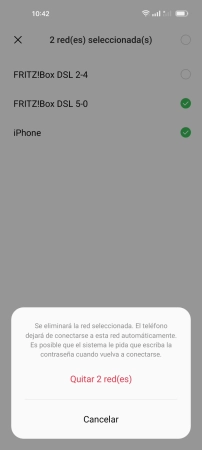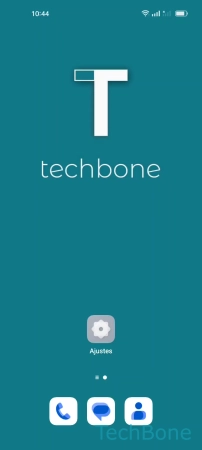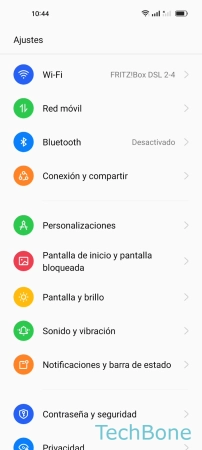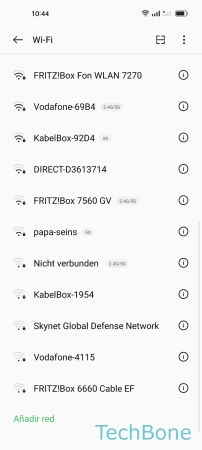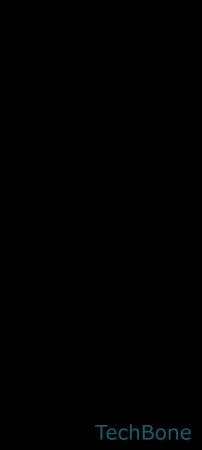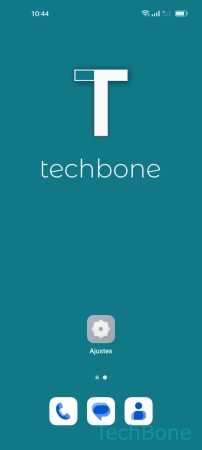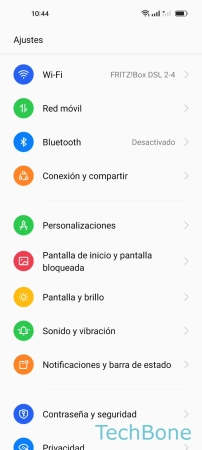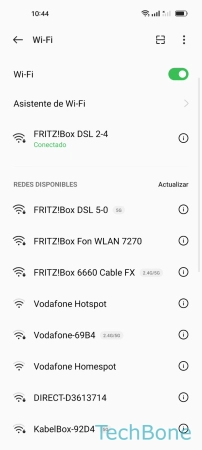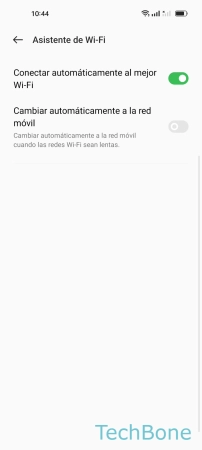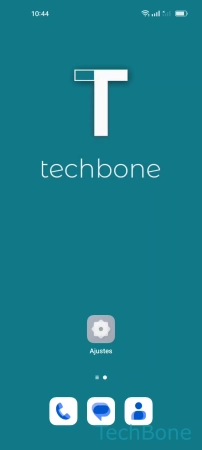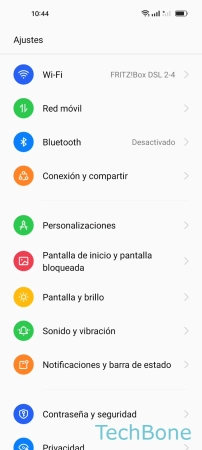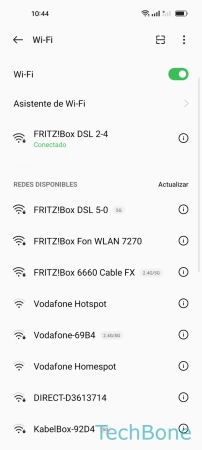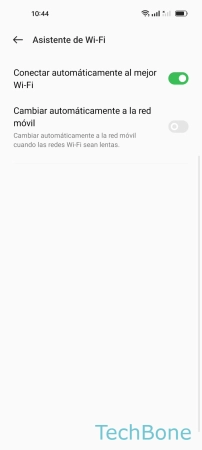Oppo - Conectar y Configurar Wi-Fi
La conexión Wi-Fi permite conectarse a Internet y ahorrar datos móviles, por ejemplo, al cargar aplicaciones o grandes cantidades de datos.
Escrito por Denny Krull · Última actualización el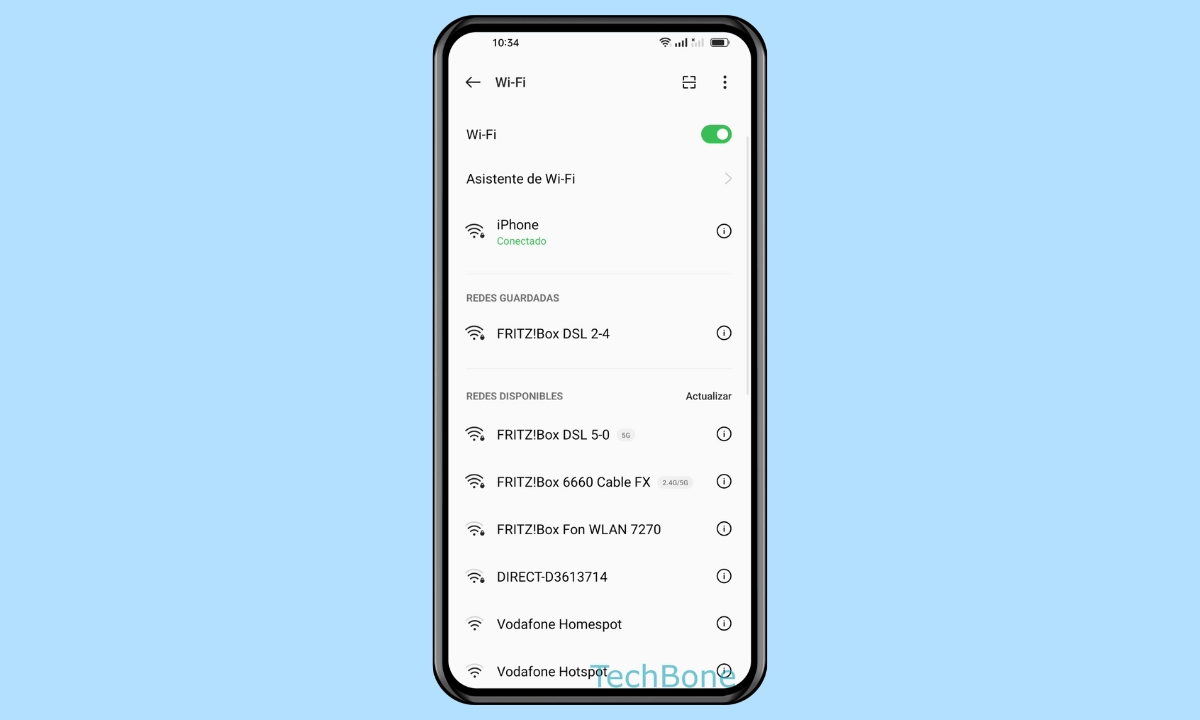
Con Wi-Fi se puede establecer una conexión estable a Internet y ahorrar datos. A continuación mostramos cómo establecer una conexión Wi-Fi y configurar otras opciones.
Al descargar grandes cantidades de datos, como apps o streaming a través de servicios como Netflix, el los datos pueden agotarse rápidamente. Para reducir el consumo de datos móviles, el dispositivo Oppo puede conectarse siempre a una red Wi-Fi dentro de su alcance, lo que también garantiza una conexión a Internet estable y rápida.
Después de conectarse a una red Wi-Fi, el móvil Oppo ofrece otros ajustes para configurar el Wi-Fi. Por ejemplo, se puede conectar automáticamente a una red Wi-Fi dentro del alcance o la dirección MAC puede generarse dinámicamente. También se puede mostrar la contraseña de una red Wi-Fi si es necesario. En estos tutoriales se explica cómo configurar Wi-Fi:
Activar/Desactivar
Una red Wi-Fi no sólo te permite utilizar Internet, sino también acceder a dispositivos que estén conectados a la misma red. Además de un router normal en casa, el móvil Oppo puede conectarse a puntos de acceso privados o públicos mediante Wi-Fi.
Para conectarse a una red Wi-Fi, primero hay que activar la Wi-Fi, lo que se puede realizar en los ajustes de Wi-Fi o a través de los ajustes rápidos de la barra de estado.
Conectar
Para poder navegar por Internet o usar otras funciones de una red Wi-Fi, primero debe establecerse una conexión con una red Wi-Fi.
Una vez activada la función de Wi-Fi, el móvil Oppo busca automáticamente redes Wi-Fi dentro de su alcance. Tras la selección, se solicita la clave de red (contraseña Wi-Fi), siempre que se trate de una red segurada. Una vez introducida correctamente, se establece automáticamente la conexión.
Compartir Red Wi-Fi por Código QR
El móvil Oppo ofrece la posibilidad de compartir la contraseña de una red Wi-Fi mediante un código QR generado con los datos de acceso necesarios, como el SSID (nombre de la red) y la contraseña correspondiente.
El código QR de una red Wi-Fi puede ser escaneado directamente por otro smartphone o tableta utilizando una cámara o un escáner de códigos QR para conectarse sin introducir la contraseña.
Reconexión Automática
Activado por defecto, el móvil Oppo se reconectará automáticamente a una red Wi-Fi conocida en cuanto esté dentro del alcance, eliminando la necesidad de conectarse manualmente.
La función "Conectar automáticamente" puede activarse o desactivarse para cada conexión Wi-Fi individual.
Dirección MAC Aleatoria o Estática
Para aumentar la privacidad en el móvil Oppo, a partir de Android 10 se puede ocultar la dirección MAC. Cada vez que se establece una conexión se genera una dirección MAC dinámica, lo que significa que ya no se puede rastrear a los usuarios.
Sin embargo, la dirección MAC aleatoria también tiene la desventaja de que hay que iniciar sesión una y otra vez en puntos de acceso Wi-Fi públicos y volver a aceptar las condiciones de uso, por ejemplo. Para evitarlo, se puede elegir entre una dirección MAC dinámica y una estática en el dispositivo Oppo con ColorOS. Con la MAC estática, se usa la dirección MAC del dispositivo real.
Conectar mediante Código QR
Además de compartir la contraseña Wi-Fi como un código QR, el móvil Oppo también ofrece una función para establecer una conexión mediante un código QR.
Esto utiliza la cámara del dispositivo para leer un código QR generado que contiene los datos de acceso y establecer automáticamente una conexión sin tener que introducir la contraseña de una red Wi-Fi.
Borrar Red Wi-Fi Guardada
LSe puede eliminar las conexiones Wi-Fi en el móvil Oppo con la misma rapidez con la que se añadieron. Hay dos formas de hacerlo en ColorOS:
- Si hay una conexión activa, basta con tocar en la red Wi-Fi y luego en "Eliminar esta red"
- Si no hay conexión activa o si se quiere borrar varias conexiones Wi-Fi a la vez, hay que entrar en los ajustes avanzados en la gestión de redes Wi-Fi para realizar una selección múltiple
Añadir Red Wi-Fi con SSID
Si una red Wi-Fi no está visible y no se muestra en la vista general tras escanear, se puede establecer la conexión Wi-Fi manualmente introduciendo el SSID (nombre de red) y la clave de red mediante la opción "Añadir red".
Cambiar Automáticamente de Red Wi-Fi
Si ya hay varias redes Wi-Fi guardadas que están dentro del alcance, el móvil Oppo puede decidir por sí mismo con cuál establecer una conexión de forma automática para siempre estar conectado a la mejor red Wi-Fi.
Nota: También se puede desactivar el cambio automático entre redes Wi-Fi para garantizar la estabilidad de una conexión Wi-Fi, por ejemplo, cuando se está instalando una actualización o restaurando una copia de seguridad.
Cambio de Wi-Fi a Datos Móviles
Para tener una conexión a Internet estable, el móvil Oppo puede cambiar automáticamente de Wi-Fi a los datos móviles. El asistente de Wi-Fi nota en cuanto la calidad o señal de la conexión no es suficiente y que si la conexión a través de los datos móviles es mejor.
Nota: El uso de datos móviles tiene que estar activo.
Conectar mediante WPS
WPS significa Wi-Fi Protected Setup (Configuración protegida de Wi-Fi) y se utiliza para establecer una conexión con un router sin tener que introducir los datos de acceso (contraseña Wi-Fi).
Una vez que se haya activado el modo WPS en el móvil Oppo, solamente hay que pulsar el botón WPS en el router, con lo que se establece una conexión a la red Wi-Fi de forma automática.
Preguntas más frecuentes (FAQ)
¿Por qué el móvil no se conecta al Wi-Fi?
Si se ha revisado todos los ajustes y el móvil no se conecta a Internet por Wi-Fi, hay que eliminar la red Wi-Fi guardada del dispositivo Oppo y añadirla de nuevo.
¿Qué es WPS?
WPS son las siglas de Wi-Fi Protected Setup (Configuración Wi-Fi protegida) y se utiliza para conectar dispositivos a una red Wi-Fi o a un router pulsando un botón. En el dispositivo Oppo, la conexión WPS se puede realizar a través de la configuración Wi-Fi avanzada.
¿Cómo conectar a una red Wi-Fi?
Se puede stablecer una conexión a una red Wi-Fi en el móvil Oppo a través de los ajustes de Wi-Fi. Una vez activada la función, se muestran todas las redes dentro del alcance, tras lo cual se selecciona una y se conecta tras introducir la clave de red (contraseña Wi-Fi).
¿Cómo tener conexión a Internet sin Wi-Fi?
Si no hay conexión a una red Wi-Fi en el móvil Oppo, habrá que recurrir al uso de datos móviles para establecer una conexión a Internet.
¿Cómo mostrar la contraseña de red Wi-Fi?
En el móvil Oppo, se puede mostrar la contraseña Wi-Fi como un código QR, que luego puede ser escaneado por otros dispositivos móviles. El código QR con la contraseña Wi-Fi también puede compartirse a través de una aplicación.
La contraseña Wi-Fi correspondiente también se muestra bajo el nombre de la red.