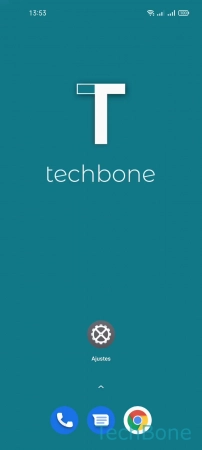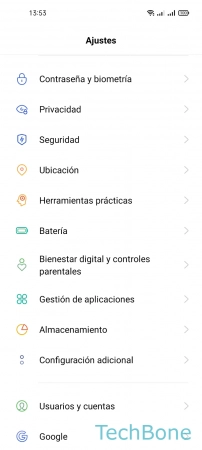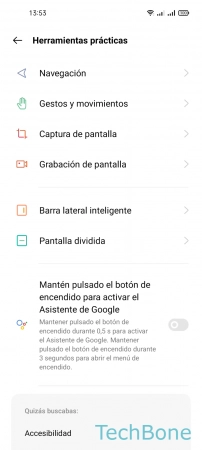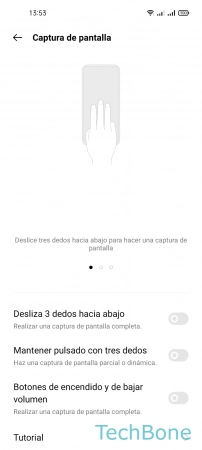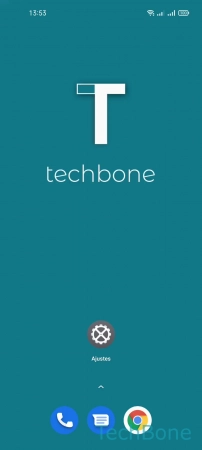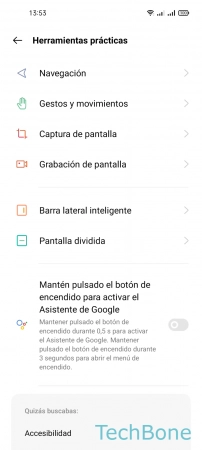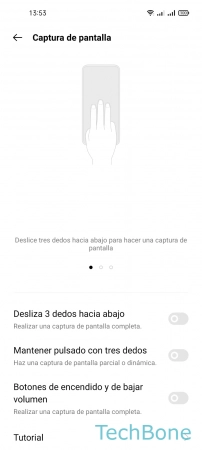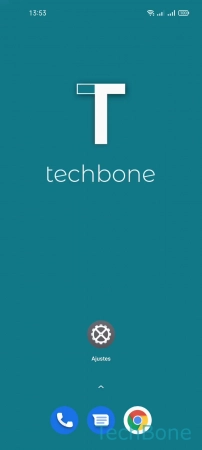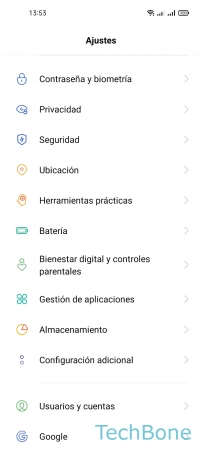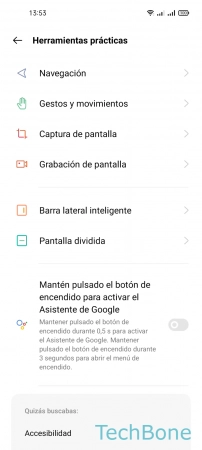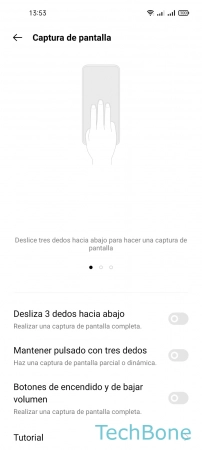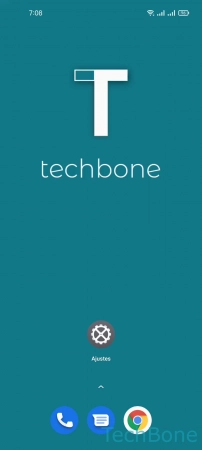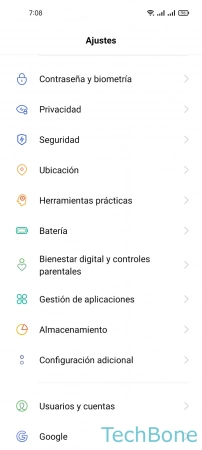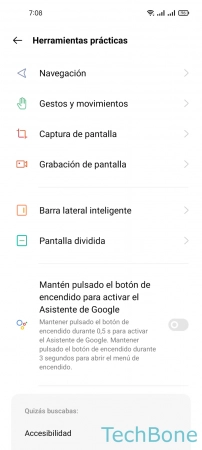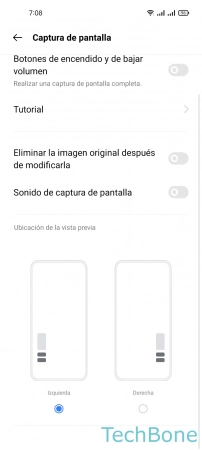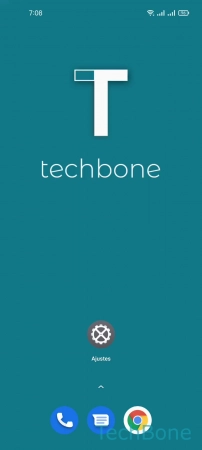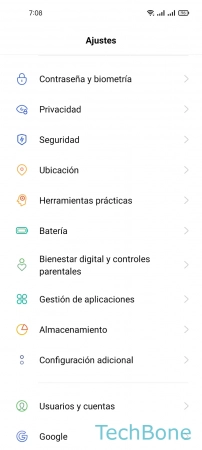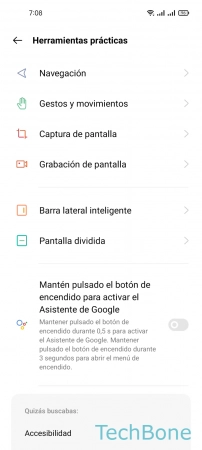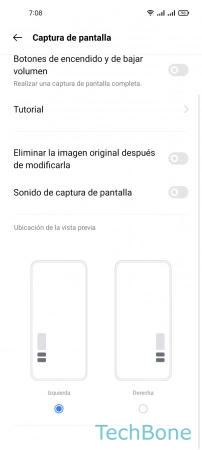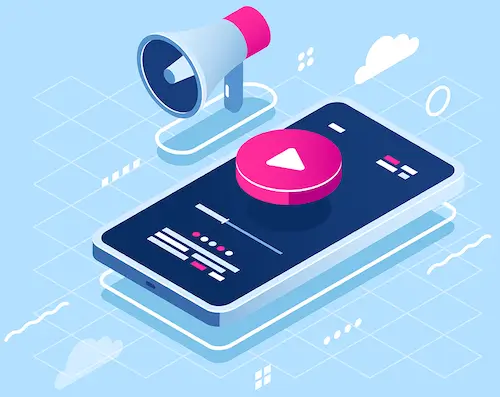Realme - Configurar los Gestos de Captura de Pantalla
Escrito por Simon Gralki · Publicado el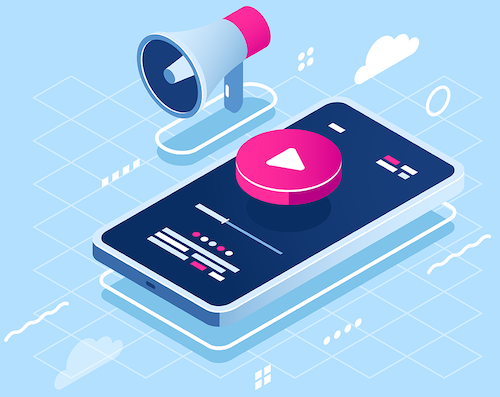
Captura de Pantalla con Tres Dedos
Podemos capturar el contenido de la pantalla del dispositivo realme en cualquier momento tomando una captura de pantalla, que también puede activarse mediante un gesto.
Cuando la función está activada, basta con deslizar hacia abajo con tres dedos para realizar una captura de pantalla.
Captura de Pantalla Parcial o Dinámica
Podemos realizar capturas de pantalla parciales o dinámicas manteniendo pulsada la pantalla del dispositivo realme con tres dedos.
Podemos definir nosotros mismos el área de la captura de pantalla, ya que podemos seleccionar lo que se va a capturar con un gesto de deslizamiento.
Para una captura de pantalla dinámica, primero se mantienen los tres dedos y luego se arrastran hasta el borde inferior de la pantalla, por ejemplo, para capturar páginas web enteras en el navegador como una captura de pantalla.
Acceso Directo de Botones de Encendido y Bajar Volumen
Además de los gestos para realizar capturas de pantalla en el dispositivo realme, también podemos realizar capturas de pantalla pulsando el botón de encendido y el de bajar el volumen al mismo tiempo, para lo que es necesario habilitar la función o acceso directo en los ajustes.
Eliminar la Imagen Original después de la Modificación
Si se hace una captura de pantalla y se edita, podemos especificar si la imagen original debe borrarse automáticamente del smartphone realme, lo que alivia la memoria si se acumulan demasiados archivos.
Posición de la Vista Previa de Capturas de Pantalla
Tras realizar una captura de pantalla, la vista previa se muestra por defecto en la parte izquierda de la pantalla del dispositivo realme en una ventana.
Si se desea, la posición de la vista previa de la captura de pantalla se puede cambiar para que la ventana de vista previa se muestre en el lado derecho, por ejemplo.
Preguntas más frecuentes (FAQ)
¿Cómo hacer una captura de pantalla con tres dedos?
Las capturas de pantalla se pueden realizar con un gesto de tres dedos en el dispositivo realme. Después de activar la captura de tres dedos, basta con deslizar hacia abajo en la pantalla con tres dedos.
¿Cómo se hace una captura de pantalla parcial?
Para poder hacer una captura de pantalla parcial, primero hay que activar este gesto en los ajustes del dispositivo realme.
A continuación, se mantienen tres dedos sobre la pantalla para activar el gesto. En el menú posterior, se puede definir el área de la captura de pantalla. [Tutorial]
¿Cómo hacer captura de pantalla con botón en realme?
Además de los gestos de deslizamiento, las capturas de pantalla también pueden realizarse mediante una combinación de botones en el dispositivo realme. Para ello, se pulsa el botón de encendido y el de bajar volumen al mismo tiempo.
El acceso directo de los botones puede activarse o desactivarse en cualquier momento en los ajustes de captura de pantalla. [Tutorial]