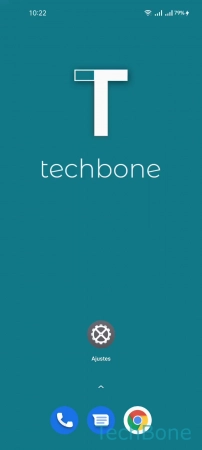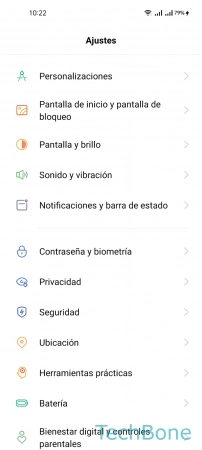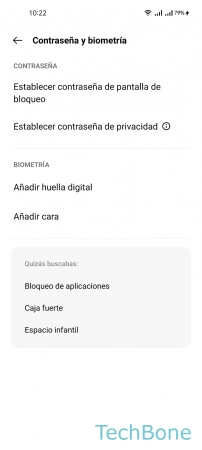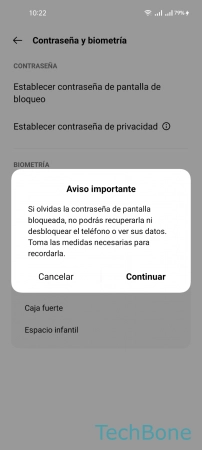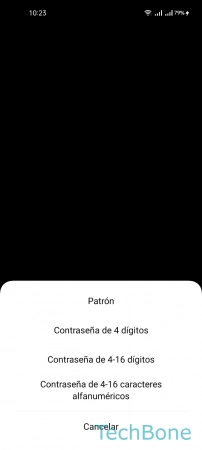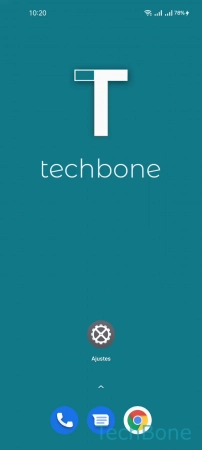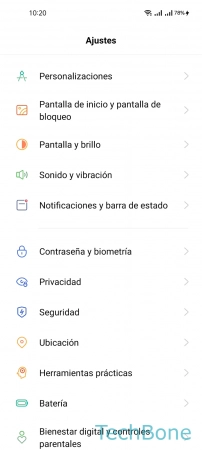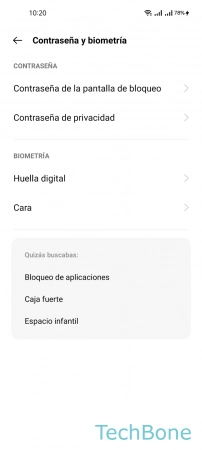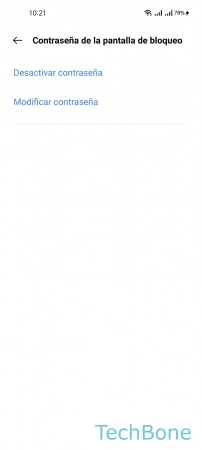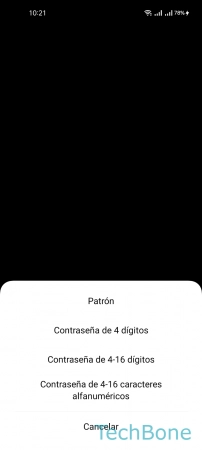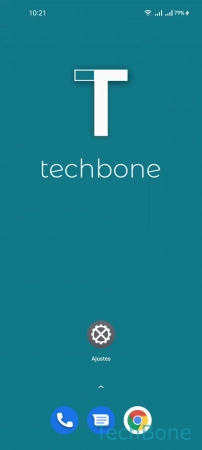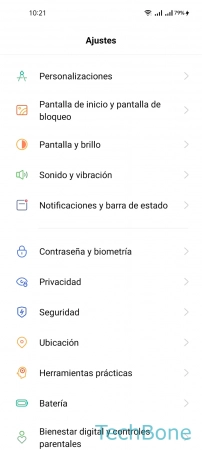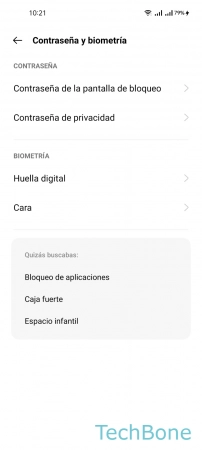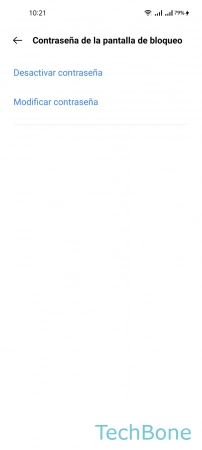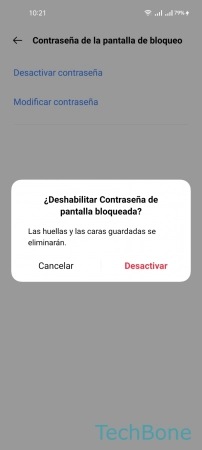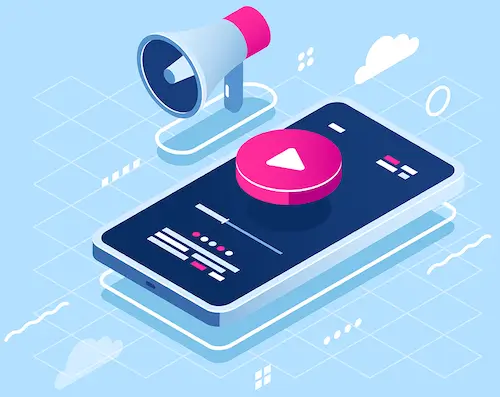Realme - Configurar el Bloqueo de Pantalla
Escrito por Simon Gralki · Publicado el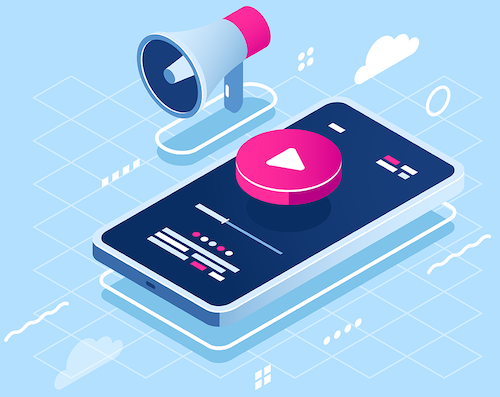
Establecer Bloqueo de Pantalla con Patrón, PIN o Contraseña
Para proteger los datos almacenados en el dispositivo realme, podemos configurar un bloqueo de pantalla que se solicitará cada vez que se acceda al dispositivo.
Para ello, tenemos las siguientes opciones:
- Patrón
- Contraseña de 4 dígitos
- Contraseña de 4-16 dígitos
- Contraseña de 4-16 caracteres alfanuméricos
Cambiar el Tipo y Contraseña
Para cambiar la contraseña de bloqueo de pantalla, el patrón o el PIN, no es necesario desactivar el bloqueo. Después de entrar en los ajustes de bloqueo de pantalla, hay una opción correspondiente para cambiar o modificar el método de desbloqueo en el dispositivo realme.
Desactivar Bloqueo de Pantalla
Si se desea, el bloqueo de pantalla establecido en el dispositivo realme también se puede volver a desactivar en cualquier momento, para lo cual sólo necesitamos el método de desbloqueo actual (patrón/PIN/contraseña).
Tras la desactivación, el dispositivo realme queda desprotegido, lo que significa que el acceso de terceros sería posible en cualquier momento.
Todos los datos almacenados, como las fotos o los vídeos, los contactos, los mensajes y los historiales de llamadas, así como otros datos de las aplicaciones, también se ven afectados.
Preguntas más frecuentes (FAQ)
¿Cómo quitar el bloqueo de pantalla?
El bloqueo de pantalla se puede desactivar en cualquier momento en el dispositivo realme. Para ello es necesario el método de desbloqueo actual (Patrón/PN/Contraseña). [Tutorial]
¿Cómo recuperar el PIN del bloqueo de pantalla?
Si se olvida el método de desbloqueo (Patrón/PIN/Contraseña), el dispositivo realme debe restablecerse a los ajustes de fábrica a través del modo de recuperación, ya que el dispositivo no ofrece ninguna posibilidad de recuperación.