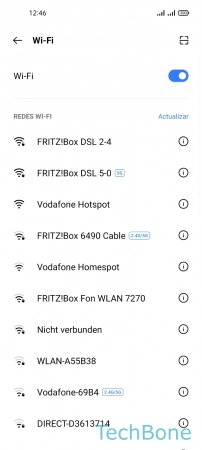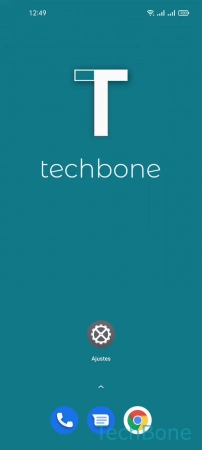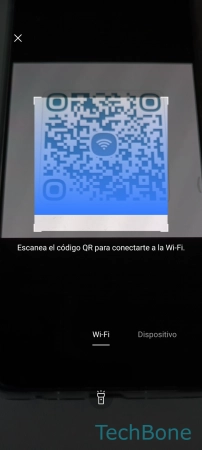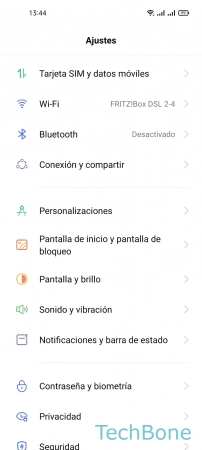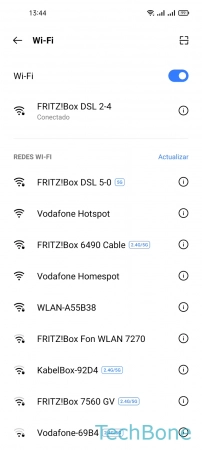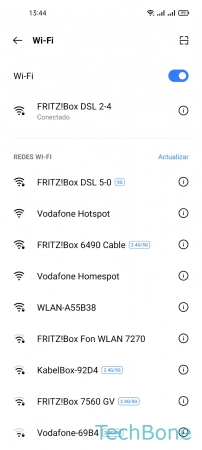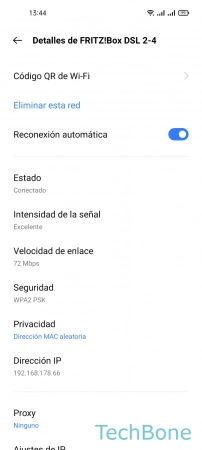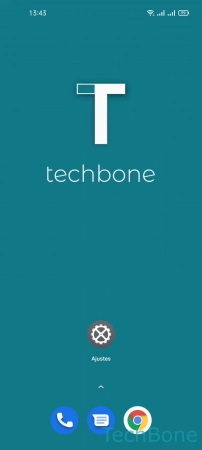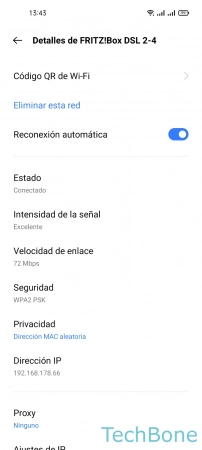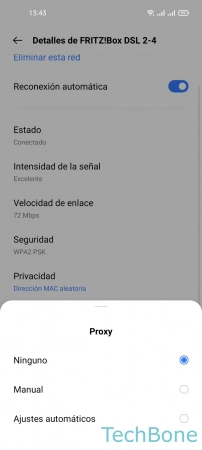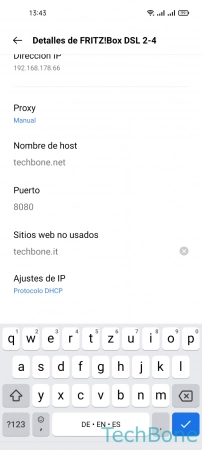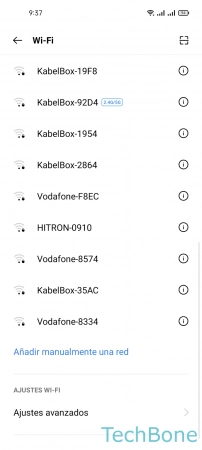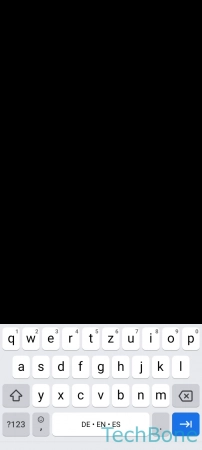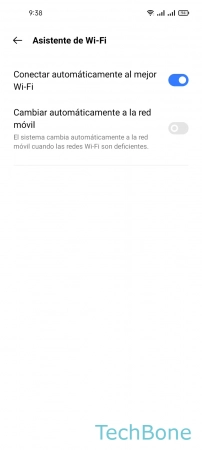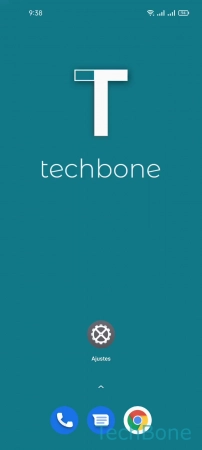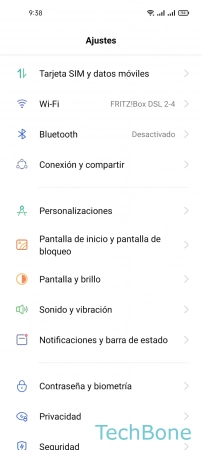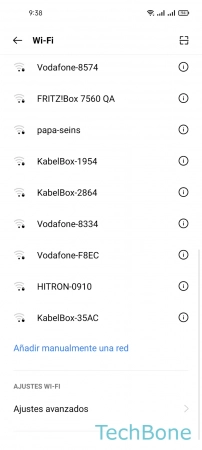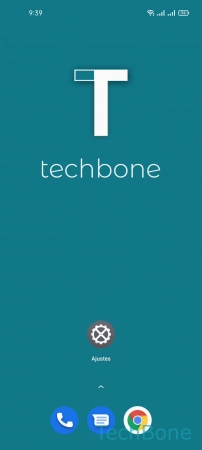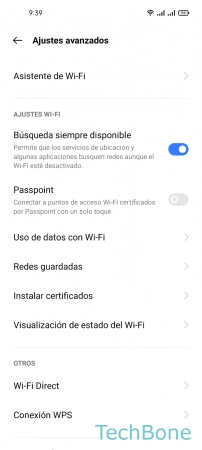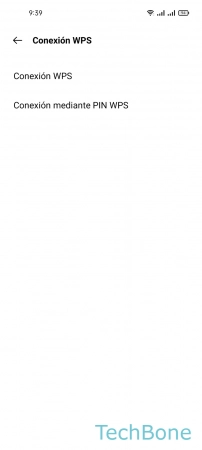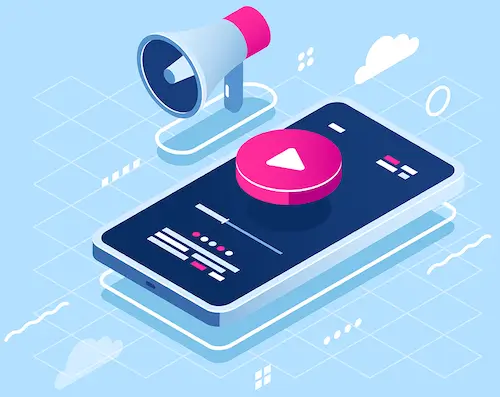Realme - Conectar y Configurar Wi-Fi
Escrito por Simon Gralki · Publicado el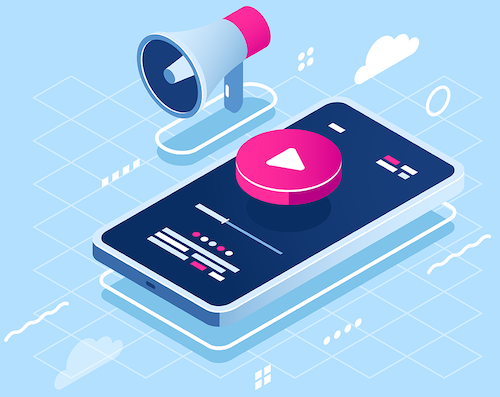
Activar/Desactivar
Para poder conectar el dispositivo realme a una red Wi-Fi disponible, primero hay que activar la función general de Wi-Fi.
Esto se hace en los ajustes de Wi-Fi o a través de los ajustes rápidos de la barra de estado.
Nota: Si no se utiliza la conexión Wi-Fi, se recomienda desactivar la función para ahorrar batería, ya que de lo contrario el dispositivo realme seguirá buscando redes Wi-Fi disponibles.
Conectar con Red
Si queremos descargar mayores cantidades de datos, como actualizaciones o aplicaciones, en el dispositivo realme, es recomendable conectarse previamente a una red Wi-Fi para disponer de datos ilimitados si no hay restricciones o límites establecidos parte de la red Wi-Fi.
La conexión a una red Wi-Fi suele requerir la correspondiente contraseña Wi-Fi, ya que la mayoría de las redes están aseguradas mediante WPA/WPA2 PSK.
Rara vez se requiere una contraseña para las redes Wi-Fi públicas, como en restaurantes, cafeterías o estaciones de tren, pero esto también trae riesgos de seguridad de nuestros propios datos, ya que nunca sabemos quién más puede estar conectado a la misma red.
Conectar mediante Código QR
Al conectarse a una red Wi-Fi segura, también se requiere la contraseña Wi-Fi correspondiente, que puede tener una secuencia de dígitos engorrosa y larga.
Para facilitar la conexión, podemos escanear el código QR de una red Wi-Fi con el dispositivo realme, que contiene todos los datos, como el nombre del host, la dirección IP y la contraseña Wi-Fi.
Reconexión automática
Tan pronto como una red Wi-Fi guardada está dentro del alcance, el dispositivo realme se conecta automáticamente por defecto, lo que evita la necesidad de reconectarse manualmente introduciendo la contraseña Wi-Fi.
La reconexión automática se puede activar y desactivar individualmente para cada red guardada.
Compartir Contraseña mediante Código QR
Podemos compartir los datos de acceso o la contraseña de una red Wi-Fi conectada en el dispositivo realme mediante un código QR para permitir la conexión sin necesidad de introducir la contraseña.
El código QR mostrado puede ser escaneado por otro dispositivo móvil para establecer una conexión.
Configurar Proxy
También se puede configurar un servidor proxy en el disürealme a través de una red Wi-Fi conectada, a través del cual se redirigen las conexiones posteriores.
Nota: Para una configuración exitosa, se requiere al menos el nombre de host del proxy y el puerto del proxy.
Añadir Red Wi-Fi manualmente
Si el dispositivo realme no encuentra una red Wi-Fi, por ejemplo porque es invisible, se puede establecer una conexión manualmente.
Para ello, debemos introducir el SSID correcto del router y la contraseña correspondiente si la red Wi-Fi es segura.
Conexión automática a la mejor Red Wi-Fi
El dispositivo realme viene con el Asistente Wi-Fi, que escanea automáticamente las redes almacenadas y selecciona automáticamente la mejor red Wi-Fi para garantizar siempre la mejor conexión posible.
La selección inteligente de la red Wi-Fi se puede activar o desactivar en los ajustes en cualquier momento.
Cambio automático a los Datos Móviles
Si la conexión a las redes Wi-Fi guardadas es bastante débil o pobre, el dispositivo realme puede cambiar automáticamente a los datos móviles para proporcionar la mejor conexión posible y estable a Internet.
Por defecto, esta función está desactivada porque se accede a la red de datos móviles, pero se puede activar en cualquier momento.
Permitir/Denegar que los Servicios y Aplicaciones busquen Redes Wi-Fi
Los ajustes de Wi-Fi en el dispositivo realme incluyen la función "Búsqueda siempre disponible", que permite que el servicio de localización y algunas aplicaciones busquen redes Wi-Fi incluso si el Wi-Fi está desactivado.
Conectar mediante WPS
Si el botón WPS de un router Wi-Fi es accesible, podemos establecer una conexión de red iniciando la búsqueda de WPS en el dispositivo realme y pulsando el botón del router.
WPS significa Wi-Fi Protected Setup y, además de escanear un código QR, es el método más sencillo para conectar dispositivos en una red Wi-Fi, ya que elimina la necesidad de introducir la correspondiente contraseña Wi-Fi.
Preguntas más frecuentes (FAQ)
¿Qué es el Wi-Fi?
El Wi-Fi es una tecnología inalámbrica o móvil que se usa para conectar el dispositivo realme a Internet.
¿Cómo cambiar la contraseña del Wi-Fi?
La contraseña del Wi-Fi solamente se puede cambiar a través del router o la configuración del router. Dependiendo de si se han separado los SSID (redes de 2.4 GHz / 5 GHz), se puede establecer una contraseña distinta para cada una de las redes.
¿Qué es la conexión WPS?
Gracias a la conexión a través de WPS (Wi-Fi Protected Setup), se puede obviar la introducción de la contraseña al conectar una red Wi-Fi.
Se inicia la conexión en el dispositivo realme y se pulsa el botón WPS del router. [Tutorial]
¿Cómo conectar Wi-Fi con código QR?
Dependiendo del modelo, el dispositivo realme puede conectarse a una red Wi-Fi simplemente escaneando el código QR, lo que evita la necesidad de introducir una contraseña, ya que todos los datos necesarios están contenidos en el código QR. [Tutorial]