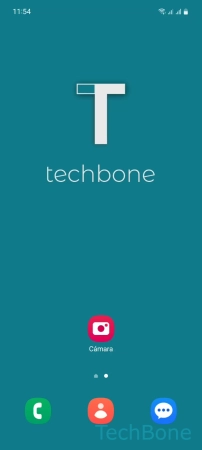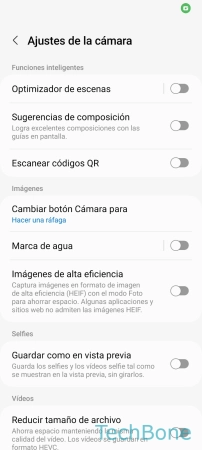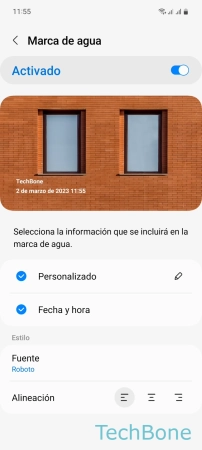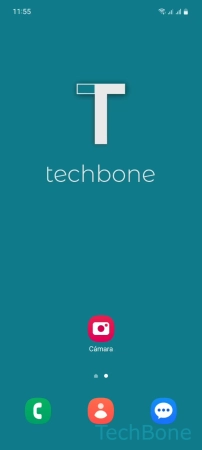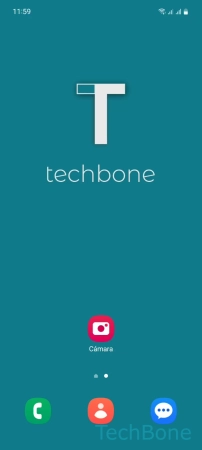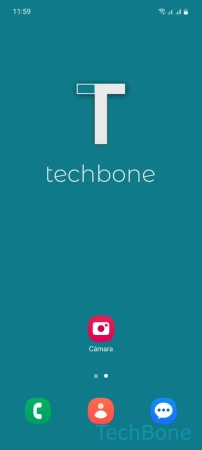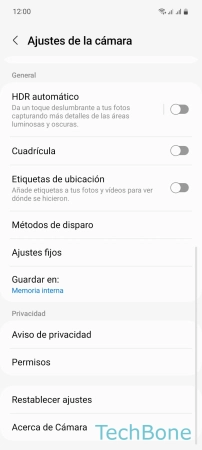Samsung - Cambiar la Configuración de la Cámara
La cámara trae un menú avanzado con varios ajustes, como explicamos aquí.
Escrito por Denny Krull · Última actualización el
La aplicación de cámara no sólo ofrece la posibilidad de tomar fotos o grabar vídeos, sino también numerosos ajustes para facilitar su uso o para mejorar los resultados. A continuación mostramos, por ejemplo, cómo establecer marcas de agua, reflejar fotos selfie o cambiar la ubicación de almacenamiento de la cámara.
Para un resultado óptimo, la cámara en el móvil Samsung ofrece HDR automático, estabilización de vídeo o la visualización de una cuadrícula en el visor de la cámara para obtener un corte recto hacia el horizonte y diferentes opciones o gestos, por ejemplo para hacer fotos mostrando la palma de la mano.
Además de las funciones de grabación de fotos y vídeo, el usuario puede configurar otras opciones, como la función de los botones de volumen en la aplicación de la cámara, guardar información de ubicación (geoetiquetado) en el archivo o establecer la tarjeta de memoria (microSD) como ubicación de almacenamiento predeterminada.
Optimizador de Escenas
El optimizador de escenas está activado por defecto y adapta automáticamente los ajustes de cámara a la escena actual, lo que significa que, por ejemplo, aumenta el tiempo de exposición para las fotos nocturnas, se ajusta la profundidad al tomar fotos macro o se muestran los colores más vivos al tomar fotos de paisajes.
Escanear Códigos QR
Los móviles Samsung a partir de Android 10 pueden leer automáticamente códigos QR con la aplicación de cámara, lo que hace superflua la instalación de otros escáneres de códigos QR desde Play Store.
Tras activar la función en los ajustes de cámara, se puede escanear cualquier código QR y, tras el leerlo, se muestra la información correspondiente en la vista previa de la cámara, como información de contacto, sitios web o redes Wi-Fi.
Acción al Deslizar el Obturador Hacia Abajo
Si se desliza el botón del obturador virtual en el visor de cámara haca abajo, se toma una serie de fotos por defecto.
La función de "Cambiar botón Cámara para" en el móvil Samsung ofrece de las siguientes opciones:
- Hacer una ráfaga de fotos
- Crear GIF
Nota: Antes de One UI 5, esto se iniciaba manteniendo el obturador. Ahora se inicia directamente la grabación de vídeo si se mantiene presionado el obturador.
Marca de Agua
Si se debe mosrar una marca de agua en las fotos tomadas con el móvil Samsung, ésta se puede activar en los ajustes de la cámara.
La marca de agua se muestra en la esquina inferior izquierda y proporciona información sobre el modelo o nombre del dispositivo. Además de mostrar el modelo de dispositivo, también se puede establecer una marca de agua personal con o sin fecha y hora que se puede cambiar como se desee y se puede establecer las siguientes opciones:
- Fuente
- Alineación
Efecto Espejo de Cámara Frontal
Por regla general, las fotos tomadas con la cámara frontal o los selfies se guardan tal y como se muestran en la vista previa, es decir, reflejadas.
Para evitar la visualización incorrecta de fondos, habitaciones o escritura en espejo, las fotos tomadas con la cámara frontal pueden reflejarse automáticamente.
Estabilización de Vídeo
Con la estabilización de vídeo activada por defecto, las sacudidas y la inestabilidad son corregidas automáticamente por el dispositivo Samsung y los vídeos grabados se muestran con mayor suavidad.
La estabilización al grabar vídeos sólo es compatible con la cámara principal y también se puede desactivar en cualquier momento.
HDR Automático
HDR significa High Dynamic Range (Alto Rango Dinámico) y está disponible en todos los dispositivos Samsung, pudiendo activarse o desactivarse en los ajustes de la cámara.
El HDR evita la sobreexposición y la subexposición, como ocurre, por ejemplo, al hacer fotos con mucha luz solar o paisajes, ajustando automáticamente las diferencias de brillo.
Cuadrícula
La cuadrícula es una función que muestra líneas en el visor de la cámara o en la vista previa, facilitando la orientación hacia el horizonte para tomar fotos de paisajes y simplificando la toma de fotos de retratos.
Guardar Información de Ubicación
El geoetiquetado está activado por defecto en los distintos dispositivos Samsung. Se trata de grabar etiquetas con la ubicación actual en las fotos y vídeos, que se puede ver en cualquier momento en los detalles o medatados (EXIF) de un archivo.
Nota: No se muestra ninguna marca de agua, sino que sólo se guardan los datos correspondientes en la información del archivo.
Acción de los Botones de Volumen
Por defecto y, dependiendo del modo de cámara seleccionado en el dispositivo Samsung, se toma una foto o se graba un vídeo cuando el usuario pulsa los botones de volumen situados en el lateral del móvil.
Alternativamente, se puede cambiar la función de los botones de volumen y establecer para acercar o alejar el zoom o cambiar el volumen del sistema.
Comandos de Voz
Además de tomar una foto con los botones de volumen, el obturador flotante, por gestos o tocando el botón del obturador situado en la parte inferior de la pantalla, el dispositivo Samsung también puede hacer una foto por control de voz.
Siempre que la función esté activada, existen los siguientes métodos para grabar vídeos o tomar fotos con comando de voz.
Comandos de voz de la cámara
- Sonrisa
- Patata
- Capturar
- Disparar
- Grabar vídeo
Obturador Flotante
El botón del obturador flotante es un botón adicional que se muestra en la pantalla, lo que permite tomar fotos sin tener que presionar o tocar el botón del obturador de la parte inferior.
Tras activar el obturador flotante, se puede colocar el botón en cualquier lugar del borde de la pantalla o en el centro de la misma para garantizar un acceso rápido y facilitar el funcionamiento de la cámara, lo que resulta de gran ayuda sobre todo al tomar fotos selfie.
Tomar Fotos Selfie con Mostrar Palma de la Mano
Por defecto, la función "Mostrar palma" está activada en el dispositivo Samsung y es un gesto que permite hacer fotos selfie mostrando la palma de la mano.
Tras mostrar la palma de la mano, se inicia un breve temporizador de 3 segundos, tras el cual se ejecuta automáticamente el obturador para tomar un selfie.
Esta función es especialmente útil cuando el dispositivo Samsung está un poco alejado, por ejemplo cuando se usa palos selfies.
Guardar el Modo Anterior
Por defecto, cada vez que se ejecuta la cámara en el móvil Samsung, se inicia automáticamente el modo foto.
Para evitar tener que volver a entrar en un determinado modo o realizar ajustes, se puede activar el guardado de la configuración de cámara. Están disponibles los siguientes "Ajustes fijos", como los denomina Samsung:
- Modo de cámara
- Ángulo de selfie
- Filtros
- Superestable
Almacenamiento Predeterminado
Por defecto, las fotos o vídeos tomados se guardan en la tarjeta SD si se ha insertado y está disponible para su uso.
La ubicación predeterminada puede cambiarse en cualquier momento en los ajustes de la cámara para que las fotos o vídeos recién tomados se guarden directamente en la memoria interna de la unidad.
Nota: Las fotos y vídeos ya creados permanecen almacenados en la memoria correspondiente y no se mueven al cambiar el ajuste.
Inicio Rápido de la Cámara
La cámara se puede iniciar en un segundo mediante la función de inicio rápido, por ejemplo, para poder tomar fotos rápidamente sin tener que desbloquear primero el dispositivo con el PIN, patrón o la contraseña.
Para ello, hay que pulsar dos veces seguidas el botón de encendido del móvil Samsung. El inicio rápido funciona tanto en la pantalla de bloqueo (pantalla apagada) como durante el uso.
Dispositivos con una tecla de función
En los dispositivos Samsung que tienen una tecla de función (en principio, la tecla de encendido), es posible que haya que cambiar la asignación de teclas.
Editar los Modos de Cámara
Además de los dos modos estándar, el de foto y el de vídeo, la vista previa de la cámara también muestra otros accesos como enfoque, pro o panorámica.
Dependiendo del modelo Samsung, puede haber otros modos disponibles, para los que se puede cambiar la disposición o mostrar u ocultarlos en cualquier momento.
Pulsar para Tomar Fotos
Para los selfies, se puede activar la función "Pulsar pantalla" en el dispositivo Samsung. Con esta función, basta con tocar un área libre en el visor de cámara para tomar una foto selfie.
Nota: La función ya no está disponible desde Android 11 - One UI 3.
Resolución de Vídeo
Dependiendo del modelo de Samsung, el usuario dispone de diferentes resoluciones y formatos de vídeo.
En la mayoría de los dispositivos, están disponibles al menos HD y FullHD, aunque en los de gama media y alta también existe la opción de grabar vídeos en UltraHD (4K), aunque esto afecta al espacio de almacenamiento, por lo que el usuario puede cambiar la resolución de vídeo en cualquier momento.
Nota: La opción ya no está disponible desde Android 11 - One UI 3.
Preguntas más frecuentes (FAQ)
¿Por qué se almacenan las fotos en la tarjeta SD?
Si se inserta una tarjeta de memoria (microSD) en el móvil Samsung, las fotos y los vídeos tomados se almacenan automáticamente en la memoria externa.
La ubicación de almacenamiento para fotos y vídeos se puede cambiar en cualquier momento en los ajustes de la cámara.
¿Por qué la cámara no escanea códigos QR?
Para escanear automáticamente códigos QR a través de la aplicación de cámara, la función debe estar activada en los ajustes de la cámara en el móvil Samsung.
¿Cómo poner la cuadrícula en la cámara?
Se puede activar la cuadrícula en el visor de la cámara en los ajustes de la app de cámara. Tras activar la cuadrícula de la cámara, se muestran líneas que dividen el visor en campos en formato 3x3.
¿Cómo añadir una marca de agua en las fotos?
Los dispositivos Samsung compatibles pueden mostrar una marca de agua del modelo del dispositivo en la esquina inferior izquierda en las fotos, que también se puede personalizar y configurar con propio texto.
Se puede establecer la visualización de la marca de agua en el lado izquierdo, derecho o en el centro.
¿Qué es el botón cámara flotante?
El "Botón Cámara flotante" en el móvil Samsung es un botón u obturador adicional que se muestra en la pantalla y que se puede mover como se desee, por ejemplo, para tomar fotos tocándolo en la parte superior del visor de cámara.