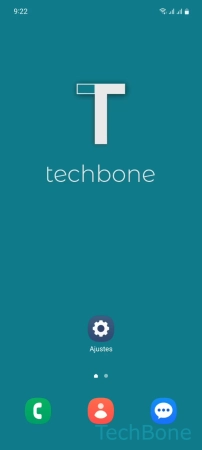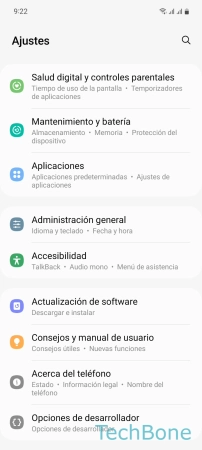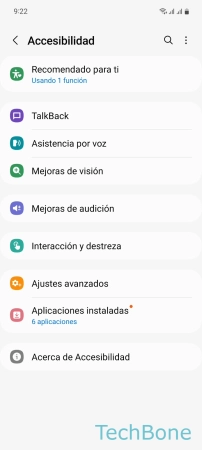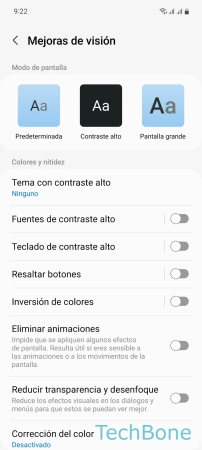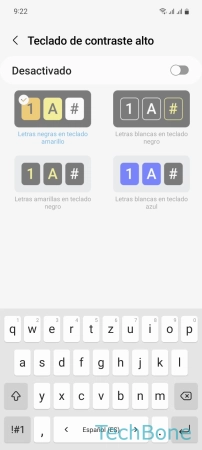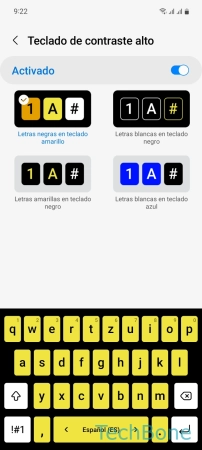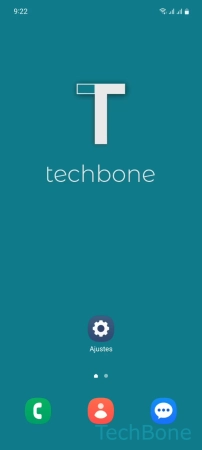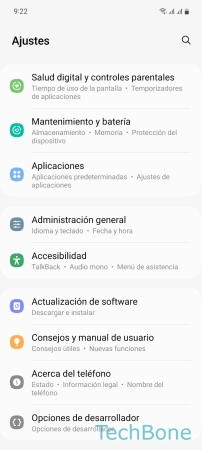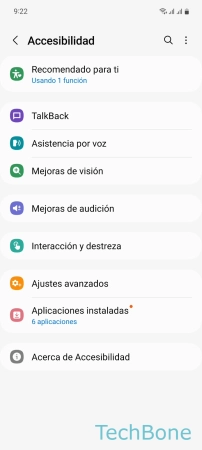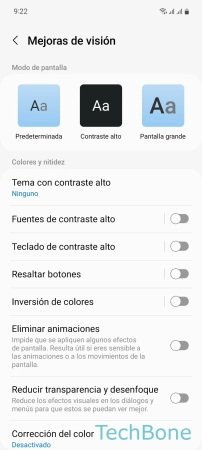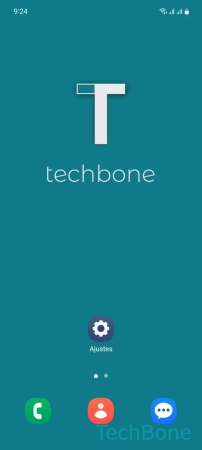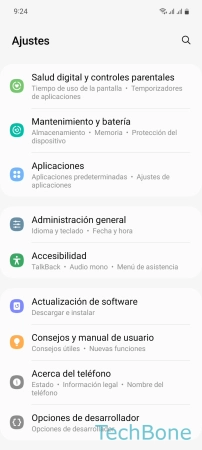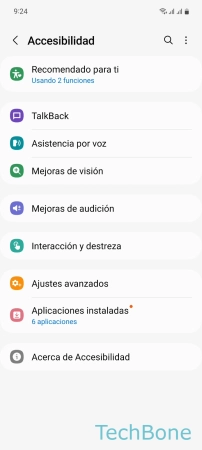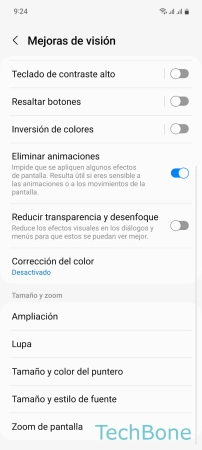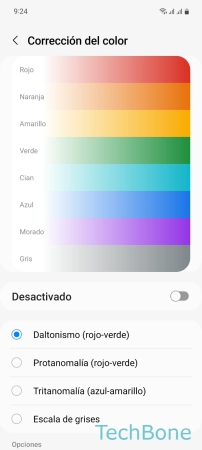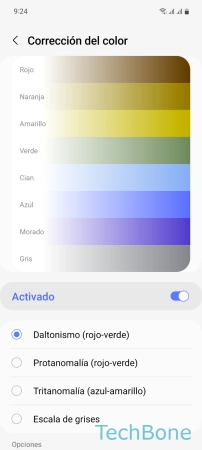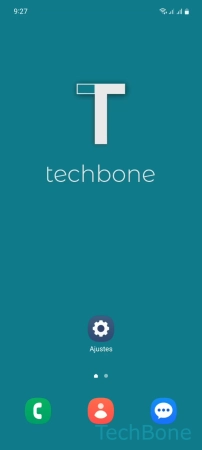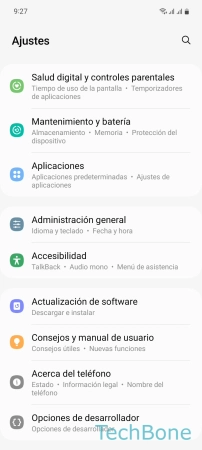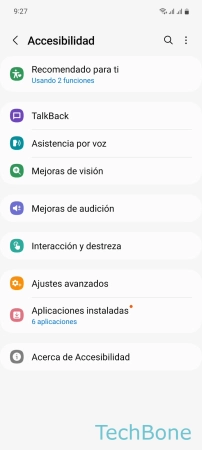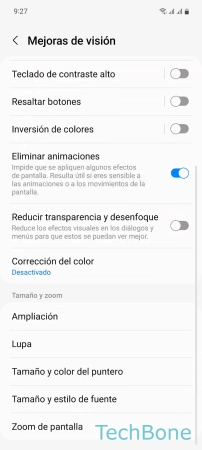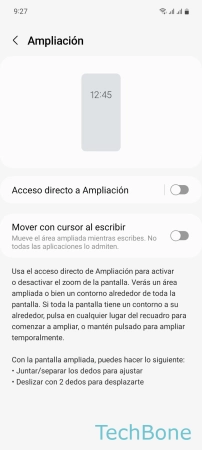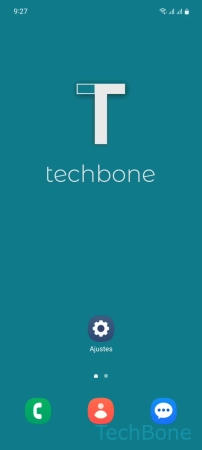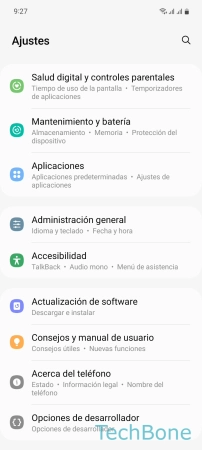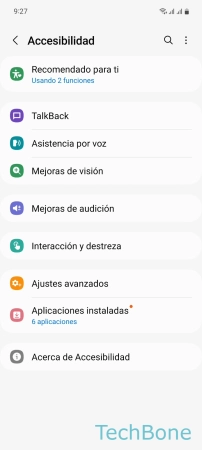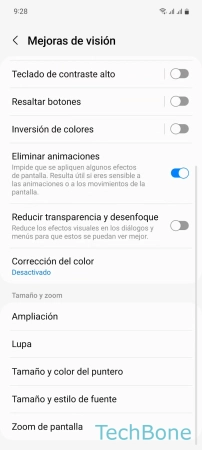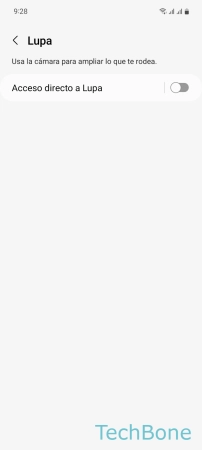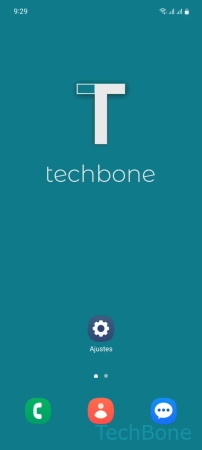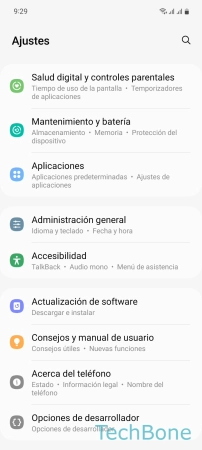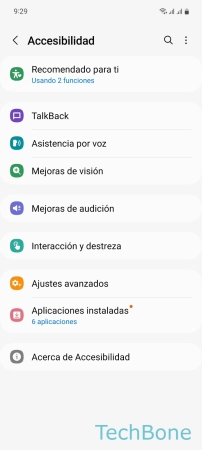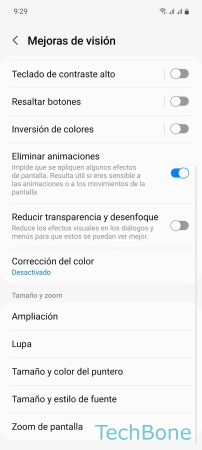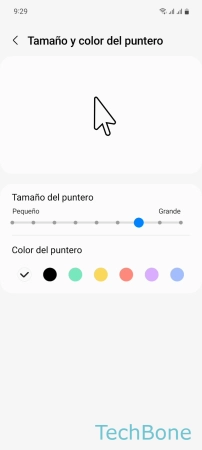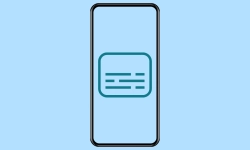Samsung - Cambiar la Configuración de la Pantalla
Los ajustes de accesibilidad ofrecen varias opciones avanzadas para configurar la visualización de la pantalla.
Escrito por Denny Krull · Última actualización el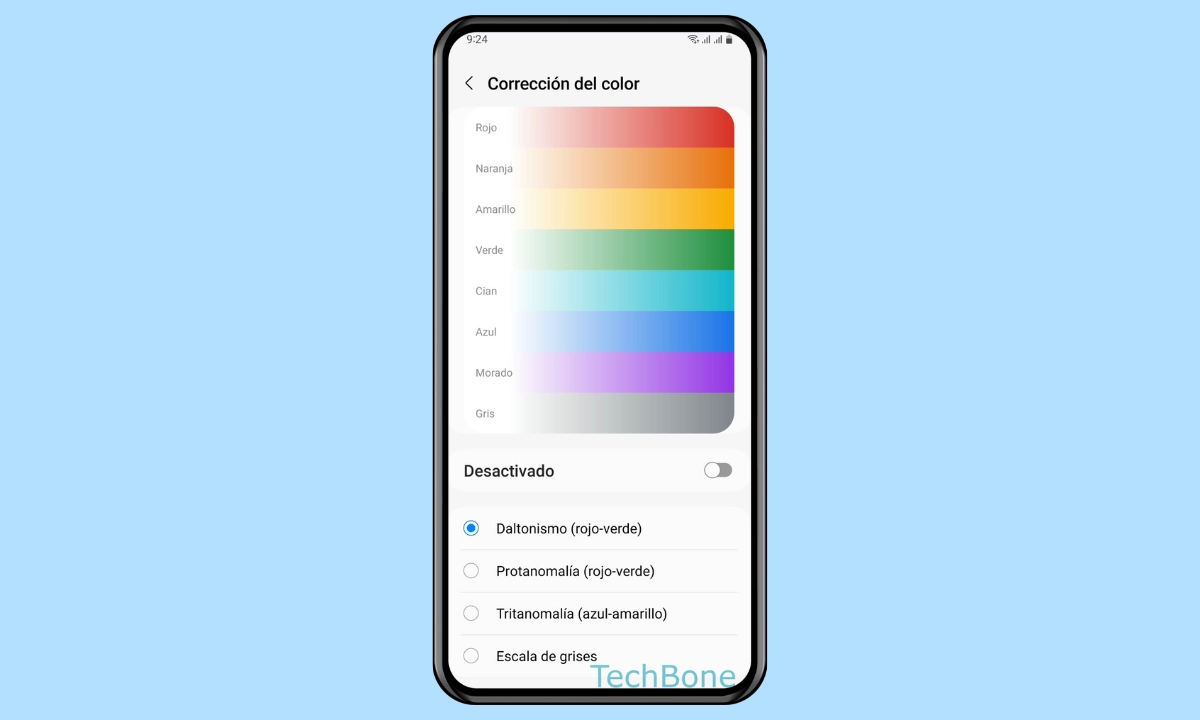
Las funciones de accesibilidad en el dispositivo Samsung ofrecen numerosas mejoras de visión para facilitar el uso del móvil. A continuación mostramos cómo ampliar el contenido de la pantalla o invertir los colores, por ejemplo.
Además de la iluminación o brillo de la pantalla, es importante que los elementos y textos se muestren en el tamaño correcto o con los colores adecuados. Para ello, el móvil Samsung ofrece numerosas opciones, por ejemplo, para ampliar el contenido de la pantalla como con una lupa al leer textos en páginas web o mostrar un teclado de alto contraste, lo que facilita la introducción de texto al escribir mensajes o cualquier otro texto. También se puede mostrar un puntero de ratón grande si está conectado a un ratón mediante USB o Bluetooth, y se puede establecer un modo de corrección de color.
Teclado de Alto Contraste
Para una mejor visibilidad del teclado en el móvil Samsung, éste puede mostrarse con un mayor contraste. Dependiendo del modelo de Samsung, están disponibles los siguientes diseños o esquemas para este fin, que se pueden configurar en cualquier momento para facilitar la redacción de textos o mensajes en las aplicaciones de mensajería:
- Letras negras en teclado amarillo
- Letras blancas en teclado negro
- Letras amarillas en teclado negro
- Letras blancas en teclado azul
Nota: Además del color o los contrastes, también se puede cambiar el tamaño del teclado.
Inversión de Color
La inversión del color invierte todos los colores de la pantalla en el dispositivo Samsung, convirtiendo el blanco en negro, el verde en azul claro, etc.
Además del sistema, el diseño o los textos, también se invierten los colores de los medios (fotos, vídeos, etc.), lo que puede provocar una visualización invertida durante la reproducción.
Corrección de Color
En el móvil Samsung, el usuario puede activar la corrección de color, que ajusta la pantalla para personas con problemas o discapacidas visuales.
Además de la activación o desactivación, están disponibles los siguientes modos de corrección:
- Daltonismo (rojo-verde).
- Protanomalía (rojo-verde)
- Tritanomalía (azul-amarillo)
- Escala de grises (mostrar la pantalla en blanco y negro)
Ampliación
El dispositivo Samsung trae una función de ampliación para aumentar el tamaño del contenido de la pantalla. Hay dos métodos diferentes para el zoom de pantalla:
Tocar tres veces para ampliar
Si se activa este método, hay que tocar la pantalla 3 veces seguidas y el contenido se amplía. Para cambiar el nivel de zoom, hay que juntar o separar dos dedos.
Ampliar con acceso directo
Otra opción para acceder y activar la ampliación es un botón en la barra de navegación o en el borde de la pantalla. Tras tocar el botón para ampliar, la pantalla se perfila en naranja. Se puede usar dos o más dedos para ampliar el contenido.
Si no se quiere tener un acceso directo que se muestra en la pantalla, el usuario dispone de un acceso directo con una combinación de botones. Para esto, hay que pulsar los dos botones de volumen tres segundos o pulsar los botones de función (encendido) y subir volumen al mismo tiempo.
Nota: El zoom no funciona en el teclado ni en la barra de navegación.
Lupa
El dispositivo de Samsung tiene una función de lupa para ampliar los textos, elementos u objetos captados con la cámara.
Para activar la lupa, el sistema ofrece los siguientes métodos:
- Pulsar botón de Accesibilidad: mostrar un botón adicional en el borde de la pantalla
- Mantener pulsado Subir y Bajar volumen 3 segundos
- Pulsar botones Función (encendido) y Subir volumen
Independientemente de la activación, la ventana de lupa ofrece estas opciones:
- Zoom: aumentar o disminuir el tamaño
- Flash: activar el flash de cámara para iluminar los entornos
- Ajustes de brillo y contraste
Tamaño y Color del Puntero del Ratón
Si se ha conectado un mouse o un panel táctil (TouchPad) mediante USB o Bluetooth en el móvil Samsung, aparecerá por defecto un cursor en la pantalla, que se puede usar para seleccionar elementos o controlar el móvil, sin necesidad de tocar la pantalla.
Para facilitar el manejo y para verlo mejor, se puede cambiar el tamaño y el color del puntero en cualquier momento.
Preguntas más frecuentes (FAQ)
¿Para qué sirve el puntero grande del ratón?
La opción de mostrar un puntero de ratón grande en el móvil Samsung amplía el tamaño del puntero cuando se conecta y se utiliza un ratón o panel táctil mediante USB o Bluetooth.
¿Cómo iniciar la ampliación?
Una vez activada la ampliación en el smartphone Samsung, se puede poner en marcha mediante un botón que aparece en pantalla o tocando tres veces la pantalla.
¿Para qué sirve el teclado de alto contraste?
Tras activar el teclado de alto contraste en el móvil Samsung, se puede seleccionar un esquema de colores contrastados para que sea más fácil ver cada una de las teclas.