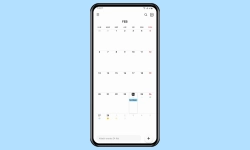Samsung - Cambiar la Configuración del Calendario
El calendario ofrece distintos ajustes para sincronizarse con las cuentas y para mostrar distinta información.
Escrito por Denny Krull · Última actualización el
¿Gestionar diferentes cuentas en el calendario y recibir recordatorios de eventos como cumpleaños? El calendario de Samsung ofrece numerosas opciones para recibir notificaciones de los próximos eventos. A continuación mostramos cómo gestionar las cuentas, sincronizarlas y establecer recordatorios en el calendario.
La aplicación de calendario en el móvil Samsung ofrece la posibilidad de gestionar diferentes cuentas. Así, la cuenta vinculada de Google, la cuenta de Samsung y el propio calendario de la memoria interna del dispositivo están disponibles para el usuario de forma predeterminada. Para poder mostrar todas las cuentas con las citas, eventos y tareas correspondientes en el calendario, se puede añadir una cuenta en cualquier momento o desactivar temporalmente su visualización para obtener una visualización simplificada de la vista de calendario.
Primer Día de la Semana
Antes de 1976, el primer día de la semana era el domingo, una tradición judía y cristiana que sigue existiendo en Israel, Japón y China.
El primer día de la semana lo establece el calendario Samsung en función de la región o ubicación, pero se puede cambiar en cualquier momento y establecer una de las siguientes opciones:
- Configuración regional
- Sábado
- Domingo
- Lunes
Hora de Recordatorio Predeterminada
Al crear una nueva cita o evento en el calendario, la hora de recordatorio por defecto es 10 minutos antes del evento y, para los eventos de todo el día, el dispositivo Samsung emitirá una alerta a las 17:00 h del día antes del evento.
Para notificar al usuario las próximas citas de forma oportuna, la hora de recordatorio por defecto se puede establecer de forma que no tenga que cambiarse cada vez que se cree un nuevo evento.
Recordatorios para Cumpleaños
El calendario de Samsung es una de las pocas aplicaciones en las que también se puede mostrar los cumpleaños de los contactos.
Dado que el móvil Samsung por defecto no notifica los cumpleaños, se puede configurar un recordatorio, para lo que están disponibles las siguientes opciones:
- Día del evento a las 09:00
- Día antes del evento a las 17:00
- 2 días antes del evento a las 9:00
- Personalizar [hora definida por el usuario hasta un máximo de 52 semanas (1 año) antes]
Cuentas Mostradas
En el calendario del dispositivo Samsung suelen aparecer todas las cuentas en las que se ha iniciado sesión. Por defecto, están disponibles los siguientes calendarios/cuentas, que pueden mostrarse u ocultarse en cualquier momento:
- Mi teléfono (memoria interna)
- Gmail
- Cuenta Samsung
- Eventos de aplicaciones
- Reminder
Para mostrar u ocultar las distintas cuentas y sus citas o eventos asociados en la vista de calendario, se dispone de las siguientes opciones:
- Seleccionar o deseleccionar una cuenta a través del menú avanzado
- Desactivar o activar una cuenta en la gestión de cuentas en el calendario
Añadir Cuenta
Para poder mostrar todas las cuentas con las citas o los eventos guardados en ellas en la vista de calendario, el usuario puede añadir más cuentas al calendario, para lo cual se puede seleccionar una cuenta de Google o Samsung.
Nota: La selección de cuentas Exchange ya no está disponible desde Android 12 - One UI 4.
Sincronizar Manualmente
El calendario del dispositivo Samsung suele actualizarse o sincronizarse tras ejecutar la aplicación.
Otros ajustes realizados, como el modo de ahorro de datos, el modo de ahorro de energía u otras opciones, pueden hacer que el calendario no se sincronice automáticamente, por lo que se puede iniciar la sincronización manual con los servidores.
Para sincronizar el calendario manualmente, están disponibles los siguientes metodos:
- Arrastrar la vista de calendario hacia abajo
- Presionar la opción "Sincronizar ahora" en el menú avanzado
Preguntas más frecuentes (FAQ)
¿Cómo recibir recordatorios de los cumpleaños?
En la configuración de alertas en los ajustes del calendario en el móvil Samsung, se puede activar los recordatorios de los cumpleaños de los contactos y configurar una hora de recordatorio predeterminada.
¿Cómo ocultar cuentas en el calendario?
Si se han vinculado diferentes cuentas al dispositivo móvil Samsung, se puede gestionar la visualización de las cuentas en el calendario y mostrar u ocultar cuentas individuales.
¿Cómo sincronizar el calendario?
Para poder sincronizar manualmente el calendario de Samsung, hay que arrastrar la vista del calendario hacia abajo o seleccionar la opción "Sincronizar ahora" en el menú avanzado.