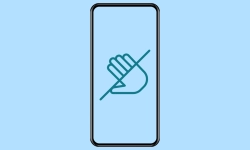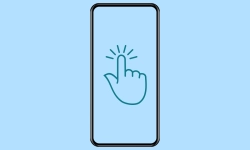Samsung - Usar y Personalizar los Ajustes Rápidos de la Barra de Estado
Se puede editar los ajustes rápidos en cualquier momento y añadir, reorganizar o quitar botones, como mostramos aquí.
Escrito por Denny Krull · Última actualización el
Los ajustes rápidos de la barra de notificaciones proporcionan acceso rápido a las funciones comúnmente usadas en el dispositivo Samsung. A continuación explicamos cómo se puede acceder y editar los ajustes rápidos.
Los ajustes rápidos en el móvil Samsung son una serie de accesos directos que permiten un acceso rápido a configuraciones o funciones importantes, como el brillo de la pantalla, el modo No Molestar, Wi-Fi o Bluetooth, entre otros. Los ajustes rápidos se pueden abrir directamente desde la pantalla de bloqueo o desde otras apps, evitando tener que entrar a los ajustes del sistema. Para acceder a ellos, hay que deslizar dos dedos hacia abajo en la barra de estado y para tener a disposición los botones usados frecuentemente, el usuario puede cambiar el orden, añadir o quitar botones.
Personalizar
Para garantizar el acceso directo a las funciones más importantes, se puede reorganizar los ajustes rápidos en cualquier momento y colocarlas en la primera y en una segunda pantalla.
Para ello, se muestra una ventana emergente con los botones disponibles y el usuario puede añadir, quitar u ordenar los ajustes rápidos arrastrándolos a la posición deseada.
Dependiendo del modelo Samsung, está disponibles los siguientes botones o accesos directos:
- Wi-Fi
- Modo de sonido
- Orientación vertical u horizontal (giro automático)
- Modo Avión
- Linterna
- Datos móviles
- Conexión compartida
- Ahorro de energía
- Ubicación
- Enlace a Windows
- Grabar pantalla
- Quick Share
- Smart View
- Compartir con Nearby
- Protector de la vista (filtro de luz azul)
- Llamadas Wi-Fi
- Modo oscuro
- No molestar
- Escanear código QR
- Modos (Sueño, Conduciendo, Ejercicio, Relajación, Trabajo)
- Wi-Fi segura
- Bluetooth
- Acceso al micrófono
- Sinc
- NFC
- Compartir música
- Subtítulos automáticos
- Seguridad y privacidad
- Notificaciones de sonidos
- Transcripción instantánea
- Fuentes de contraste alto
- Inversión de colores
- Always On Display
- Kids
- Proteger la batería
- Llamadas y mensajes
- Carpeta segura
- Dolby Atmos
- Brillo
- Salida multimedia
Cuadrícula
Al igual que en el cajón de aplicaciones o en la pantalla de inicio, el usuario puede cambiar la cuadrícula de los ajustes rápidos, para lo que están disponibles las siguientes opciones:
- 3x3
- 4x3
- 5x3
En función de la cuadrícula, también cambia el tamaño de los botones.
Nota: La opción para cambiar el diseño de los ajustes rápidos ya no está disponible desde Android 10 / One UI 2.
Preguntas más frecuentes (FAQ)
¿Dónde se encuentran los ajustes rápidos?
Los ajustes rápidos son parte de la pestaña o barra de notificaciones en el móvil Samsung y se puede acceder en cualquier momento deslizando dos dedos hacia abajo desde la barra de estado.
¿Cómo ordenar los ajustes rápidos?
A través del modo de edición de los ajustes rápidos, se puede mover, añadir o quitar los interruptores arrastrándolos y soltándolos en la posición o pantalla deseada.
¿Mi móvil tiene un grabador de pantalla?
La función para grabar la pantalla está preinstalada en el móvil Samsung y se puede acceder a ella a través de los ajustes rápidos de la barra de estado, por lo que no es necesario instalar una aplicación de grabación de pantalla de terceros.