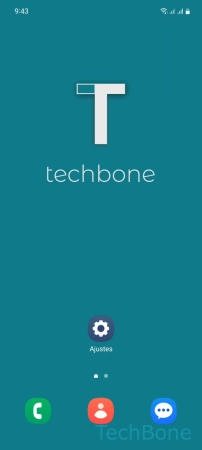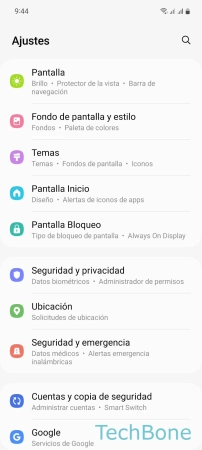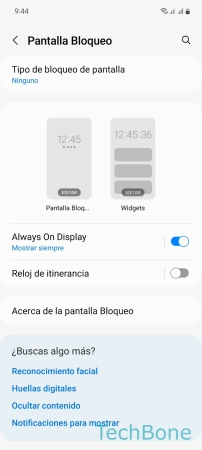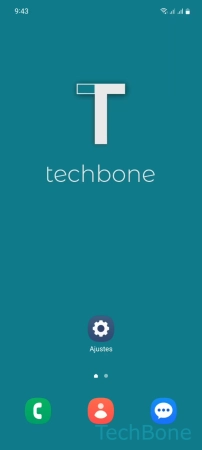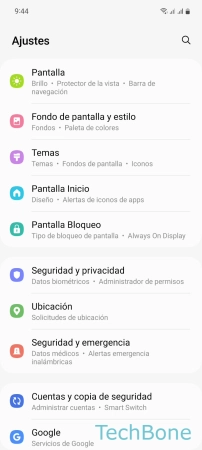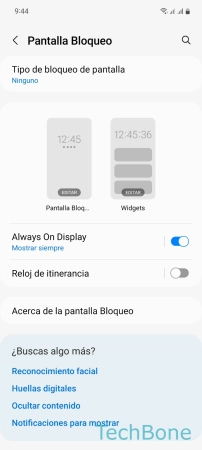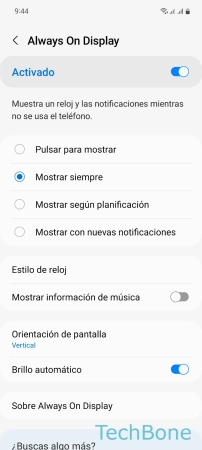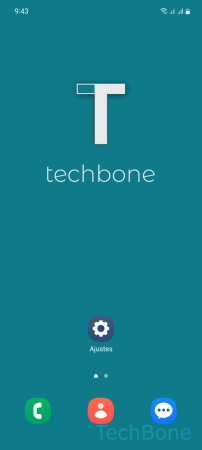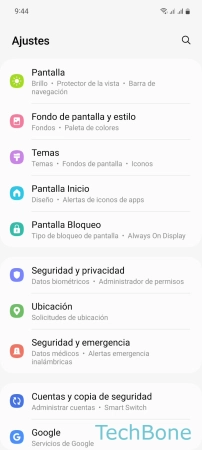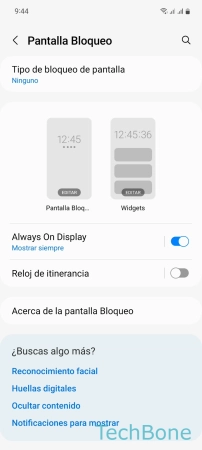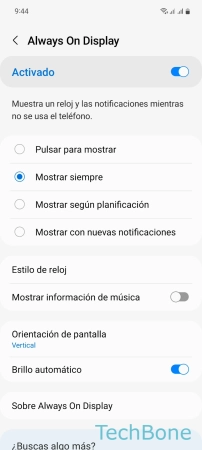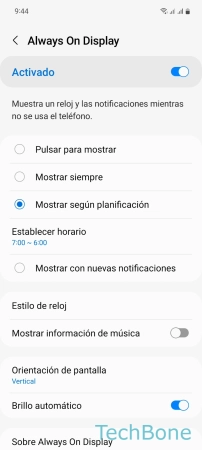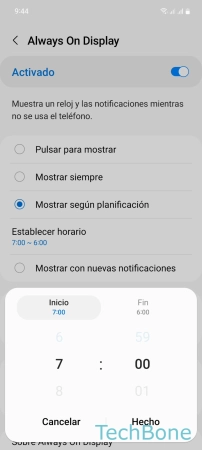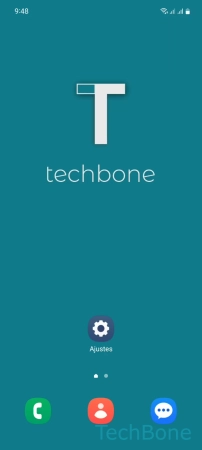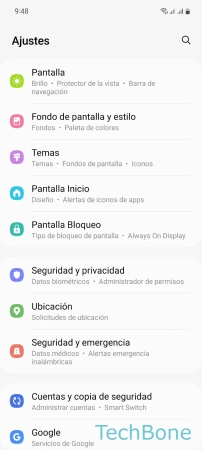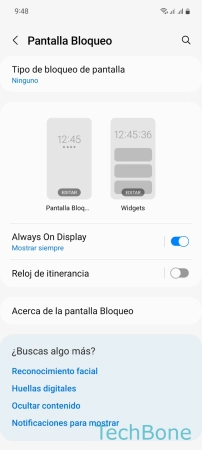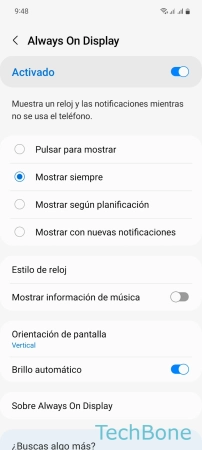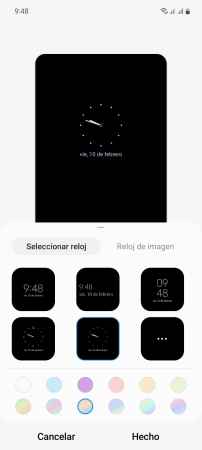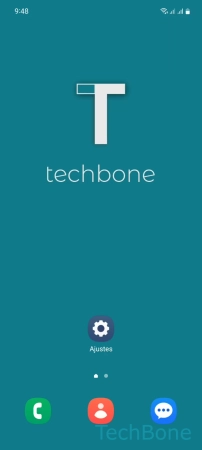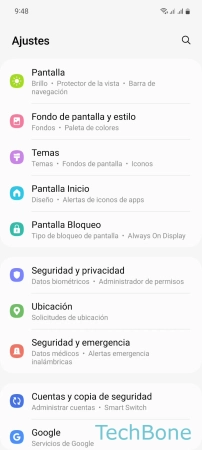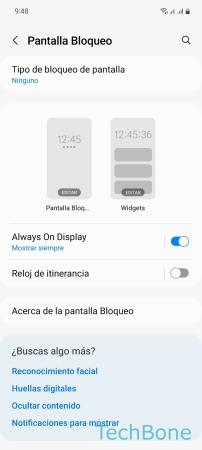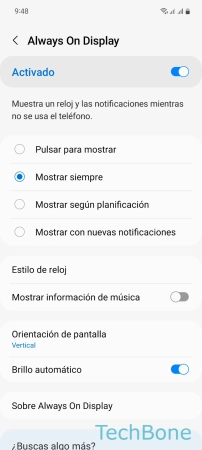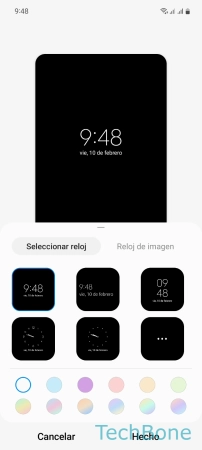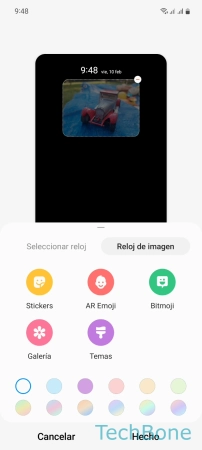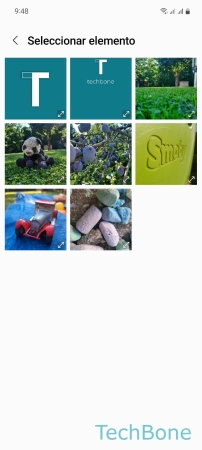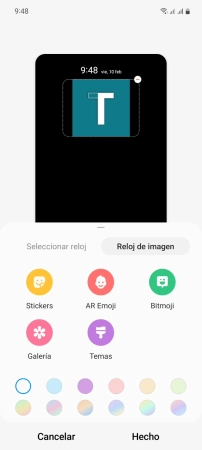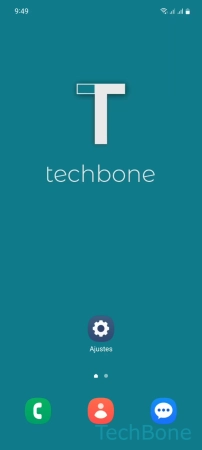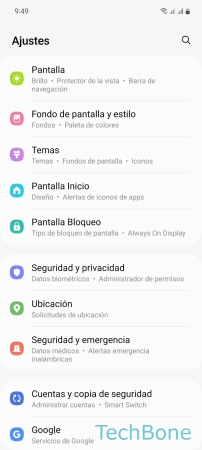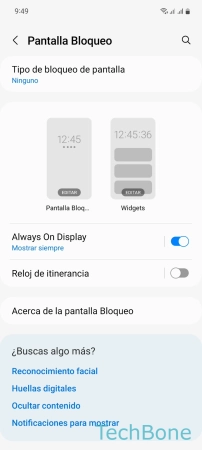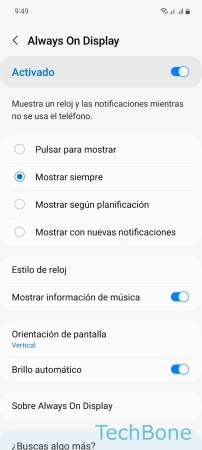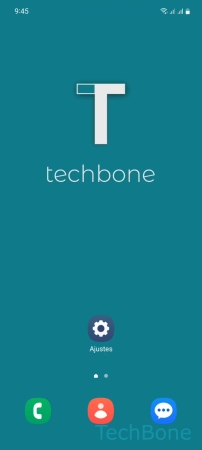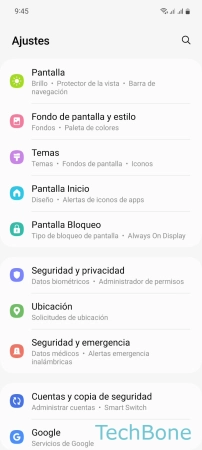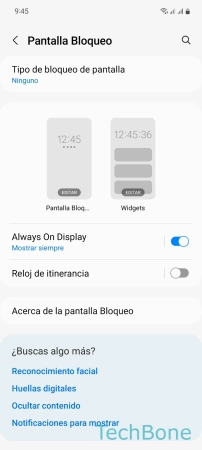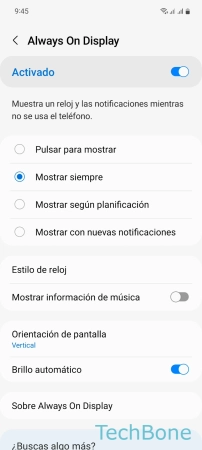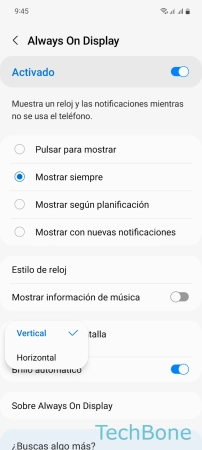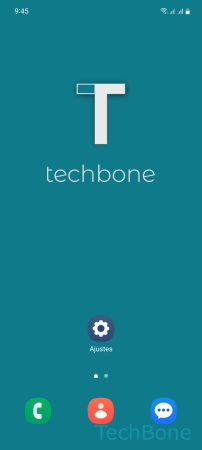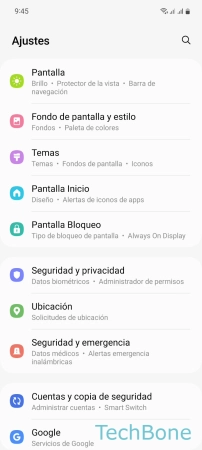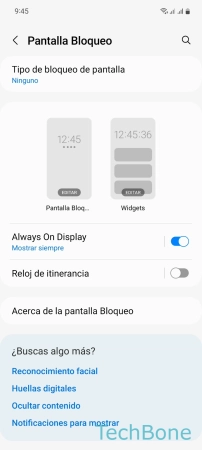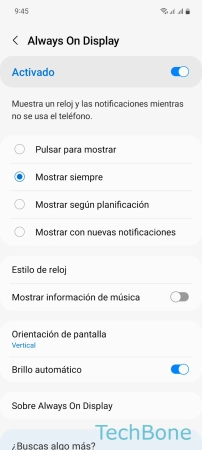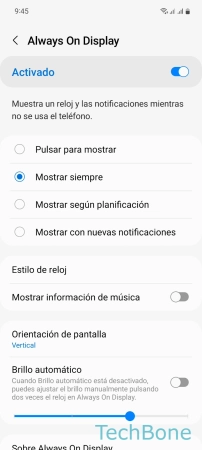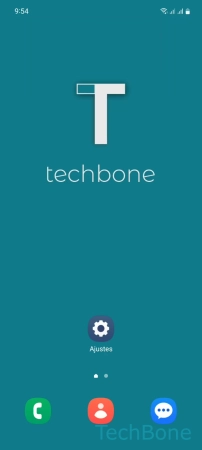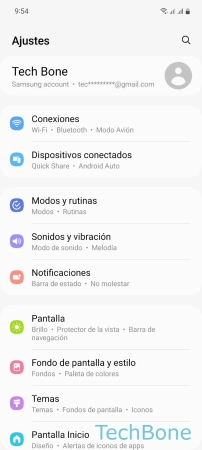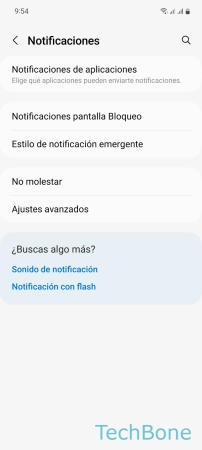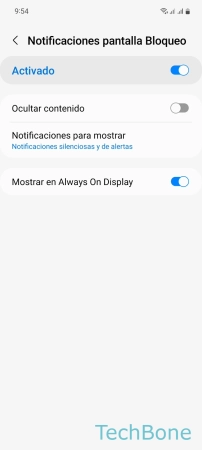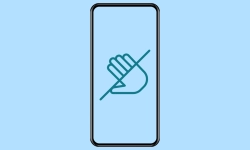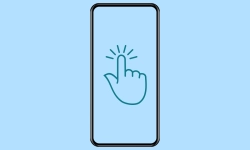Samsung - Configurar y Personalizar el Modo Always On Display
Si el móvil tiene una pantalla AMOLED, se puede mostrar diferente información, incluso si la pantalla está apagada.
Escrito por Denny Krull · Última actualización el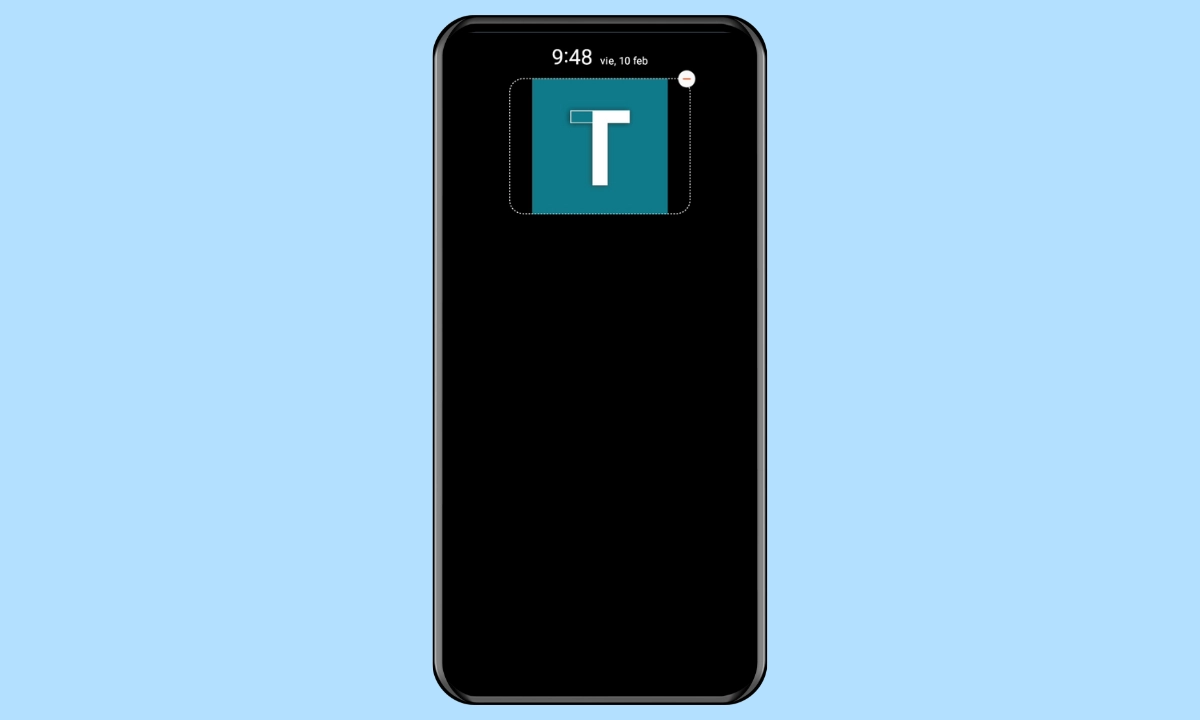
La Pantalla Siempre Activa en el dispositivo Samsung mantiene informado al usuario sin tener que encender la pantalla. A continuación mostramos cómo activar y configurar el modo Always On Display.
Los móviles Samsung con pantalla AMOLED disponen de la función Always On Display, también conocida como Pantalla Siempre Activa. Con la Pantalla Siempre Encendida, o AOD por sus siglas en inglés, se muestra determinada información en la pantalla cuando está apagada, por ejemplo para informar al usuario sobre la hora, el estado de la batería, las notificaciones o la reproducción de música en curso.
¿Cómo funciona la Pantalla Siempre Activa?
La tecnología AMOLED (Active Matrix Organic Light Emitting Diode) permite controlar píxeles o diodes individuales para iluminarlos. Esto mantiene la pantalla apagada y sólo ilumina los píxeles necesarios para mostrar diversa información. Gracias a esta característica, se puede, por ejemplo, mostrar la fecha o la hora en la pantalla apagada, sin aumentar notablemente el consumo de batería.
El móvil Samsung trae diferentes ajustes para personalizar la Pantalla Siempre Activa y puede, por ejemplo, cambiar el estilo de reloj, mostrar imágenes o fotos de la galería, activar las notificaciones de aplicaciones o programar un horario para la visualización de Always On Display.
Activar/Desactivar
Los ajustes de pantalla de bloqueo en el móvil Samsung ofrecen la opción para activar la Pantalla Siempre Activa, tras lo cual se muestra la fecha, la hora y la carga de la batería.
Nota: Solamente los dispositivos Samsung con pantalla AMOLED soportan el modo Always On Display.
Visualización Permanente
Una vez activada la Pantalla Siempre Activa, se muestra de forma permanente con el contenido seleccionado, como el reloj, la fecha o las nuevas notificaciones. Además de la visualización permanente, se pueden configurar las siguientes opciones:
- Pulsar para mostrar
- Mostrar siempre
- Mostrar según planificación
- Mostrar con nuevas notificaciones
Programar Horario
Además de la visualización permanente, también es posible crear un propio horario con horas de inicio y fin individuales, en el que el modo Always On Display se activa y desactiva automáticamente, para que no moleste la luz emitida por la noche, por ejemplo.
Nota: Al programar la Pantalla Siempre Activa no se puede seleccionar días individuales.
Estilo de Reloj
Además de mostrar imágenes o fotos personales en la Pantalla Siempre Activa, también se puede cambiar el estilo de reloj con el color mostrado, para lo que hay disponibles varios diseños en estilo analógico o digital.
Nota: La fecha se encuentra debajo del reloj en el modo Always On Display.
Imagen Personalizada
Para adaptar la Pantalla Siempre Activa en el móvil Samsung a las propias necesidades, se puede mostrar GIFs animados, imágenes o fotos de la galería.
Para ello, se puede seleccionar cualquier archivo, que se mostrará en la zona superior de los FaceWidgets.
Información de Música
En Always On Display también se puede mostrar información sobre la música que se está reproduciendo en ese momento. La música debe reproducirse en segundo plano a través de aplicaciones como YouTube, Spotify u otras aplicaciones soportadas.
Orientación Vertical/Horizontal
Independientemente de la rotación automática de la pantalla en el móvil Samsung, el usuario puede determinar si la pantalla Always On Display debe mostrarse en formato vertical u horizontal.
Nota: Esto incluye todas las personalizaciones para la Pantalla Siempre Activa establecidas.
Cambiar Brillo
Por defecto, se ajusta automáticamente el brillo de Always On Display en el móvil Samsung y se adapta a las condiciones de luz dadas.
Alternativamente, el usuario puede cambiar el brillo de la Pantalla Siempre Activa en los ajustes de Always On Display, o directamente en la Pantalla Siempre Activa, para lo que hay que tocar el reloj dos veces seguidas. La opción para cambiar el brillo aparecerá junto a la rueda dentada para los ajustes.
Nota: Esto no afecta al brillo general de la pantalla.
Notificaciones
Si se ha configurado un bloqueo de pantalla con contraseña, PIN o patrón, se muestran en forma de iconos de aplicaciones las nuevas notificaciones en la pantalla Always On Display en el móvil Samsung. Dependiendo de las propias necesidades, se puede ocultar las notificaciones en la Pantalla Siempre Activa.
Nota: No se muestra el contenido de las notificaciones en la Pantalla Siempre Activa para proteger la privacidad.
Preguntas más frecuentes (FAQ)
¿Qué es la Pantalla Siempre Activa?
La Pantalla Siempre Encendida o Pantalla Siempre Activa está disponible en móviles Samsung con pantalla AMOLED y permite mostrar información en la pantalla apagada iluminando píxeles individuales.
¿Always On Display consume más batería?
Como se controlan los píxeles individuales en los móviles Samsung con pantallas AMOLED, se puede mostrar información diferente a un consumo de batería bajo.
En comparaciones, se ha confirmado que el consumo de batería es menor al usar la Pantalla Siempre Activa que cuando se enciende la pantalla cada hora para mirar el reloj.
¿Cómo configurar la Pantalla Siempre Activa?
En los móviles Samsung con pantalla AMOLED integrada, se puede activar la Pantalla Siempre Activa manualmente o establecer un horario para encender y apagar automáticamente el modo Always On Display.
¿Cómo mostrar fotos en Always On Display?
Además de las diversas opciones de personalización, como cambiar el estilo del reloj, también se puede mostrar una propia foto en la Pantalla Siempre Activa.