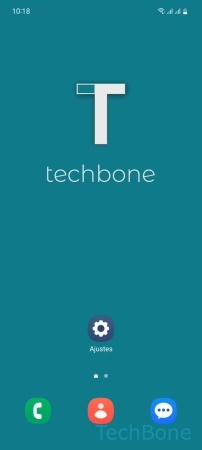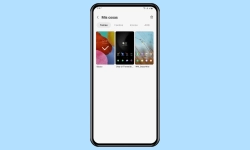Samsung - Organizar las Aplicaciones en la Pantalla de Inicio
La pantalla de inicio es, por así decirlo, el centro para ejecutar rápidamente las aplicaciones deseadas y puede personalizarse como se desee.
Escrito por Denny Krull · Última actualización el
En el dispositivo Samsung, todas las aplicaciones o sus accesos directos pueden añadirse a la pantalla de inicio para garantizar un acceso rápido. A continuación mostramos cómo añadir, quitar u ocultar aplicaciones en la pantalla de inicio.
Para mantener el orden en las diferentes pantallas de inicio en el móvil Samsung y garantizar un acceso directo a las apps, se puede añadir, mover o eliminar iconos de aplicaciones en cualquier momento, ya que todas las aplicaciones instaladas se encuentran en el cajón de aplicaciones. Además de poner apps en la pantalla de inicio, el usuario también las puede ocultar o establecer la adición automática de aplicaciones recién instaladas.
Añadir Aplicaciones
Si el cajón o el menú de aplicaciones está activado, no se muestran todas las aplicaciones en las distintas pantallas de inicio en el móvil Samsung.
Para adaptar la pantalla de inicio a las necesidades de cada usuario y tener un acceso directo a las apps favorizas, se puede añadir aplicaciones a la pantalla de inicio en cualquier momento.
Quitar Aplicaciones
Si está activada la vista general de aplicaciones en el móvil Samsung, se puede eliminar los accesos directos a aplicaciones de la pantalla de inicio en cualquier momento si ya no se necesita.
Un toque prolongado en un icono de aplicación es suficiente para abrir un menú emergente, en el que se encuentra el botón de eliminación.
Nota: Al eliminar un acceso directo a una app, ésta no se desinstala y los datos asociados no se eliminan.
Añadir Automáticamente
Tras instalar una aplicación, ésta se encuentra en el cajón de aplicaciones, pero no se añade a la pantalla de inicio en el móvil Samsung.
En los ajustes de la pantalla de inicio, se puede activar la función "Añadir apps nueva a Inicio", que añade automáticamente accesos directos a apps a la pantalla de inicio tras su instalación y proporciona un acceso rápido.
Nota: Esta opción no está disponible si el cajón de aplicaciones está desactivado.
Mostrar/Ocultar Aplicaciones
Se puede ocultar los iconos de apps o accesos directos en la pantalla de inicio y en la vista general de aplicaciones para proteger la privacidad en el móvil Samsung.
Nota: Esta función sólo oculta la aplicación en la pantalla de inicio y en la pantalla de aplicaciones. Las aplicaciones ocultas siguen siendo visibles en la gestión de aplicaciones.
Preguntas más frecuentes (FAQ)
¿Dónde están las aplicaciones descargadas?
Si las aplicaciones descargadas no se añaden automáticamente a la pantalla de inicio en el móvil Samsung, se encuentran en la vista general de aplicaciones.
Para un acceso más rápido, el usuario puede añadir accesos directos a aplicaciones a la pantalla de inicio en cualquier momento y moverlos a carpetas, por ejemplo.
¿Cómo ocultar aplicaciones?
El usuario puede ocultar cada aplicación instalada en el móvil Samsung para proteger la propia privacidad.
Tras ocultar aplicaciones, éstas ya no se muestran en la pantalla de inicio ni en el cajón de aplicaciones.
¿Cómo añadir aplicaciones automáticamente a la pantalla de inicio?
Se puede añadir nuevas aplicaciones automáticamente a la pantalla de inicio en el móvil Samsung para garantizar un acceso directo. Para esto, el usuario puede activar la adición automática de aplicaciones a la pantalla de inicio puede en cualquier momento en los ajustes de la pantalla de inicio.