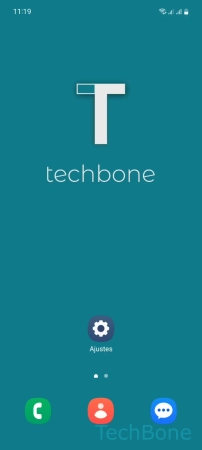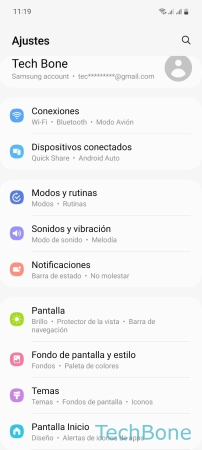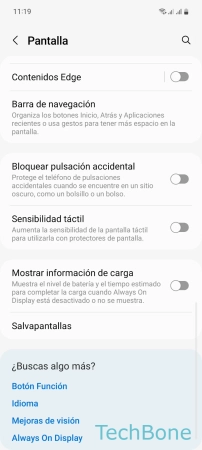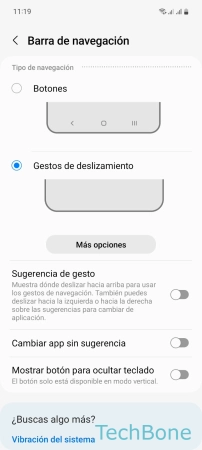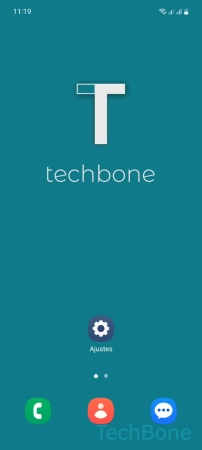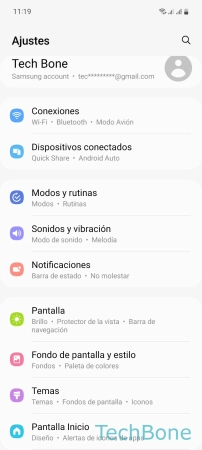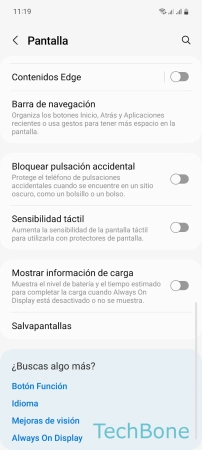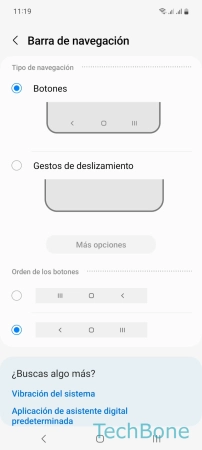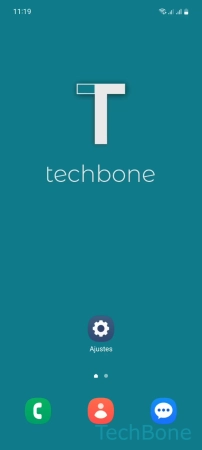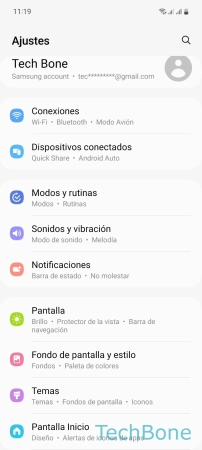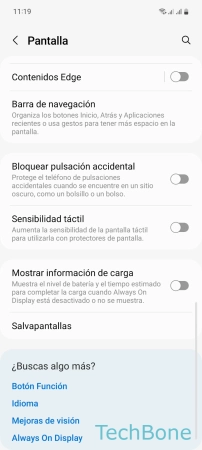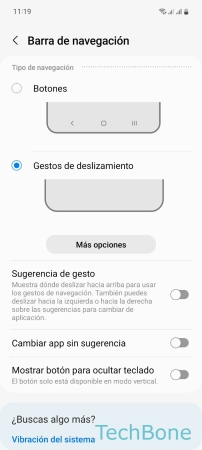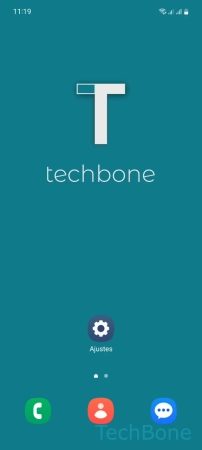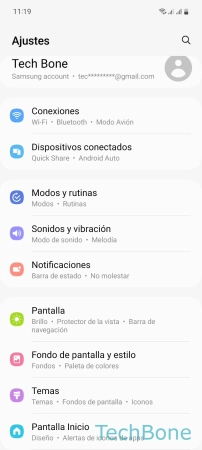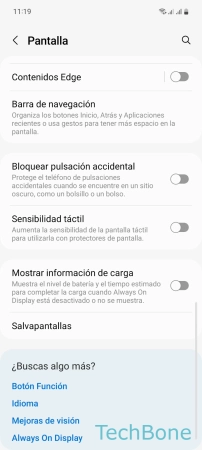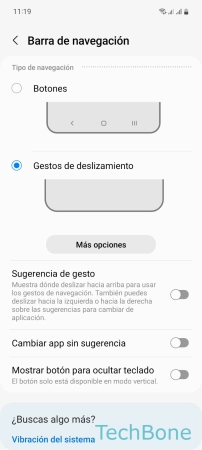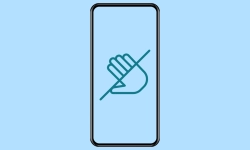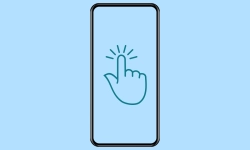Samsung - Personalizar la Barra de Navegación
El usuario puede decidir si usar los botones de navegación o el control por gestos de deslizamiento.
Escrito por Denny Krull · Última actualización el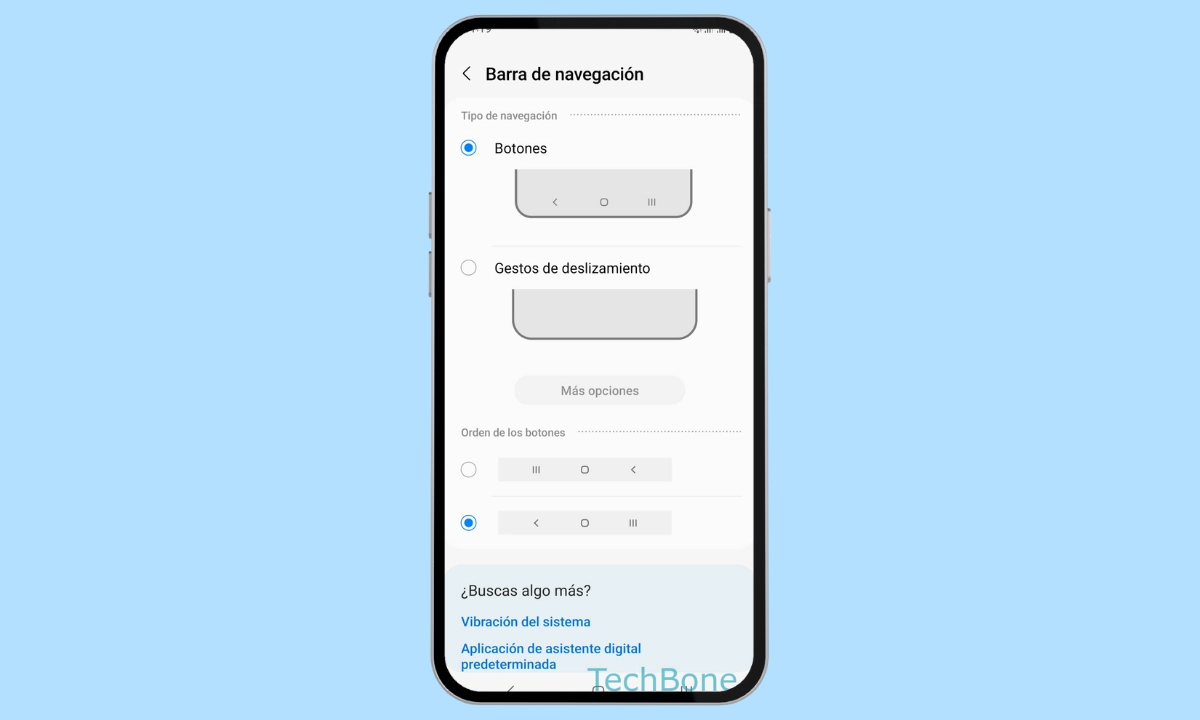
La barra de navegación con los botones asociados también puede sustituirse por los gestos de deslizamiento a pantalla completa en el dispositivo Samsung. A continuación mostramos cómo cambiar entre los botos y los gestos.
Tras la configuración inicial del dispositivo Samsung, se muestra por defecto la barra de navegación con los botones asociados para "Atrás", "Inicio" y "Aplicaciones recientes". Si el usuario prefiere usar gestos como navegación del sistema y ocultar la barra de navegación, puede cambiarlo en los ajustes de pantalla. Dependiendo de si se ha establecido la navegación del sistema con los botones de navegación o con gestos de deslizamiento, se pueden mostrar otras opciones como la disposición de los botones o la barra de indicador de gestos.
Gestos o Botones
La interfaz de usuario One UI de Samsung proporciona al usuario los siguientes dos tipos de navegación por el sistema:
- Botones: barra de navegación con "Atrás", "Inicio" y "Conmutador de aplicaciones"
- Gestos de deslizamiento: gestos a pantalla completa para navegar deslizando desde el borde de la pantalla
Al usar el control por gestos en el móvil Samsung, hay que realizar una de las siguientes entradas para navegar por el sistema:
- Deslizar el dedo hacia el centro desde la izquierda/derecha: Volver a la pantalla anterior
- Deslizar el dedo hacia arriba desde el borde inferior de la pantalla: Volver a la pantalla de inicio
- Deslizar el dedo hacia arriba desde la parte inferior de la pantalla y mantener: Mostrar tareas o aplicaciones recientes
- Deslizar a la izquierda/derecha desde la parte inferior de la pantalla: cambiar entre aplicaciones, si está oculto el indicador de gestos
Cambiar el Orden de los Botones
Al usar el control mediante botones de navegación, el usuario puede invertir o cambiar el orden de los botones para lo que están disponibles las siguientes disposiciones:
- "Atrás" / "Inicio" / "Aplicaciones recientes"
- "Aplicaciones recientes" / "Inicio" / "Atrás"
Nota: No se puede ordenar libremente los botones de navegación.
Indicador de Gestos
En el control gestual, aparece una barra en el borde inferior de la pantalla para indicar dónde entrar los gestos. Esa barra de guía sirve como orientación, pero se puede ocultar en cualquier momento.
Cambio de Aplicación sin Indicador
Si la barra de guía o el indicador de gestos está oculto, el usuario puede activar la opción "Cambiar app sin sugerencia" para seguir cambiando de app al deslizar a la derecha o izquierda en la parte inferior de la pantalla.
Preguntas más frecuentes (FAQ)
¿Cómo cambiar el orden de los botones de navegación?
Si está activa la navegación por botones en el móvil Samsung, se puede cambiar la disposición de los botones para que el botón de navegación "Atrás" y "Aplicaciones recientes" cambien la posición.
¿Cómo activar la navegación por gestos?
Se puede establecer la navegación con gestos de deslizamiento desde el borde de la pantalla en cualquier momento en los ajustes de pantalla del dispositivo Samsung.