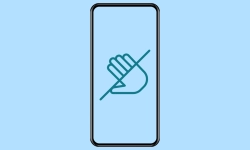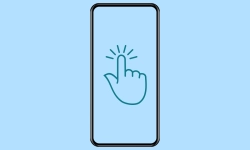Samsung - Contenidos Edge: Usar y Configurar la Barra Flotante
La función Contenidos Edge es una barra o un panel lateral que contiene varios accesos directos, como explicamos aquí.
Escrito por Denny Krull · Última actualización el
Para acceder rápidamente a funciones importantes, aplicaciones o contactos en el dispositivo Samsung, se puede configurar los Contenidos Edge en cualquier momento. A continuación explicamos cómo mostrar la barra lateral y personalizarla.
Con la función de "Contenidos Edge" se muestra una estrecha barra en el borde derecho o izquierdo de la pantalla, que es similar a la barra lateral inteligente o la bola flotante en otros sistemas, y contiene distintos accesos directos, como a aplicaciones, a herramientas, a tareas, al tiempo o a la selección directa de contactos para realizar llamadas o enviar un mensaje.
Se puede acceder al panel en cualquier aplicación en ejecución o directamente desde la pantalla de inicio o de bloqueo, si está configurada, y se puede editar en cualquier momento para tener a mano la información o función más importante. Además de gestionar las distintas opciones, también se puede cambiar la posición del controlador (barra de desplazamiento) y ajustar la transparencia o cambiar el color de "Contenidos Edge".
Activar/Desactivar
En los dispositivos Samsung a partir de Android 10, está activado por defecto el panel lateral o Contenidos Edge, lo que ofrece acceso rápido a aplicaciones, contactos u otras funciones, y puede desactivarse en cualquier momento en los ajustes de pantalla.
Nota: Se puede acceder al panel flotante arrastrando la barra estrecha, independientemente de si se encuentra en una app o en la pantalla de inicio.
Habilitar/Deshabilitar Paneles
Ya están disponibles distintas categorías de paneles, pero se puede descargar paneles adicionales, como un panel de calendario, un panel de marcación directa o un panel de calculadora, directamente desde Galaxy Store de forma gratuita o de pago.
Los paneles laterales preinstalados en el móvil Samsung incluyen las siguientes opciones, que se pueden seleccionar o deseleccionar para su visualización en cualquier momento:
- Aplicaciones
- Personas
- Smart Select
- Tareas
- Tiempo
- Herramientas
- Reminder
- Portapapeles
Nota: También se puede crear carpetas para Contenidos Edge arrastrando una app encima de otra.
Cambiar Posición
El panel lateral y, por tanto, también el controlador o la barra de desplazamiento para acceder a los Contenidos Edge encuentra por defecto en la zona superior del borde derecho de la pantalla en el móvil Samsung.
Alternativamente, se puede colocar el panel lateral al lado izquierdo y ajustar la posición vertical de la barra.
Personalizar la Barra
Además de la posición del controlador (barra lateral), se puede ajustar la visualización y la visibilidad para proporcionar un acceso rápido a todas las funciones o paneles, respectivamente, para lo cual están disponibles las siguientes opciones:
- Estilo/Color
- Transparencia
- Tamaño
- Anchura
Mostrar/Ocultar en la Pantalla de Bloqueo
Si los paneles laterales están activados en el móvil Samsung, también aparece por defecto en la pantalla de bloqueo para acceder a determinadas funciones, aunque para ello es necesario desbloquear el dispositivo Samsung si, por ejemplo, se quiere ejecutar una aplicación.
Desafortuandamente, no se puede desactivar completamente la visualización del controlador (barra lateral) en la pantalla de bloqueo, aunque se pueden ocultar los paneles individuales y su contenido, es decir, los accesos directos a aplicaciones, contactos y funciones, etc.
Preguntas más frecuentes (FAQ)
¿Qué es Contenidos Edge?
La función de "Contenidos Edge" es una barra lateral en el móvil Samsung que contiene acceso a funciones, aplicaciones o contactos, y se puede acceder a ella en cualquier momento arrastrando el controlador que se muestra en el borde de la pantalla.
¿Cómo descargar más Contenidos Edge?
Además de editar el panel lateral, se puede descargar paneles adicionales de forma gratuita o de pago a través de Galaxy Store en el menú de los contenidos.
¿Cómo cambiar el color del panel lateral?
El usuario puede personalizar los Contenidos Edge en cualquier momento. En los ajustes de Contenidos Edge, se puede cambiar el color, la transparencia, el tamaño o la posición de la barra lateral que se muestra en el borde de la pantalla.