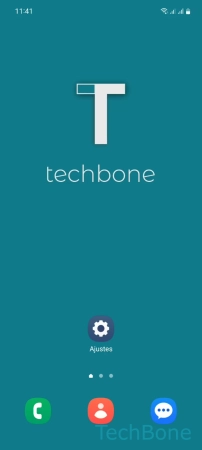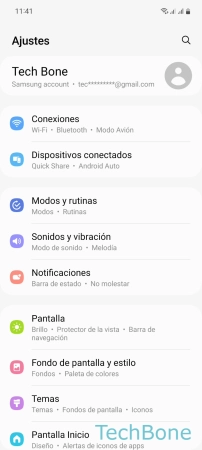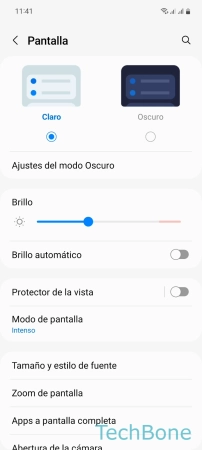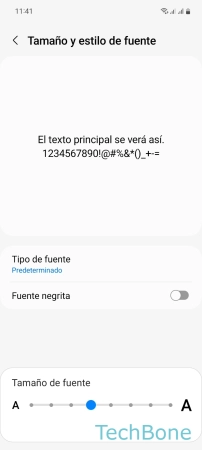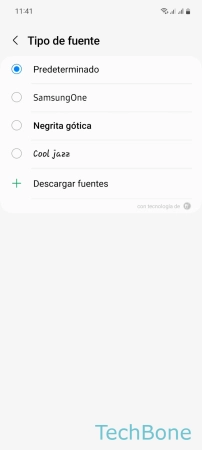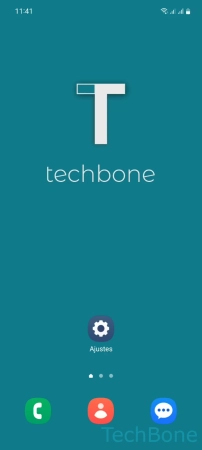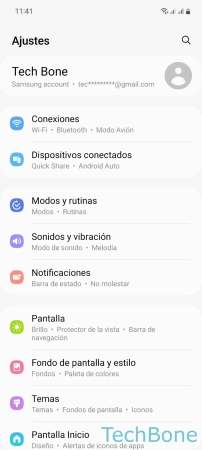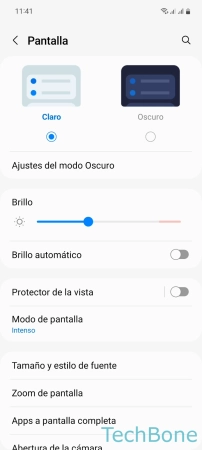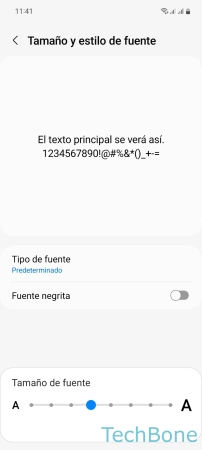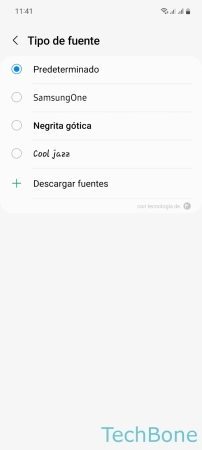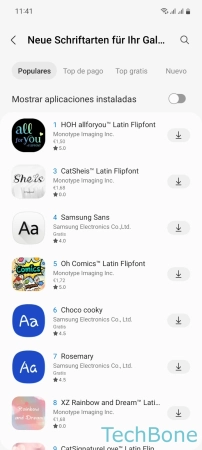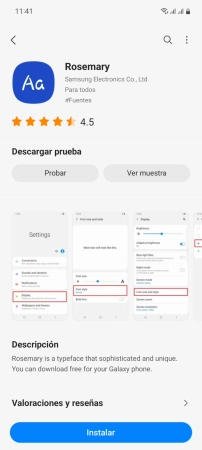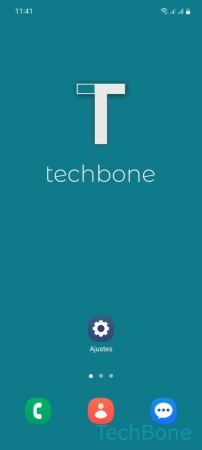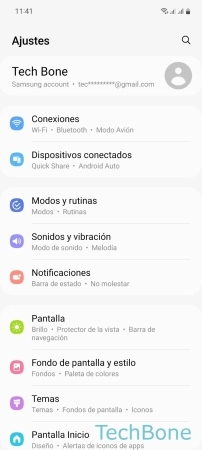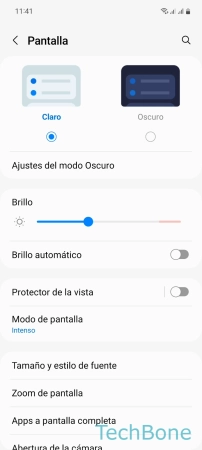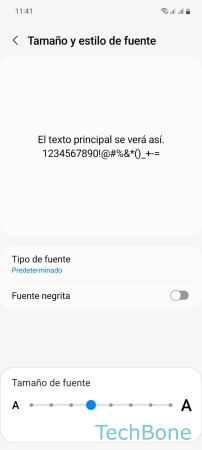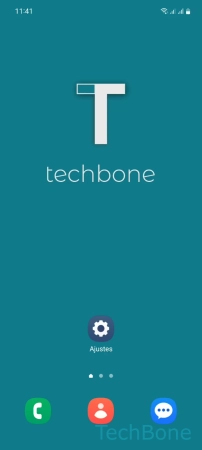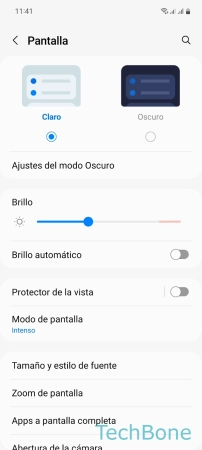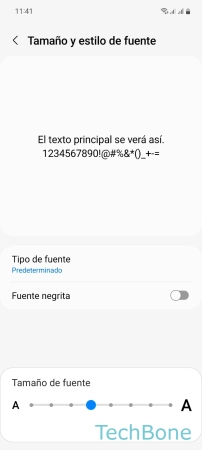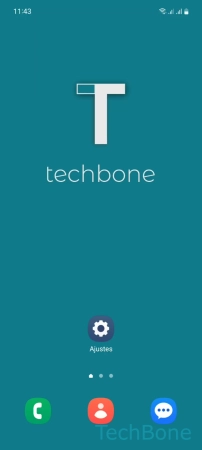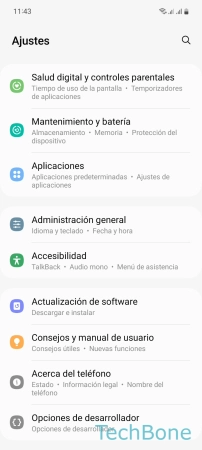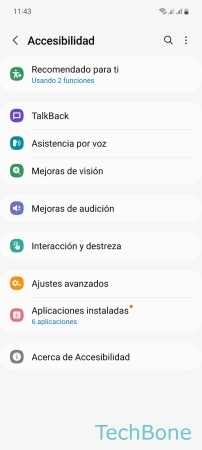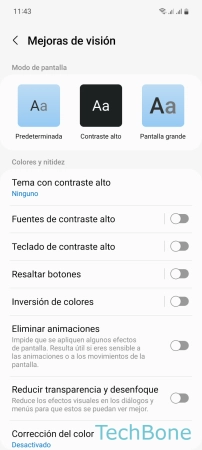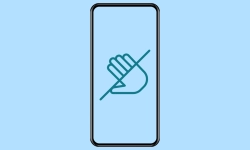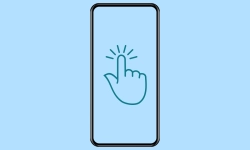Samsung - Cambiar los Ajustes de Fuente
El sistema ofrece varios ajustes para cambiar y personalizar la fuente mostrada.
Escrito por Denny Krull · Última actualización el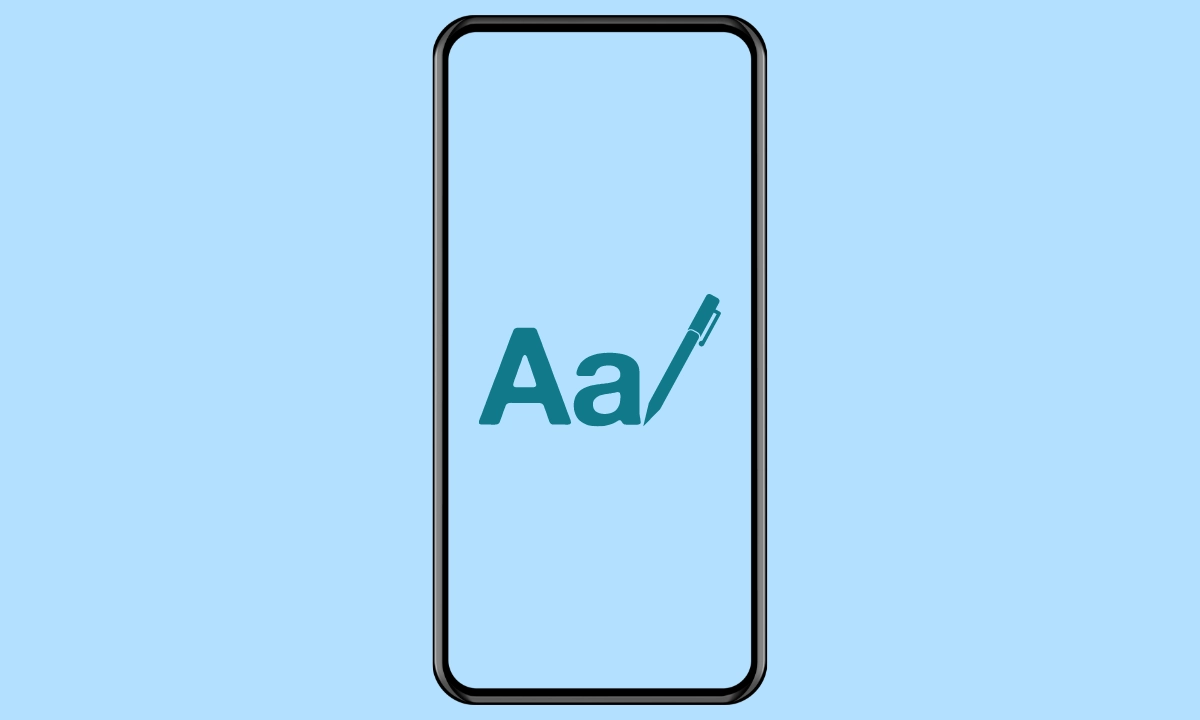
No sólo el brillo de la pantalla en el dispositivo Samsung, sino también el correspondiente tamaño o tipo de letra es importante al leer textos o documentos. A continuación mostramos cómo ajustar el tamaño de fuente y cómo se puede poner otro tipo de letra.
El móvil Samsung ofrece numerosos ajustes y funciones para adaptar la fuente de la pantalla a las necesidades del usuario. Por ejemplo, se puede cambiar el tamaño de la fuente, seleccionar un tipo de letra diferente o descargar distintos tipos de letra. La fuente y el tamaño establecidos se adoptan para todo el sistema, de modo que las aplicaciones y su contenido, como los mensajes o las opciones, también se muestran en la fuente establecida. One UI también ofrece la visualización de fuente en negrita o el texto con alto contraste, como mostramos en estos tutoriales:
Cambiar Tipo de Letra
La interfaz One UI en el móvil Samsung permite al usuario cambiar la fuente o el estilo de fuente en todo el sistema operativo, para lo que dispone de las siguientes opciones, además de la fuente predeterminada de Android:
- SamsungOne
- Negrita gótica
- Cool jazz
Descargar Fuentes
El ususario puede descargar fuentes adicionales desde Galaxy Store en cualquier momento, para lo cual están disponibles contenidos o paquetes gratuitos y de pago.
Nota: Se necesita una cuenta Samsung para poder descargar tipos o fuentes desde Galaxy Store.
Fuente en Negrita
Al activar la fuente negrita, los caracteres aparecerán más gruesos y fáciles de leer. Esta opción es útil para aquellos que tienen dificultades para leer letra fina y ofrece una lectura más cómoda. La fuente negrita puede ser habilitada y ajustada a través de los ajustes de pantalla en el móvil Samsung.
Nota: Esto también funciona con fuentes que ya están en negrita, como "Negrita gótica".
Tamaño de Fuente
Además del tipo de letra, también se puede ajustar el tamaño de la fuente en cualquier momento para mejorar la lectura en el móvil Samsung.
El usuario dispone de ocho tamaños diferentes para reducir o aumentar el tamaño de la fuente.
Nota: Al cambiar el tamaño de la fuente, sólo se ajustan los textos. Los iconos de las aplicaciones mantienen su tamaño original y pueden ajustarse según el tamaño de la pantalla.
Texto de Alto Contraste
Al activar la función "Fuentes de contraste alto", los caracteres aparecerán más definidos y legibles en la pantalla, lo que facilita la lectura de, por ejemplo, páginas web o documentos.
Nota: Se puede activar el texto de alto contraste independientemente de la fuente en negrita.
Preguntas más frecuentes (FAQ)
¿Qué es el texto de alto contraste?
Tras activar el texto de alto contraste, todos los textos o letras se muestran con un borde de mayor contraste para facilitar su lectura en la pantalla.
¿Cómo instalar fuentes?
El usuario puede descargar fuentes adicionales desde Galaxy Store, que luego se pueden establecer como fuente predeterminada en la configuración de estilo de fuente.
¿Cómo poner letras más grandes?
Los ajustes de pantalla del smartphone Samsung ofrecen la opción para cambiar el tamaño de la fuente en cualquier momento, para lo que hay disponibles un total de ocho niveles.