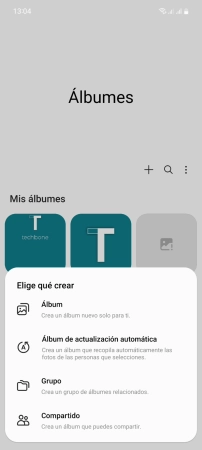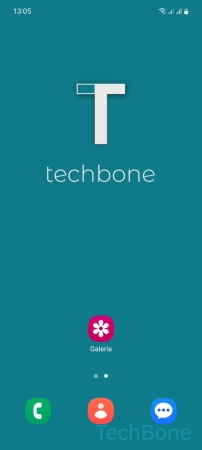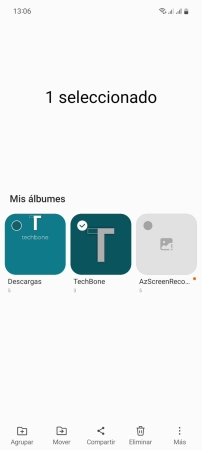Samsung - Gestionar los Álbumes en la Galería
La galería ofrece la gestión de álbumes para agrupar las fotos y los vídeos.
Escrito por Denny Krull · Última actualización el
Además de la vista general de fotos o vídeos individuales, la aplicación de galería ofrece la posibilidad de crear álbumes para agrupar archivos en el dipositivo Samsung, lo que proporciona un acceso más rápido. A continuación mostramos cómo crear y gestionar álbumes en la galería y cómo agrupar álbumes en carpetas.
Además de crear álbumes y mover fotos/vídeos, la gestión de álbumes no sólo ofrece la posibilidad de eliminarlos, sino también otras opciones como cambiar el nombre de los álbumes existentes o agruparlos en carpetas o subálbumes. Al agruparlos, se puede mover diferentes álbumes a una carpeta para que contenga, por ejemplo, la carpeta "Vacaciones" y los álbumes de fotos asociados como "Madrid", "Berlín" o "Sidney". Si se han agrupado diferentes álbumes en una carpeta, se puede cambiar la portada respectiva de un álbumen cualquier momento.
Crear
Las fotos y los vídeos se clasifican por defecto en álbumes predefinidos en la galería del dispositivo Samsung, que incluye el álbum Cámara o Descargas, por ejemplo.
Dependiendo de las aplicaciones, puede haber muchos más álbumes en la galería, como el de WhatsApp.
Para acceder rápidamente a las fotos y vídeos, el usuario también puede crear sus propios álbumes y renombrarlos a su gusto si desea cambiar el nombre asignado durante la creación.
Nota: Si el dispositivo Samsung tiene una tarjeta de memoria (microSD),también se puede crear un álbum y guardarlo en la tarjeta de memoria.
Renombrar
Si al crear un álbum se le dio un nombre que resulta que no es apropiado o suficiente, no es necesario borrar el álbum y volver a crearlo para poner otro nombre.
A excepción de los álbumes estándar o de sistema "Cámara" o "Descargas", a todas los demás se les puede cambiar el nombre en cualquier momento.
Nota: Al renombrar un álbum, se puede usar letras, números o caracteres especiales.
Borrar
Si ya no se necesita un álbum, por ejemplo porque las fotos/vídeos que contiene se han trasladado a un PC o portátil o se ha hecho una copia de seguridad en otro lugar, se puede borrar en cualquier momento para liberar la memoria interna o la tarjeta SD.
Siempre que la papelera de reciclaje de la galería esté activada en el dispositivo Samsung, un álbum eliminado se mueve a ella y se guarda 30 días para poder recuperarlo en este plazo antes de que se elimine definitivamente.
Agrupar Álbumes
En la aplicación de galería en el dispositivo Samsung, se puede agrupar los álbumes en otros álbumes (carpetas), lo que permite, por ejemplo, crear más subálbumes con una estructura, como por ejemplo::
- Educación preescolar - Álbum principal
- 2018 (subálbum)
- 2019 (subálbum)
- 2020 (subálbum)
- Amigos - Álbum principal
- En el lago (sub-álbum)
- Fiesta en casa (sub-álbum)
- Vacaciones - Álbum principal
- Italia
- etc.
- etc.
Nota: Lamentablemente, no se puede crear una estructura de álbumes más profunda en el dispositivo Samsung.
Imagen de Portada de un Álbum
Por defecto, la foto más reciente en un álbum se utiliza siempre como imagen de portada en la vista general de los álbumes en la galería del dispositivo Samsung.
Alternativamente, se puede seleccionar una imagen de portada que se debe mostrar siempre. La portada del álbum puede cambiarse en cualquier momento o revertirse a la imagen más reciente.
Ordenar
Los álbumes de la app Galería pueden ordenarse alfabéticamente por nombre o manualmente con un orden establecido para proporcionar un acceso rápido a las fotos o vídeos que contienen.
Ordenar los álbumes es lo mismo que ordenar los accesos directos a las aplicaciones en la pantalla de inicio, ya que los álbumes se pueden mover a la posición deseada simplemente manteniendo y arrastrándolos.
Mostrar/Ocultar
Las aplicaciones crean algunos álbumes en el dispositivo Samsung que no son necesariamente relevantes. La galería de Samsung ofrece la opción de ocultar un álbum, que no sólo oculta el álbum en la galería, sino también cualquier foto/vídeo que contiene.
Nota: No se puede ocultar los álbumes del sistema, como las capturas de pantalla o las descargas.
Preguntas más frecuentes (FAQ)
¿Cómo cambiar la portada de un álbum?
El menú avanzado ofrece cambiar la portada de los álbumes individuales en la galería, ya que el dispositivo Samsung o el sistema siempre utilizan la foto más reciente o la añadida más recientemente como portada del álbum por defecto.
¿Cómo ocultar álbumes?
Si no se necesita con frecuencia algunos álbumes o para aumentar la privacidad, el usuario puede ocultar álbumes en cualquier momento. Al ocultar álbumes, también se ocultan todos los archivos que contengan.
¿Cómo crear subcarpetas en la galería?
Para poder agrupar álbumes en carpetas y crear así subcarpetas o subálbumes en la galería, hay que mover un álbum a otro, de forma similar a la creación de carpetas para aplicaciones en la pantalla de inicio.