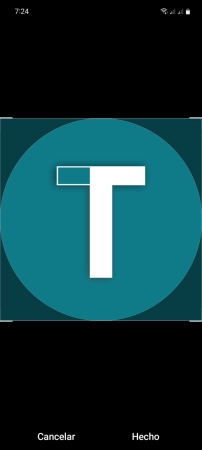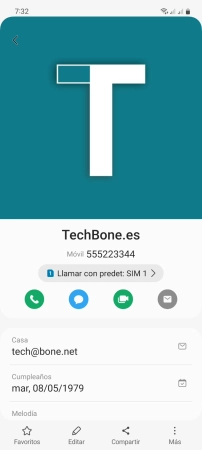Samsung - Crear y Gestionar Contactos
La aplicación de contactos es como una agenda para crear, editar o borrar contactos.
Escrito por Denny Krull · Última actualización el
Para evitar tener que recordar los números de teléfono de contactos individuales, la aplicación de contactos ofrece una gestión de contactos para añadir distintos detalles. A continuación mostramos cómo crear nuevos contactos y gestionarlos.
Una vez creado un nuevo contacto, no sólo se puede acceder a la información a través de la aplicación de teléfono para realizar una llamada, sino que también se puede editar a través de la agenda o de la lista de contactos. Al editar un contacto, se puede añadir diferentes datos de contacto, como distintos números de teléfono, direcciones, correo electrónico o fechas importantes, como cumpleaños, que también se muestra en el calendario, por ejemplo. Además de añadir diversa información, se puede añadir una foto o imagen de perfil y un tono de llamada personal a cada contacto guardado, para saber quién llama con solo escuchar el tono de llamada de un contacto. La app Contactos en el móvil Samsung también ofrece la posibilidad de añadir y compartir contactos como un código QR, que debe escanearse a través de la cámara principal de un teléfono móvil o tableta para añadir un nuevo contacto.
Crear
En la agenda o en la aplicación Contactos, se puede administrar los contactos existentes y añadir nuevos contactos que pueden almacenarse en una de las siguientes ubicaciones:
- Cuenta Samsung
- Teléfono (memoria interna)
- SIM 1
- SIM 2
- Cuenta Google
Además de añadir el nombre y el número de teléfono, también se puede rellenar la siguiente información de contacto:
- Correo electrónico
- Grupos
- Informació de trabajo
- Dirección
- Fechas importantes
- Relaciones
- Notas
- Sitio web
- Cuentas de mensajería
Añadir Foto
Además de la información de contacto, cada contacto guardado también puede tener su propia imagen de perfil o foto de contacto.
En lugar de las iniciales del nombre, la foto/imagen asignada se mostrará en la lista de contactos en la aplicación de contactos y la de teléfono.
Además de seleccionar propias fotos o imágenes de la galería, también se pueden usar emojis AR o Sticker (pegatinas) como foto de contacto.
Nota: A los contactos que aún están almacenados en la tarjeta SIM no se les puede asignar una foto, ya que no se puede almacenar en la memoria de la SIM. En ese caso, primero hay que importar los contactos.
Editar
Para mantener actualizada toda la información de un contacto en el móvil Samsung, se puede editar cada contacto guardado para actualizar o añadir detalles.
Una vez realizados los cambios deseados, el contacto se guarda en la memoria o cuenta especificada y la información se muestra en la vista general del contacto.
Nota: Se puede añadir los campos de detalles que ya están disponibles al crear un contacto.
Añadir Cumpleaños
Para no olvidar el cumpleaños de los contactos guardados, éste se puede guardar directamente en la información del contacto correspondiente.
En el campo de detalle "Fecha importante", se puede añadir cualquier aniversario, lo que también se pueden mostrar en la vista general del calendario, por ejemplo.
Nota: Para mostrar el cumpleaños en el calendario, el contacto debe estar guardado en la cuenta de Samsung.
Poner Tono de Llamada para un Contacto
Por defecto, cuando entra una llamada se reproduce el tono de llamada que está configurado como tono predeterminado en los ajustes de sonido.
Para poder distinguir entre determinados contactos y reconocerlos por su timbre, se puede asignar a cada contacto su propio tono de llamada.
Además de los tonos de llamada Galaxy preinstalados, también se puede asignar a un contacto un tono personalizado o poner una canción (mp3) como tono de llamada.
Marcar como Favorito
Los favoritos se muestran en la parte superior de la app Contactos en el móvil Samsung para un acceso rápido. Sin embargo, los favoritos no sólo se destacan en la app de contactos, sino también en la app de teléfono, por ejemplo.
La lista de contactos favoritos
Si se quiere editar rápidamente los favoritos, se puede añadirlos o eliminarlos a través del grupo "Destacados en Android". Esto ahorra tener que seleccionar y desmarcar cada contacto favorito individual.
Bloquear
Se puede bloquear un contacto en cualquier momento, lo que significa que no se permiten las llamadas ni mensajes (SMS/MMS) en el móvil Samsung.
Tras bloquear un contacto, la persona que llama oye una señal de ocupado y no se le anuncia con un tono de llamada y vibración, sino que sólo se registra una entrada en el historial de llamadas.
Borrar
Si uno o varios contactos ya no son necesarios, pueden eliminarse en cualquier momento para mantener actualizada la lista de contactos en el móvil Samsung.
Desde Android 10
Desde Android 10 (One UI 2), se puede borrar los contactos, pero se guardan en la papelera de reciclaje durante 30 días, por lo que es posible recuperar los contactos borrados.
Android 9
Los contactos guardados se pueden eliminar directamente desde el dispositivo Samsung, aunque se hayan guardado en la cuenta de Samsung o Google. Si se elimina un contacto, ya no se puede restaurar.
Añadir Contacto por Código QR
La función de compartir contactos ya facilita mucho el envío de información de contacto, ya que un contacto que se ha recibido sólo tiene que guardarse como archivo .vcf en el dispositivo Samsung.
Recibir o agregar contactos es aún más fácil escaneando un código QR, con el único inconveniente de que el código QR debe ser escaneado con la cámara y el remitente del contacto debe estar cerca.
Nota: La app de contactos también ofrece agregar contactos mediante código QR que está guardado en la memoria interna. Para esto, hay que seleccionar la opción "Imagenes" tras ejecutar el escaneo de código QR.
Sincronizar Contactos
Los contactos se sincronizan regularmente en el móvil Samsung con la cuenta de Samsung o las cuentas de Google añadidas. Si el usuario los edita, añade o elimina contactos en el móvil, en otro dispositivo (tableta) o en una cuenta como la de Google, éstos se sincronizan a intervalos regulares para mantener actualizada toda la información de los contactos en los distintos dispositivos.
Además de la sincronización automática, que también se puede activar o desactivar individualmente para las respectivas cuentas, también se puede realizar una sincronización manual de los datos.
Recuperar Contactos desde la Papelera
Tras borrar contactos, éstos primero se mueven a la papelera de reciclaje y se guardan durante un total de 30 días antes de ser eliminados definitivamente del sistema. Durante este tiempo, el usuario tiene la opción de restaurar todos los contactos y los datos asociados, como números de teléfono, direcciones, notas o la foto del contacto.
Una vez transcurridos los 30 días, los contactos se borran definitivamente y no se pueden restaurar fácilmente, por lo que el usuario sólo puede restaurar una copia de seguridad con los contactos o probar varias aplicaciones para restaurar contactos, lo que no garantiza una restauración completa de los datos.
Poner Contacto en la Pantalla de Inicio
En One UI, el usuario puede añadir contactos importantes o de uso frecuente directamente a la pantalla de inicio del móvil Samsung.
Para ello, hay que acceder a la selección de Widgets y seleccionar la categoría Contactos, con lo que se dispondrá de las siguientes opciones para colocar el icono de un contacto en la pantalla de inicio:
- Mensaje directo
- Marcación directa
- Contacto (mostrar la informcación)
Tras tocar el enlace o icono del contacto en la pantalla de inicio, se realiza directamente una llamada a través de la app Teléfono, se puede enviar SMS a través de la app Mensajes o se muestra la vista general del contacto con toda la información almacenada, dependiendo de la opción seleccionada.
Nota: El Widget de contacto añadido puede colocarse libremente en la pantalla de inicio y moverse o eliminarse en cualquier momento.
Preguntas más frecuentes (FAQ)
¿Por qué no puedo asignar fotos a los contactos?
Para poder asignarle una foto a un contacto, hay que asegurarse de que los contactos están guardados en la memoria interna, en la cuenta de Google o en la cuenta de Samsung. No se pueden añadir fotos a los contactos en la tarjeta SIM.
¿Cómo cambiar el tono de llamada de los contactos?
La aplicación de teléfono en el móvil Samsung permite asignar tonos de llamada a contactos individuales, pudiendo seleccionar un tono preinstalado o un tono personalizado.
¿Dónde se guardan los nuevos contactos?
La aplicación de teléfono en el móvil Samsung ofrece la opción de guardar nuevos contactos en la tarjeta SIM, la memoria interna, la cuenta de Google o la cuenta de Samsung, para lo cual se debe seleccionar la opción en el menú superior de la ubicación de almacenamiento actual al crear un contacto.
¿Cómo recuperar contactos borrados?
La aplicación de contactos en el dispositivo móvil Samsung ofrece una papelera de reciclaje para recuperar contactos eliminados. Después de eliminar un contacto, se mantiene allí durante 30 días antes de eliminarse por completo.
¿Se puede restaurar los contactos sin una cuenta de Samsung?
En teoría, los contactos se pueden restaurar a través de la cuenta de Samsung o Google o de un archivo vCard de la memoria interna. Si no hace mucho tiempo, se puede restaurar los datos de contacto desde la papelera de reciclaje en un plazo de 30 días.
¿Qué significa sincronizar contactos?
Al sincronizar los contactos, todos los cambios realizados en los contactos guardados de una cuenta se actualizan y se aplican a todos los dispositivos en los que está vincualda la cuenta de Google o Samsung correspondiente.
¿Por qué no se sincronizan los contactos?
Para la sincronización automática de los datos de los contactos de una cuenta, debe estar activada la sincronización de la cuenta Samsung o Google correspondiente.
En consecuencia, se sincronizan todos los cambios, de modo que se garantiza el acceso entre dispositivos.