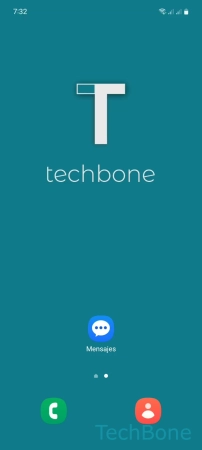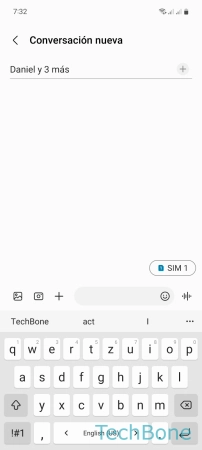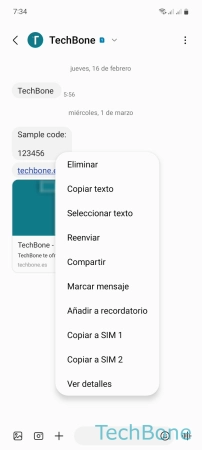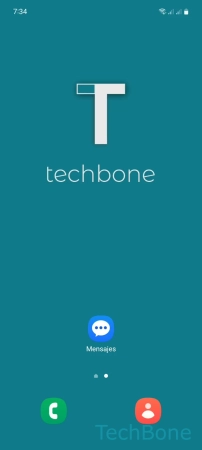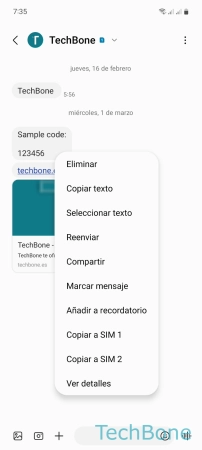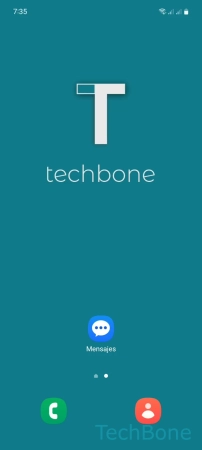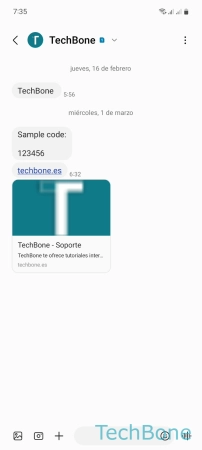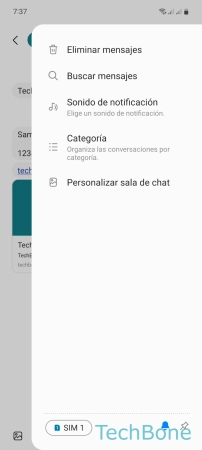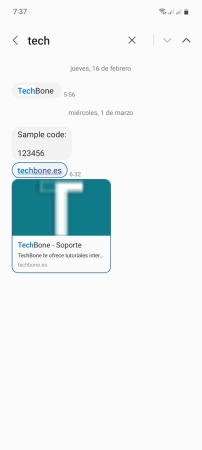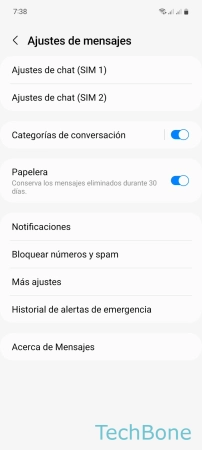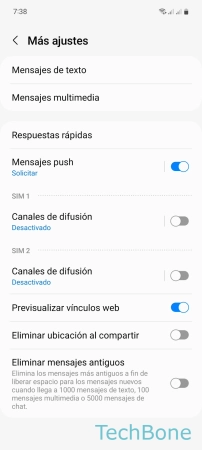Samsung - Gestionar y Enviar Mensajes de Texto (SMS/MMS)
Gracias a la aplicación de mensajes, el usuario puede enviar mensajes SMS/MMS en cualquier momento, como explicamos aquí.
Escrito por Denny Krull · Última actualización el
Además de la telefonía, el envío y la recepción de mensajes SMS o MMS es otra función básica importante en el dispositivo Samsung. A continuación mostramos cómo enviar mensajes de texto, adjuntar archivos como fotos o vídeos para enviar MMS y gestionar los mensajes.
La aplicación de mensajes en el dispositivo Samsung ofrece una visualización de todas las conversaciones de un compañero de chat desde las que se pueden enviar mensajes SMS o MMS. Además del envío habitual de un mensaje de texto (SMS), se puede adjuntar distintos archivos para que el mensaje de texto se convierta automáticamente en un mensaje MMS.
Además de escribir y enviar inmediatamente un mensaje, también se puede programar un mensaje SMS/MMS para que se envíe automáticamente a la hora especificada en un día determinado. En un mensaje programado, también se puede escribir cualquier texto y seleccionar un archivo adjunto opcional. Para gestionar los mensajes recibidos y enviados, se puede borrar mensajes individuales en cualquier momento, copiar su contenido o reenviarlos a otros números de teléfono o contactos.
Enviar Mensaje SMS/MMS
Se puede enviar mensajes SMS o MMS a través de la aplicación de mensajes preinstalada, independientemente de si se selecciona una conversación existente o se inicia un nuevo chat.
Al enviar un SMS, que puede contener hasta 160 caracteres, se envía cualquier mensaje de texto a un contacto seleccionado o a un número de teléfono introducido.
Sólo cuando el usuario adjunta un archivo, como una foto o un vídeo, el SMS se convierte automáticamente en un MMS y se prepara para su envío.
Nota: Si se supera la el número de caracteres de 160 por SMS, se envían dos o más SMS en uno.
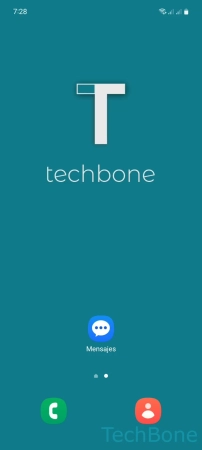









- Abre Mensajes
- Selecciona una Conversación o presiona Iniciar chat
- Introduce un Número de teléfono o presiona Añadir
- Selecciona un Contacto y presiona Hecho
- Selecciona una Tarjeta SIM (doble SIM)
- Escribe un Mensaje
- Presiona Enviar (SMS) o abre el Menú (MMS)
- Presiona Galería
- Selecciona una Foto/Vídeo
- Presiona Enviar
Programar Mensaje SMS/MMS
Además de enviar directamente un mensaje SMS o MMS, también se puede programar el envío automático.
Al programar un mensaje, se puede escribir cualquier texto, adjuntar un archivo y definir la hora a la que se debe enviar automáticamente el mensaje SMS o MMS.
Nota: Al usar doble SIM, se puede seleccionar la tarjeta SIM con la que se debe enviar el mensaje SMS/MMS.


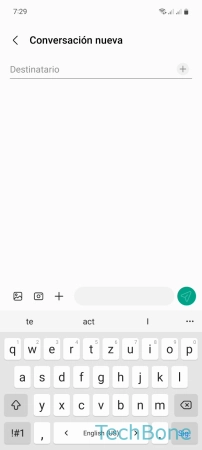

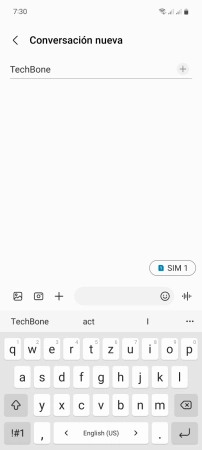

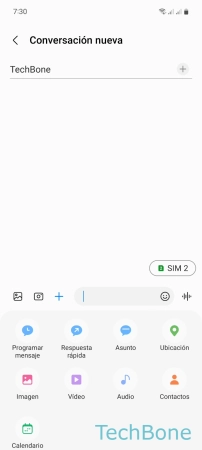

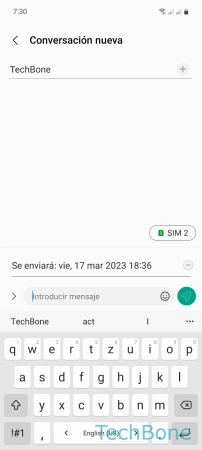

- Abre Mensajes
- Selecciona una Conversación o presiona Iniciar chat
- Introduce un Número de teléfono o presiona Añadir
- Selecciona un Contacto y presiona Hecho
- Selecciona una Tarjeta SIM (doble SIM)
- Presiona Añadir
- Presiona Programar mensaje
- Establece una Hora y presiona Hecho
- Escribe un Mensaje
- Presiona Enviar
Enviar Mensaje SMS/MMS a un Grupo
Para enviar un mensaje a un grupo, hay varias opciones en el móvil Samsung. Para esto, se puede seleccionar los contactos y añadirlos individualmente a un grupo en la aplicación de mensajes o seleccionar un grupo creado previamente.
Nota: También se puede enviar o iniciar un mensaje de grupo a través de la aplicación de contactos después de haber seleccionado un grupo de contactos.
Enviar Respuesta Rápida
Para responder rápidamente a un mensaje recibido, el usuario puede enviar una respuesta rápida predefinida. Para esto, hay que presionar el icono más al lado del campo de texto y seleccionar la correspondiente función.
Tras seleccionar una respuesta rápida, ésta se inserta automáticamente en el campo de texto y puede editarse o enviarse mediante el botón de envío, eliminando la necesidad de introducir manualmente un mensaje de texto mediante el teclado.
Borrar Mensaje
Además de borrar una conversación, también se puede borrar un único mensaje SMS/MMS en el móvil Samsung, para lo cual están disponibles las siguientes opciones:
- Mantener presionado un mensaje y seleccionar "Eliminar" en el menú emergente
- Abrir el menú de tres puntos en una conversación y seleccionar "Eliminar" para iniciar una selección múltiple
Nota: El mensaje sólo se borrará en el propio dispositivo Samsung. No se puede cancelar el envío de un mensaje.
Copiar Texto
Para evitar tener que volver a escribir el texto de los mensajes enviados o recibidos, se puede copiar el contenido de un mensaje para guardarlo en el portapapeles del dispositivo Samsung. Con esto, se puede pegar el texto en otra aplicación o en un campo de texto o barra de direcciones del navegador.
Reenviar Mensaje
Para enviar un mensaje a otras personas, por ejemplo para compartir un enlace a una página web que se ha recibido, no es necesario copiar y pegar primero el contenido en un chat o mensaje.
Gracias a la función de reenvío, se puede enviar directamente los mensajes seleccionados (SMS/MMS) a los contactos individuales o a otros chats para compartir un mensaje.
Buscar Mensajes
La aplicación de mensajes en el móvil Samsung proporciona una búsqueda rápida de contenido, que permite al usuario buscar un número de teléfono, nombre, dirección u otra información contenida en una conversación o chat.
Al buscar en la app Mensajes, todos los resultados aplicables se muestran y se resaltan en texto azul con fondo blanco y se puede navegar por ellos tocando las flechas virtuales en la parte superior de la pantalla.
Mensajes de la Tarjeta SIM
En los modelos más antiguos, aún era posible guardar mensajes SMS en la tarjeta SIM, lo que ya no ocurre hoy en día, ya que todos los mensajes o contenidos se almacenan en la memoria interna, porque son demasiado grandes.
Sin embargo, los mensajes de la tarjeta SIM no se pierden y se puede ver, ya que se puede acceder a la memoria de la SIM en cualquier momento.
Nota: No se puede responder directamente. Para esto, hay que copiar los mensajes.
Recuperar Mensajes o Conversaciones Borradas
Después de borrar mensajes individuales o conversaciones enteras, primero se mueven a la papelera de reciclaje en la aplicación de mensajes y se guardan durante 30 días. Durante ese plazo, se puede restaurar mensajes SMS/MMS o chats antes de que se eliminen definitivamente del dispositivo Samsung.
Preguntas más frecuentes (FAQ)
¿Qué son las respuestas rápidas en la app Mensajes?
Mediante las respuestas rápidas de la aplicación de mensajes, se puede seleccionar y enviar mensajes predefinidos para evitar la introducción manual y responder rápidamente a una persona.
Además de enviar una respuesta rápida, éstas se puede editar en cualquier momento.
¿Cómo borrar los mensajes enviados?
Todos los mensajes enviados en una conversación pueden seleccionarse y borrarse individualmente, aunque debe tenerse en cuenta que el borrado de mensajes individuales sólo tiene lugar en el propio teléfono móvil y que con eso no se puede cancelar mensajes enviados.
¿Cómo cancelar el envío de un mensaje?
En el dispositivo Samsung no se puede cancelar o deshacer el envío de un mensaje SMS o MMS enviado, como se puede en el mensajero WhatsApp, por ejemplo.
¿Cómo programar el envío automático de mensajes?
Se puede programar mensajes SMS o MMS a través de la aplicación de mensajes en el móvil Samsung para que se envíe automáticamente.
Al programar un mensaje SMS/MMS, se puede adjuntar cualquier mensaje de texto y un archivo opcional, como una foto o un vídeo.