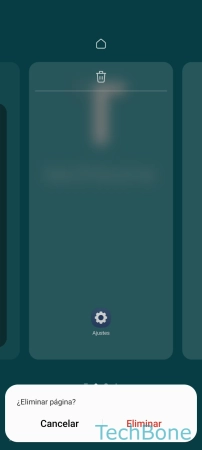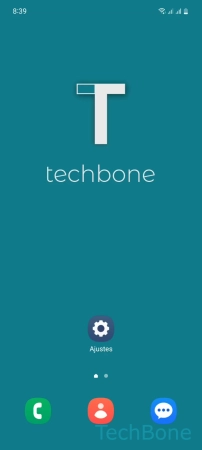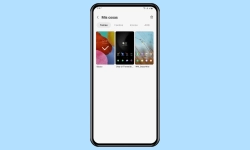Samsung - Organizar las Pantallas de Inicio
Para acceder rápidamente a todos los iconos y organizarlos, se puede añadir pantallas de inicio en cualquier momento y establecer una pantalla principal.
Escrito por Denny Krull · Última actualización el
El dispositivo Samsung ofrece una sencilla gestión de la pantalla de inicio para distribuir todas las aplicaciones, carpetas o widgets y mantener el orden. A continuación mostramos cómo añadir pantallas de inicio o establecerlas como página predeterminada.
Para mantener una visión general en el móvil Samsung, se puede añadir más pantallas de inicio para gestionar las distintas aplicaciones, carpetas o Widgets. Por ejemplo, se puede crear en cualquier momento una página de pantalla de inicio para aplicaciones de juegos, mensajería o redes sociales, que también se puede establecer como pantalla de inicio principal.
Agregar
En la pantalla de inicio en el móvil Samsung, el usuario encuentra todos los accesos directos o iconos de aplicaciones, carpetas o Widgets que se hayan añadido.
Para mantener el orden y acceder rápidamente a las apps, el dispositivo Samsung ofrece la gestión de la pantalla de inicio, de modo que se puede agregar pantallas de inicio adicionales en cualquier momento, proporcionando espacio para todas las aplicaciones deseadas.
Ordenar
A través de la gestión de la pantalla de inicio, se puede cambiar el orden de las pantallas de inicio en cualquier momento y moverlas a la posición deseada. Para esto, hay que mantener una pantalla de incio y arrastrarla hacia la derecha o izquierda para colocarla.
Nota: Si la función Samsung Free está activa, ésta pantalla se quedará establecida como primera.
Eliminar
Independientemente de si el usuario desea eliminar pantallas vacías o si todavía hay iconos de aplicaciones en ellas, la gestión de las pantallas de inicio ofrece una opción para quitar páginas principales individuales en el móvil Samsung.
Cambiar Pantalla Principal
Por defecto, la segunda página de la pantalla de inicio (si Bixby Home o Samsung Free está activado) está establecida como página de inicio predeterminada en el dispositivo Samsung.
Si el usuario ha agregado varias pantallas de inicio y las ha configurado con aplicaciones o carpetas adicionales, puede establecer en cualquier momento la pantalla de inicio predeterminada, a la que podrá acceder en cualquier momento tocando el botón Inicio en la barra de navegación.
Nota: Al usar el control por gestos, se puede volver a la pantalla de inicio principal deslizando hacia arriba desde el borde inferior de la pantalla.
Preguntas más frecuentes (FAQ)
¿Cómo agregar una página a la pantalla de inicio?
En el móvil Samsung, se pueden añadir pantallas de inicio vacías moviendo aplicaciones o a través de la gestión de la pantalla de inicio.
Para poder agregar páginas a la pantalla de inicio, hay que entrar en la gestión manteniendo un espacio libre y tocar el botón más (+) en la última pantalla de inicio.
¿Cómo seleccionar una pantalla de inicio diferente en el móvil?
El dispositivo Samsung ofrece la opción de establecer una página de pantalla de inicio como predeterminada, a la que se puede acceder rápidamente presionando el botón de inicio en la barra de navegación. Para cambiar la pantalla de inicio principal, hay que mantener un área libre en la pantalla de inicio, navegar a la que se desea establecer como principal y tocar el icono de casa (Home) en la parte superior.
¿Cómo agregar una pantalla de inicio en blanco?
El móvil Samsung ofrece la posibilidad de añadir páginas a la pantallas de inicio sin contenido, como una aplicación o Widget.
Después de añadir una página en blanco a través de la gestión de la pantalla de inicio, se puede moverla o establecerla como pantalla principal.