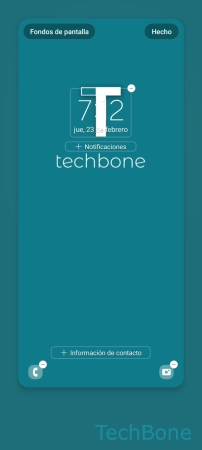Samsung - Personalizar la Pantalla de Bloqueo
Se puede personalizar la pantalla de bloqueo y elegir lo que se debe mostrar en ella.
Escrito por Denny Krull · Última actualización el
La pantalla de bloqueo del dispositivo Samsung no solo impide el acceso no autorizado; también puede adaptarse a las necesidades del usuario. A continuación mostramos cómo se puede cambiar el estilo del reloj o asignar funciones rápidas, por ejemplo.
La pantalla de bloqueo no sólo sirve para proteger los propios datos en el móvil Samsung, ya que, además de las notificaciones, también muestra la hora actual y, si se desea, un mensaje o información del propietario o Widgets, para lo que sólo se tiene que presionar en el reloj. Además de los Widgets en la pantalla de bloqueo, se puede mostrar dos atajos o accesos directos en las esquinas inferiores para ejecutar rápidamente las funciones o apps seleccionadas. Se puede configurar esos accesos individualmente entre sí, por ejemplo, para encender la linterna con el acceso directo derecho y activar el modo No molestar con el acceso directo izquierdo.
Estilo de Reloj
Además de los diferentes estilos de reloj, como digital o analógico, con/sin segundos o la visualización de la fecha, también se puede cambiar el color del reloj en la pantalla de bloqueo y, dependiendo del estilo de reloj seleccionado, cambiar el tipo de letra.
Nota: Para personalizar el estilo del reloj en la pantalla de bloqueo, el reloj de itinerancia debe estar desactivado.
Mostrar Mensaje
Además de mostrar el reloj en la pantalla de bloqueo en el móvil Samsung, también se puede mostrar una información de contacto de hasta 65 caracteres, que puede contener un mensaje personal, una frase, un texto o cualquier opción de contacto (número de teléfono, dirección de correo).
Nota: El mensaje en la pantalla de bloqueo siempre está visible sin necesidad de desbloquear el dispositivo.
Accesos Directos
Por defecto, en las esquinas inferiores en la pantalla de bloqueo de los dispositivos móviles Samsung (smartphones, tabletas) aparecen dos atajos a aplicaciones, que por defecto permiten acceder a la aplicación de teléfono (izquierda) y a la cámara (derecha).
Además de la posibilidad de activar o desactivar la función rápida o el acceso directo a aplicaciones en la pantalla de bloqueo, también se puede cambiar la función, para lo cual se puede cambiar la función del botón izquierdo individualmente del botón derecho y elegir entre distintas apps como teléfono, ajustes, mensajes, internet (navegador) o funciones como la linterna o el modo No molestar.
Widgets
Se puede mostrar Widgets en la pantalla de bloqueo independientemente del modo Always On Display (Pantalla Siempre Activa). Para su visualización, hay que tocar una vez el reloj en la pantalla de bloqueo.
Se puede activar los siguientes Widgets para la pantalla de bloqueo, tras lo cual muestran la información o funciones correspondientes:
- Música: Con las opciones de reproducción Inicio, Pausa, Atrás, Adelante
- Planificación de hoy
- Siguiente alarma: con cronómetro/temporizador
- Salud digital
- Tiempo
- Modos y rutinas
Si el usuario lo desea, también puede cambiar el orden de los Widgets para adaptar la pantalla de bloqueo a las propias necesidades.
Nota: Antes de Android 11 / One UI 3, los Widgets de la pantalla de bloqueo se llamaban FaceWidgets.
Reloj de Itinerancia
En los dispositivos Samsung, se muestran dos relojes en la pantalla de bloqueo en cuanto el dispositivo se registra en una red móvil extranjera. El reloj en itinerancia puede activarse o desactivarse en cualquier momento en los ajustes de la pantalla de bloqueo.
Nota: Si está activo el reloj de itinerancia, no se puede personalizar el estilo de reloj de la pantalla de bloqueo.
Preguntas más frecuentes (FAQ)
¿Cómo usar los Widgets en la pantalla de bloqueo?
Después de activar los widgets de la pantalla de bloqueo en el móvil Samsung, se puede mostrar o acceder a ellos en cualquier momento tocando una vez el reloj.
¿Qué es el reloj de itinerancia?
Con el reloj de itinerancia se muestran dos relojes en la pantalla de bloqueo en el móvil Samsung en cuanto el dispositivo se registra en una red de itinerancia o se encuentra en el extranjero.
Además de la hora local, también se muestra la hora de la zona horaria de origen.
¿Cómo poner un mensaje o texto en la pantalla de bloqueo?
Para mostrar un mensaje en la pantalla de bloqueo en el dispositivo Samsung, hay que rellenar la información de contacto en los ajustes de la pantalla de bloqueo.
¿Cómo cambiar los accesos directos de la pantalla de bloqueo?
Los atajos o accesos directos que se muestran en la zona inferior en la pantalla de bloqueo pueden activarse, desactivarse o cambiarse en cualquier momento. Existen varias aplicaciones o funciones para configurar los accesos directos de la pantalla de bloqueo.