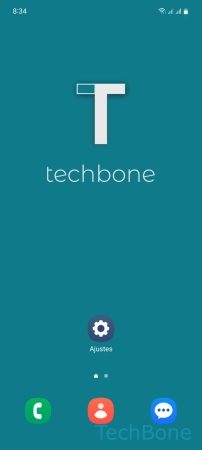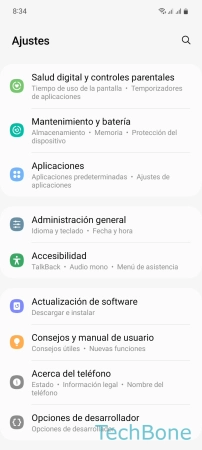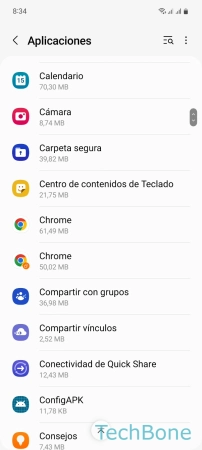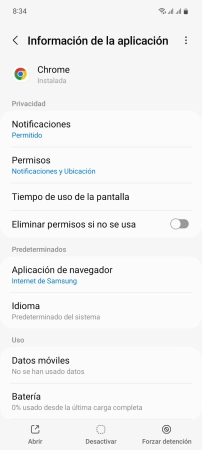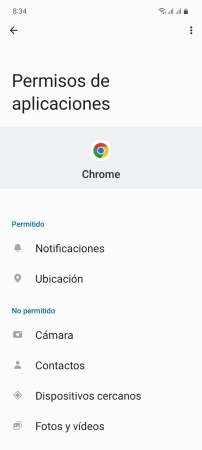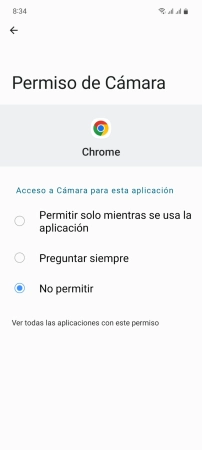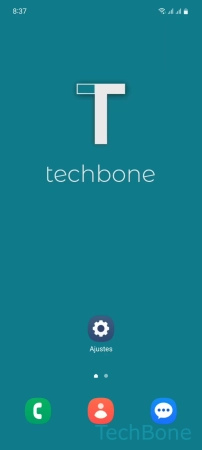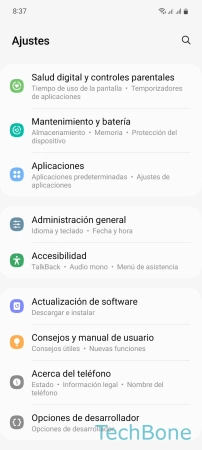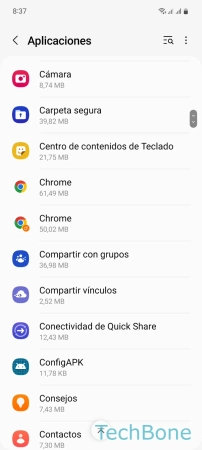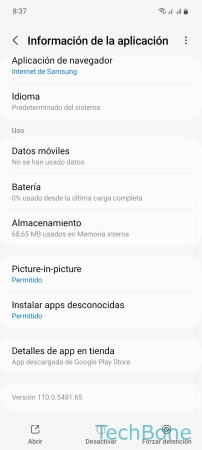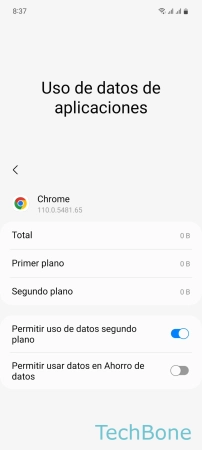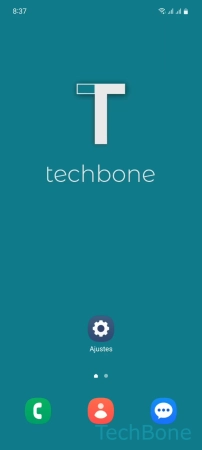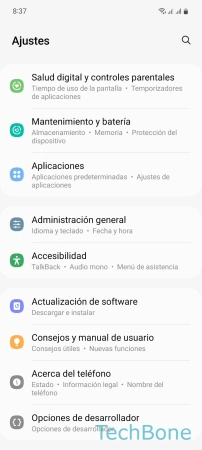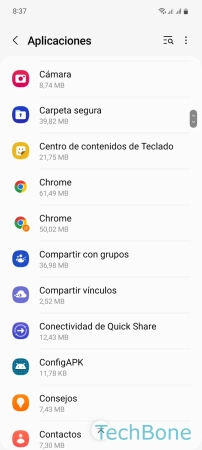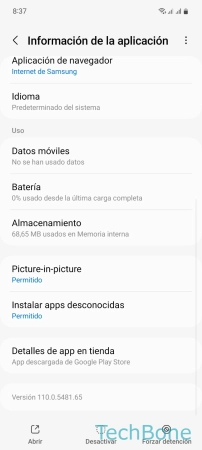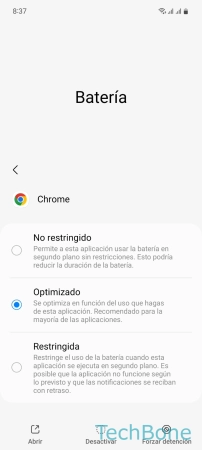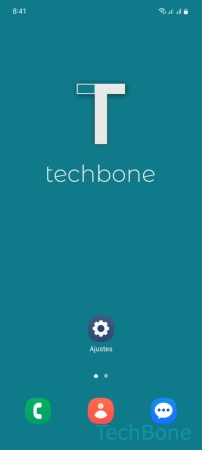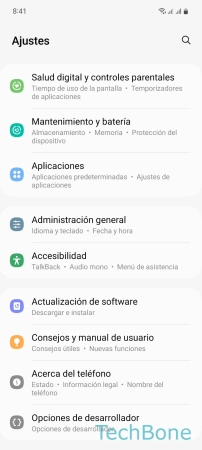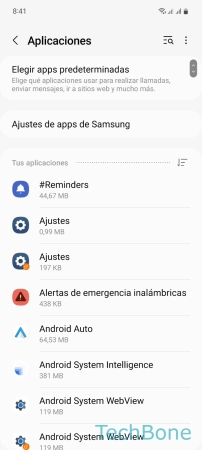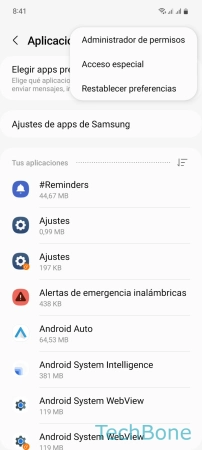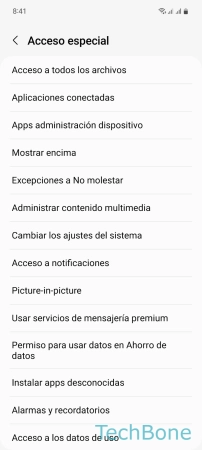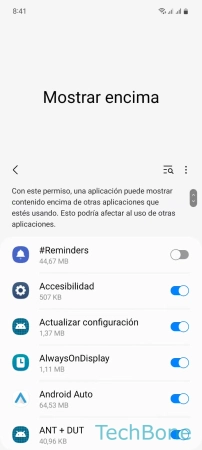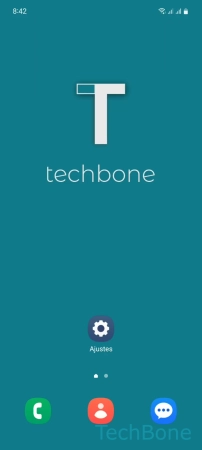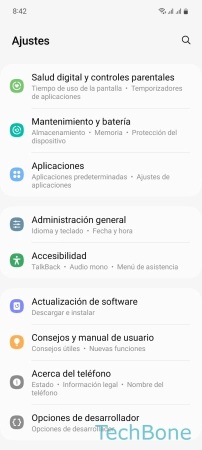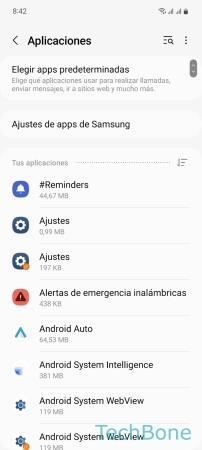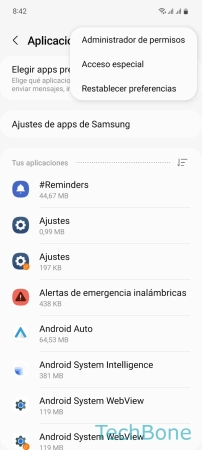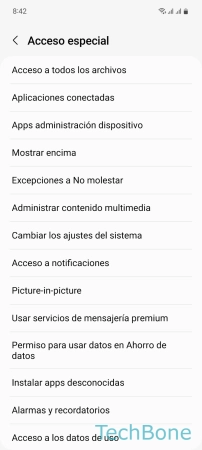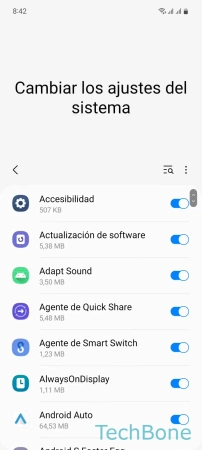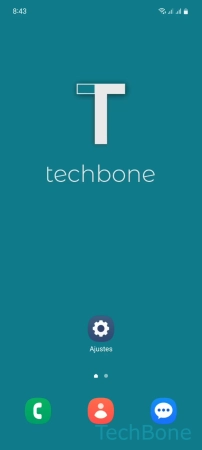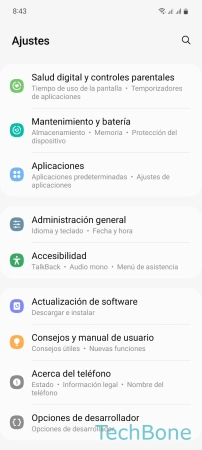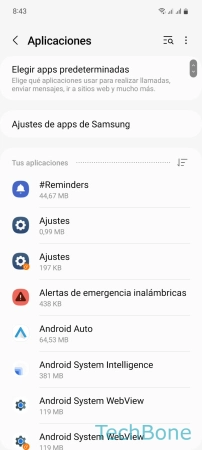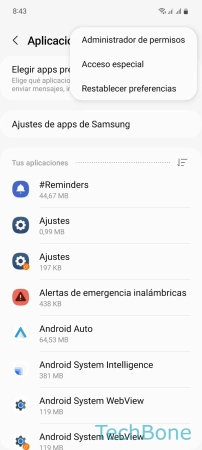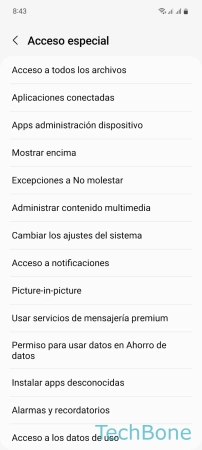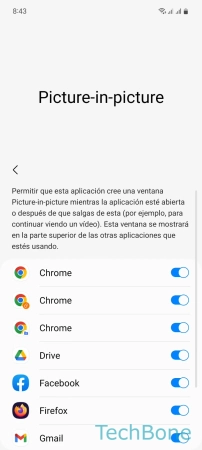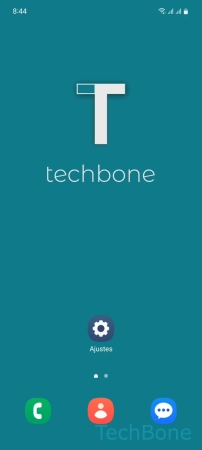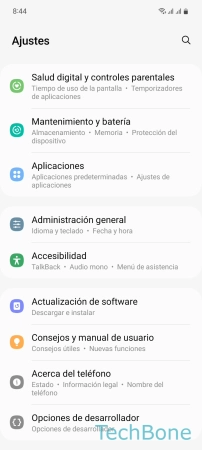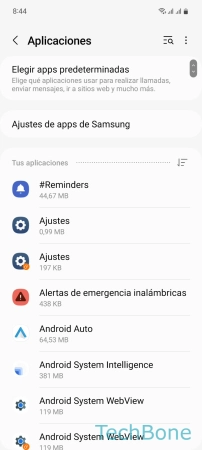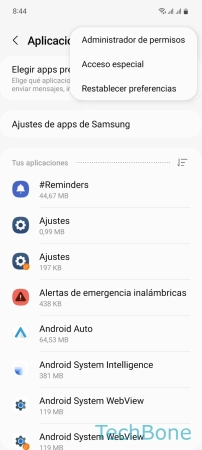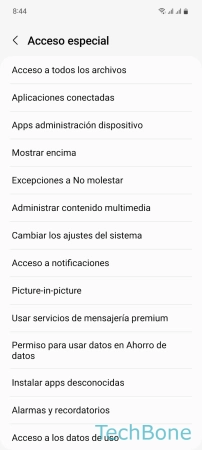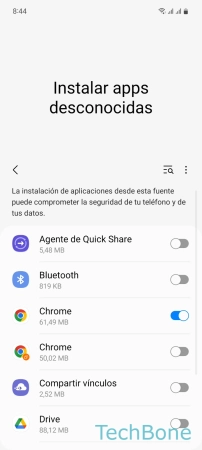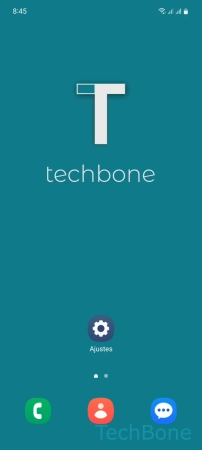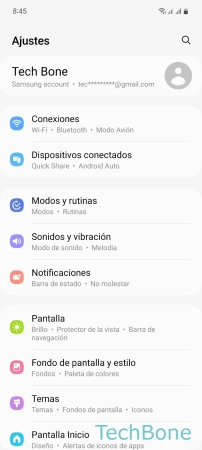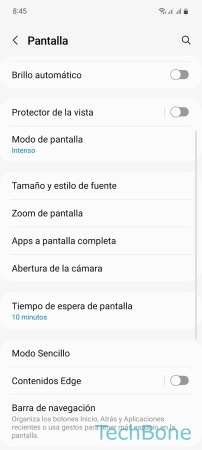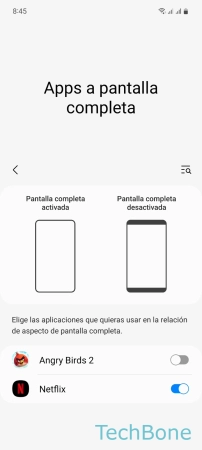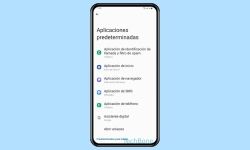Samsung - Gestionar los Permisos de Aplicaciones
Cada una de las aplicaciones instaladas requiere permisos, que se puede dar o quitar en cualquier momento.
Escrito por Denny Krull · Última actualización el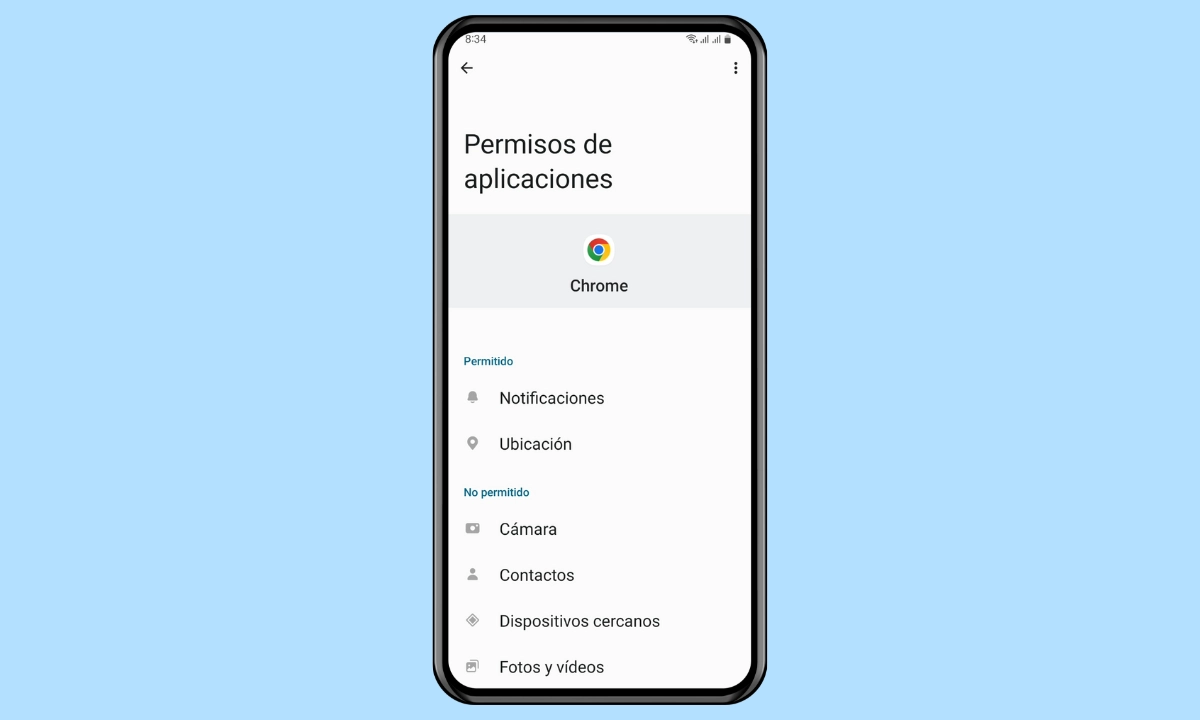
En el dispositivo Samsung, cada aplicación solicita permisos diferentes para ejecutar ciertas funciones. A continuación mostramos cómo se puede conceder o revocar permisos y así tener un poco más de control sobre el acceso de las apps.
Después de instalar e iniciar por primera vez una aplicación en el móvil Samsung, ésta solicita determinados permisos que son necesarios para poder realizar acciones o ejecutar sus propias funciones. Por ejemplo, se solicita acceso a la memoria interna para poder guardar archivos como fotos, vídeos, documentos y partidas o se solicita permiso para acceder a los contactos si, por ejemplo, se ha instalado una aplicación de teléfono para cambiar el marcador predeterminado.
Además de los permisos habituales, también hay aplicaciones que requieren un acceso especial, por ejemplo, para realizar cambios en la configuración del sistema o para que se les permita mostrar ventanas emergentes sobre otras aplicaciones, como ocurre con la ventana de reproducción cuando se usa la función de imagen en imagen.
Administrar Permisos
Por defecto, las aplicaciones recién instaladas en el móvil Samsung no tienen acceso o permisos para ejecutar una función en el dispositivo o para acceder a la memoria interna, por ejemplo.
Después de iniciar la app o una función dentro de la app por primera vez, se realiza una solicitud de permiso. Además de la solicitud, también se puede dar o quitar permisos a aplicaciones más tarde, para lo que se puede administrar los siguientes permisos:
- Calendario
- Cámara
- Contactos
- Micrófono
- SMS
- Memoria
- Ubicación
- Teléfono
- Sensores corporales
- Registro/Historial de llamadas
- Mensajes de chat (leer/escribir)
- Información del vehículo
- Notificaciones
- Fotos y vídeos
- Música y audio
Dependiendo de la app y del permiso requerido, las solicitudes pueden gestionarse de la siguiente manera:
- Permitir
- Permitir solo mientras se usa la aplicación
- Preguntar siempre
- No permitir
Uso de Datos en Segundo Plano
Las aplicaciones instaladas en el dispositivo Samsung pueden usar los datos móviles en segundo plano por defecto. Esto permite a las aplicaciones sincronizar información para actualizar la aplicación o también cargar notificaciones y sincronizar mensajes con un servidor.
El uso de datos en segundo plano puede permitirse o bloquearse en los ajustes de cada aplicación, por ejemplo, para reducir el consumo de datos.
Nota: Recomendamos activar el uso de datos en segundo plano para aplicaciones de mensajería (WhatsApp, Messenger, etc.) para que se pueda sincronizar y cargar los mensajes.
Actividad en Segundo Plano
Además del uso de datos en segundo plano, las aplicaciones instaladas en el móvil Samsung también pueden estar activas en segundo plano.
Dado que la actividad en segundo plano de las aplicaciones aumenta el consumo de batería, se puede activar o desactivar la actividad de fondo en cualquier momento.
Nota: Si una aplicación no se utiliza activamente, puede que ya no funcione en toda su extensión (restricciones en las notificaciones, actualización, reproducción, etc.).
Mostrar Sobre Otras Aplicaciones
De forma similar a picture-in-picture (Imagen en imagen), se puede permitir que una aplicación se muestre encima de otras aplicaciones, lo que significa que, por ejemplo, se muestran ventanas de mensajes u otras ventanas emergentes, como en el caso de Facebook Messenger, con los iconos de chat en el borde de la pantalla.
Nota: Samsung llama a esta función "Mostrar encima" y no "Superponer a las aplicaciones", como lo conocen muchos usuarios de Android.
Modificar Ajustes del Sistema
Algunas aplicaciones solicitan permiso para cambiar los ajustes del sistema, como aplicaciones de temas, lanzadores o las aplicaciones de fotos para cambiar el fondo de pantalla.
Si se concede el permiso, las aplicaciones pueden cambiar todos los ajustes no relacionados con la seguridad del dispositivo Samsung, por lo que no es posible que la aplicación cambie o desactive el bloqueo de pantalla.
Imagen en Imagen
En el dispositivo Samsung, se puede conceder o revocar el permiso para que determinadas aplicaciones muestren una ventana de imagen en imagen para que aparezca sobre otras aplicaciones o en la pantalla de inicio.
Esto permite, por ejemplo, que los vídeos/películas sigan reproduciéndose en una pequeña ventana emergente tras volver a la pantalla de inicio mediante un gesto o pulsando el botón de inicio.
Nota: Imagen en imagen (Picture-in-picture) tiene que ser soportado por las aplicaciones y se puede iniciar el servicio volviendo a la pantalla de inicio mientras se reproduce un vídeo en pantalla completa.
Instalar Aplicaciones de Fuente Desconocida
Apps desconocidas son aplicaciones que no proceden de Google Play Store ni de Samsung Galaxy Store. En otras palabras, si la aplicación se descarga como archivo .apk desde un sitio web, inicialmente no se puede instalar en el dispositivo Samsung porque la aplicación de navegador usada no tiene permiso para instalar aplicaciones de orígenes desconocidos.
Nota: Para instalar aplicaciones desconocidas o un archivo APK a través de otras apps, como el gestor de archivos, hay que darles el permiso a cada una.
Aplicaciones a Pantalla Completa
Por regla general, las aplicaciones se muestran a pantalla completa en el dispositivo Samsung. Esto significa que las aplicaciones están alineadas a todo lo ancho/largo de la pantalla, ya que han sido optimizadas por los desarrolladores para su uso a pantalla completa.
Para garantizar una visualización óptima de los juegos, vídeos o aplicaciones de streaming en el móvil Samsung, el usuario puede forzar el modo de pantalla completa para una aplicación, de modo que no aparezcan bordes negros o que los botones en las aplicaciones de juego permanezcan accesibles.
Nota: También se pueden ocultar la muesca o abertura de la cámara en aplicaciones.
Permisos de Acceso Especial
Las aplicaciones requieren ciertos permisos en el dispositivo Samsung para funcionar correctamente, entre los que se incluyen permisos simples, como el acceso a la memoria o a los contactos.
Sin embargo, también hay permisos de acceso especiales que se solicitan individualmente para cada app, incluyendo las siguientes opciones:
- Acceso a todos los archivos
- Aplicaciones conectadas
- Apps de administración dispositivo
- Mostrar encima
- Excepciones a No molestar
- Administrar contenido multimedia
- Cambiar los ajustes del sistema
- Acceso a notificaciones
- Picture-in-picture (Imagen en imagen)
- Usar servicios de mensajería premium
- Permiso para usar datos en Ahorro de datos
- Instalar apps desconocidas
- Alarmas y recordatorios
- Acceso a los datos de uso
- Servicios de ayuda de realidad virtual
- Control de Wi-Fi
- Encender pantalla
Preguntas más frecuentes (FAQ)
¿Cómo ver los permisos de las aplicaciones?
Se puede acceder a los permisos de cada aplicación en cualquier momento en los ajustes de aplicación en el móvil Samsung para gestionarlos individualmente.
¿Qué significa mostrar sobre otras aplicaciones?
El permiso "Mostrar sobre otras apps" o "Mostrar encima" en el móvil Samsung es para que apps puedan mostrar ventanas emergentes al ejecutar otra app, de modo que, por ejemplo, se muestran las ventanas o burbujas de chat en el borde de la pantalla, como ocurre con Facebook Messenger.
¿Qué es cambiar la configuración del sistema?
Algunas aplicaciones en el móvil Samsung necesitan permiso para cambiar los ajustes del sistema, por ejemplo, para cambiar el fondo u otros ajustes de la pantalla, como ocurre con las aplicaciones de temas de terceros.
¿Cómo usar imagen en imagen?
Después de permitir la visualización de imagen en imagen en el móvil Samsung, se puede ejecutar la función saliendo de una app, o sea, volviendo a la pantalla de inicio. Esto se realiza tocando el botón de inicio en la barra de navegación o deslizando hacia arriba al usar el control por gestos.
Por ejemplo, si se reproduce un vídeo en la app de navegador y se vuelve a la pantalla de inicio, la reproducción continúa en una ventana pequeña.