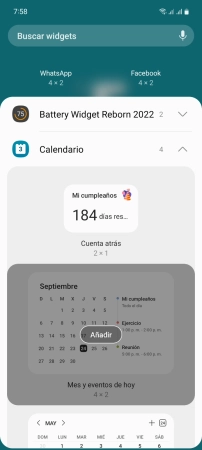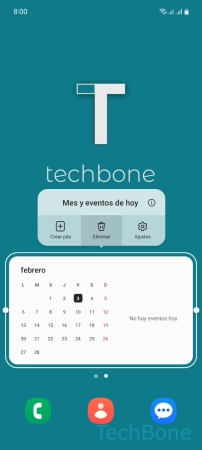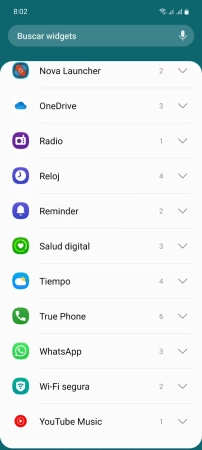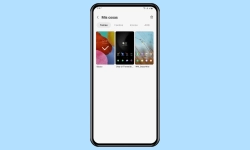Samsung - Gestionar los Widgets en la Pantalla de Inicio
Los Widgets ofrecen una visualización de diversas informaciones en la pantalla de inicio.
Escrito por Denny Krull · Última actualización el
Los Widgets son herramientas que muestran distinta información directamente en la pantalla de inicio en el dispositivo Samsung. A continuación mostramos cómo añadir Widgets a la pantalla de inicio y adaptarlos a las necesidades del usuario.
Se puede añadir Widgets a través de la gestión de la pantalla de inicio y todos ellos difieren en forma y función, pero siempre ofrecen información actualizada. Por ejemplo, hay Widgets para el tiempo, de bolsa, de noticias o de mensajería, algunos de los cuales ofrecen una vista previa o acceso directo a otra opción. Una vez añadido un widget a la pantalla de inicio, se puede mover, eliminar o cambiar de tamaño en cualquier momento, siempre que se admita y se tenga en cuenta el tamaño mínimo.
El sistema ofrece Widgets preinstalados, pero algunas aplicaciones traen su propio Widget para mostrar información u ofrecer un acceso directo a funciones, como en el caso de WhatsApp con la vista previa de mensajes o una ventana de reproducción de servicios de streaming como Netflix.
Añadir
En los móviles o tabletas Samsung con la interfaz de usuario One UI, hay varios Widgets preinstalados, como la radio, el reloj o el tiempo y se puede añadir a la pantalla de inicio en cualquier momento para proporcionar al usuario una visualización de la información correspondiente.
A través de la gestión de la pantalla de inicio, a la que se accede manteniendo un área libre en la pantalla de inicio, se puede seleccionar todos los Widgets disponibles y añadirlos a la pantalla de inicio, siempre que haya espacio suficiente.
Para instalar más widgets, sólo hay que descargar aplicaciones de Play Store que traen su propio Widget, como WhatsApp o Netflix.
Cambiar el Tamaño
Los distintos Widgets también suelen tener diferentes tamaños, de modo que al añadirlos, se ocupa rápidamente la mitad de una pantalla de inicio en el móvil Samsung.
Para mantener el orden en la pantalla de inicio y adaptarla a las necesidades del usuario, casi siempre se puede cambiar el tamaño de los Widgets, aunque hay que tener en cuenta que cada Widget tiene un tamaño mínimo y, por tanto, también requiere espacio en la pantalla de inicio.
Nota: El tamaño del Widget también depende de la cuadrícula de la pantalla de inicio.
Mover
Para personalizar la pantalla de inicio y adaptarla a las propias necesidades del usuario, se puede mover cada Widget añadido para que toda la información importante, las aplicaciones y cualquier carpeta estén visibles de forma estructurada en la pantalla de inicio en el móvil Samsung.
Nota: Al mover Widgets, hay que tener en cuenta el tamaño.
Eliminar
El usuario puede quitar los Widgets de la pantalla de inicio de cualquier móvil o tableta Samsung si ya no se necesita la información mostrada o si se nota un aumento del consumo de batería o el uso de datos.
Nota: Al eliminar Widgets sólo se quita el enlace a la pantalla de inicio y no desinstala .
Eliminar la Barra de Búsqueda de Google
Una vez completada la configuración inicial en el móvil o la tableta Samsung, se encuentra una barra de búsqueda en la pantalla de inicio y se puede usar para realizar consultas en la web a través del navegador o para el Asistente de Google.
La búsqueda de Google puede tratarse como cualquier otro Widget en el dispositivo Samsung, por lo que se puede mover o quitar en cualquier momento.
Nota: Al quitar la barra de búsqueda de Google, ésta no se desinstala y se puede volver a añadir a través de la selección de Widgets.
Widget de Alarma
En el móvil Samsung, se puede añadir una alarma a la pantalla de inicio para acceder rápidamente a la hora de alarma previamente configurada en la aplicación Reloj.
Este Widget de alarma en la pantalla de inicio ofrece la opción para activar o desactivar o editar las horas de alarma en cualquier momento, sin tener que ejecutar la app de reloj.
Nota: Se puede añadir varios Widgets de alarma con diferentes horas a la pantalla de inicio.
Preguntas más frecuentes (FAQ)
¿Qué es un Widget?
Los Widgets son herramientas útiles o miniaplicaciones que se pueden añadir a la pantalla de inicio en el móvil Samsung y que proporcionan una visión de la información actual, ya que se actualizan automáticamente en segundo plano.
La adición de Widgets se realiza a través de la gestión de la pantalla de inicio, a la que se accede manteniendo un espacio vacío.
¿Cómo desinstalar Widgets?
No se puede desinstalar los Widgets del sistema que vienen preinstalados en el móvil Samsung.
Para los Widgets que se instalaron al descargar determinadas aplicaciones, basta con desinstalar la aplicación para eliminar un Widget asociado.
¿Cómo instalar más Widgets?
Además de los Widgets del sistema preinstalados, se puede añadir otros Widgets instalando apps, como WhatsApp, Netflix o YouTube.
Una alternativa sería usar apps de terceros, como Kustom Widget Creator, que permite crear propios Widgets.