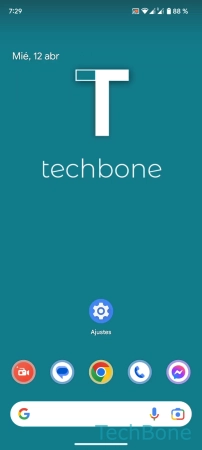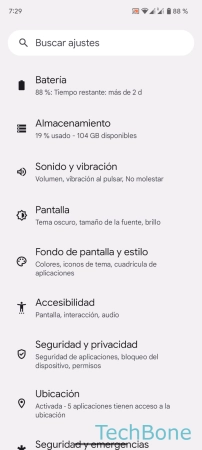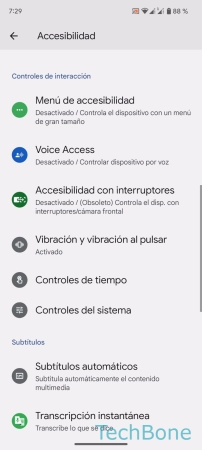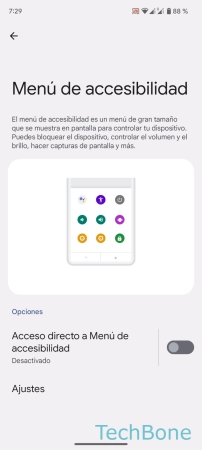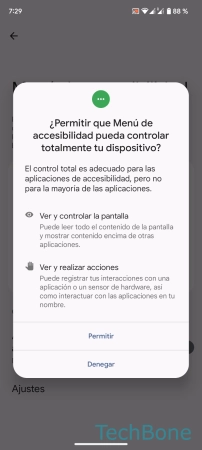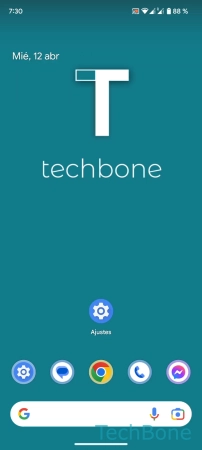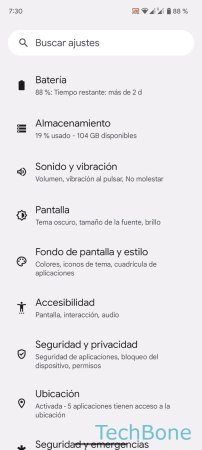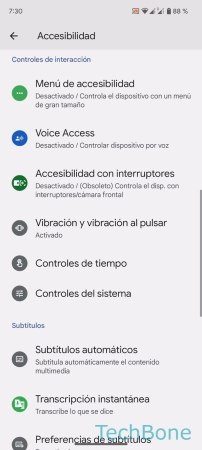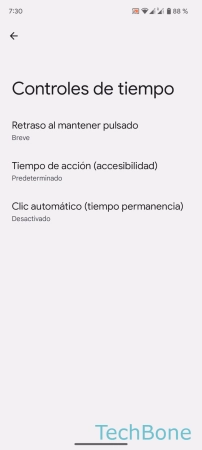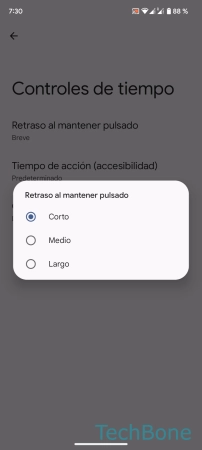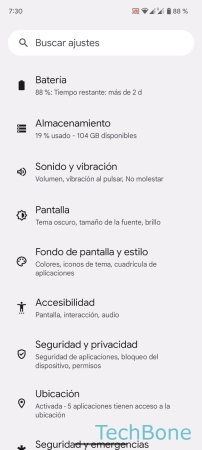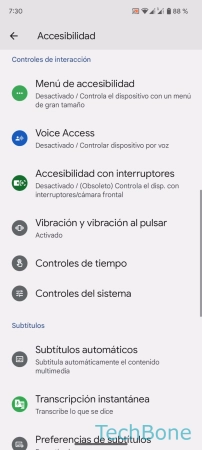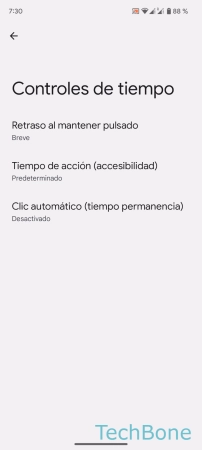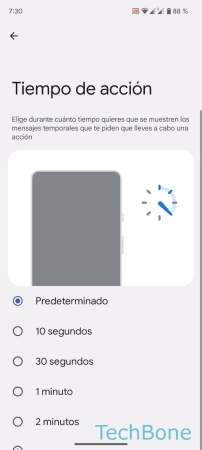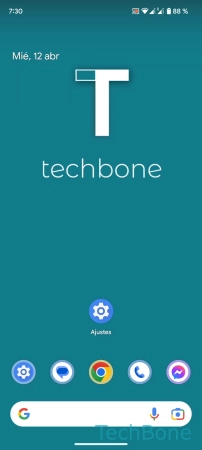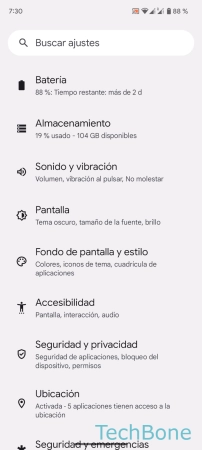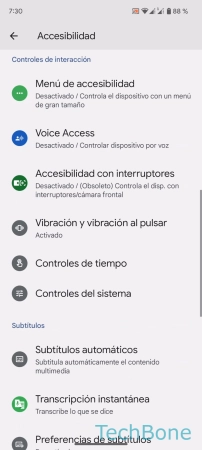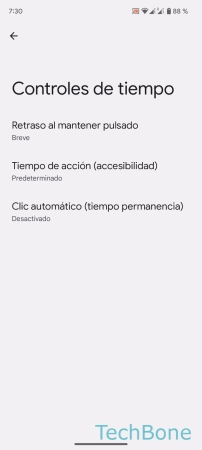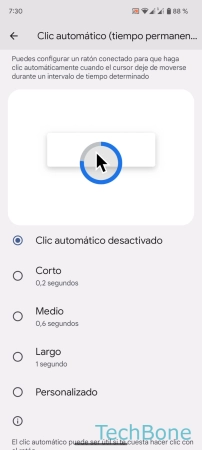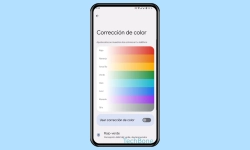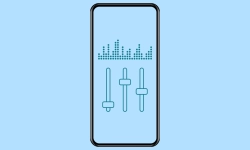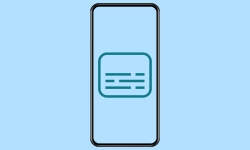Android - Configurar los Ajustes de Interacción
Los ajustes de accesibilidad traen diferentes funciones de interacción y destreza.
Escrito por Denny Krull · Última actualización el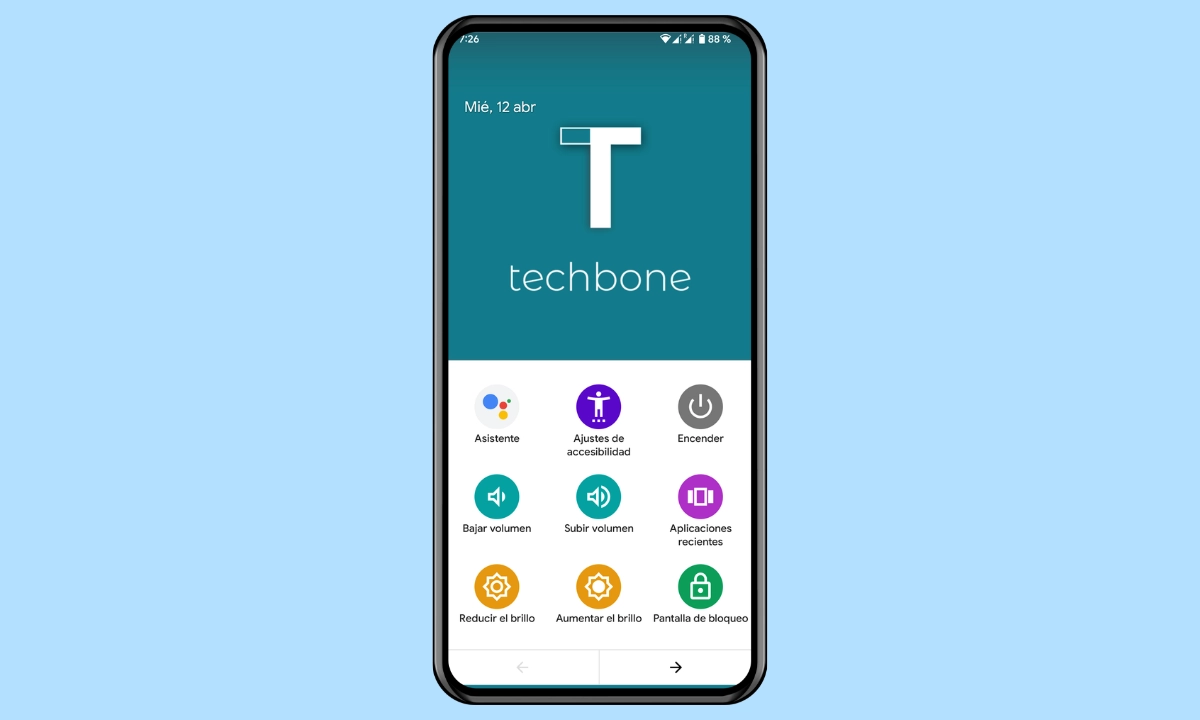
Para facilitar el manejo del dispositivo Android, no sólo se puede ajustar la pantalla, sino que el sistema dispone de numerosas interacciones y gestos preparados para realizar funciones. A continuación mostramos dónde se puede encontrar y configurar las opciones.
Se puede conseguir una navegación rápida y sin complicaciones en el Android a través de varias opciones. Por ejemplo, para acceder a las funciones más importantes, se puede activar el menú de ayudas operativas, en el que se muestra un menú con acceso directo a funciones como el brillo de la pantalla, el volumen o la realización de capturas de pantalla.
Además de los accesos a través del menú de accesibilidad, el usuario también puede configurar distintas interacciones, como un clic automático que se ejecuta en cuanto se detiene un ratón conectado por USB o Bluetooth o el tiempo de reacción al pulsar y mantener pulsados elementos o apps en la pantalla.
Menú de Accesibilidad
Para facilitar el manejo y acceder rápidamente a las funciones importantes, se puede activar en cualquier momento el menú de ayudas operativas en el móvil Android.
Tras la activación, aparece un botón adicional en el borde de la pantalla, que proporciona un acceso fácil y rápido a las siguientes funciones del smartphone:
- Asistente de Google
- Ajustes de accesibilidad
- Menú de apagado
- Bajar/subir volumen
- Aplicaciones recientes
- Bajar/subir brillo
- Pantalla de bloqueo
- Ajustes rápidos
- Notificaciones
- Captura de pantalla
Nota: Además del botón de accesibilidad en el borde de la pantalla, también se puede establecer un acceso directo de mantener pulsados los botones de volumen.
Retraso de Pulsación Prolongada
Android ofrece submenús o funciones adicionales que se abren, por ejemplo, como una ventana emergente cuando el usuario toca y mantiene pulsado un control o una aplicación en la pantalla de inicio.
Se puede establecer uno de los siguientes tres niveles para el retraso al mantener pulsado:
- Breve
- Medio
- Largo
Tiempo de Acción de Notificaciones
El usuario puede establecer la duración de las notificaciones que se muestran para permitir una respuesta o acción adecuada en el smartphone Android, lo que incluye las notificaciones de las aplicaciones y del sistema que se muestran temporalmente en la parte inferior de la pantalla.
Para el tiempo de acción o la duración de las notificaciones emergentes se puede establecer uno de los siguientes cinco niveles:
- Por defecto
- 10 segundos
- 30 segundos
- 1 minuto
- 2 minutos
Clic Automático
Si se conecta un ratón por USB o Bluetooth al móvil Android, se puede establecer un clic automático para facilitar el manejo, que se ejecuta en cuanto se para el puntero del ratón.
Se puede establecer un tiempo de permanencia predefinido o definido por el usuario para el clic automático, para lo que están disponibles las siguientes opciones:
- Corto (0,2 segundos)
- Medio (0,6 segundos)
- Largo (1 segundo)
- Personalizado: de 0,2 segundos a 1 segundo
Acceder a Barra de Notificaciones con el Sensor de Huellas
Las notificaciones suelen abrirse deslizando hacia abajo en la barra de estado situada en la parte superior de la pantalla, lo que suele requerir las dos manos, ya que el tamaño de los smartphones es cada vez mayor.
Para acceder rápidamente con una sola mano, es posible configurar un gesto de deslizamiento. La función "Deslizar por sensor de huella digital para ver notificaciones" ofrece un acceso rápido a las notificaciones mediante un gesto, es decir, deslizando el dedo sobre el sensor de huellas dactilares.
Nota: La función sólo está disponible en dispositivos con un escáner de huellas dactilares físico en la parte trasera o en el borde del móvil. Como alternativa, el usuario puede configurar el doble toque en la parte trasera.
Preguntas más frecuentes (FAQ)
¿Por qué los mensajes tardan en desaparecer?
Todas las notificaciones emergentes del sistema o de las aplicaciones que aparecen en la parte inferior de la pantalla sirven como confirmación después de realizar una acción.
Se puede cambiar el tiempo de la visualización de notificaciones en cualquier momento, ya que suelen cubrir el teclado.
¿Qué es el retraso al mantener pulsado?
El retraso de tocar y mantener es el retardo antes de que, por ejemplo, un menú se muestre como una ventana emergente después de mantener pulsado un control o una aplicación. Se puede cambiar el retraso de la pulsación larga y establecer uno de tres niveles diferentes.
¿Cómo iniciar el menú de ayudas al funcionamiento?
El menú de accesibilidad o ayudas operativas se puede iniciar mediante el botón que aparece en el borde de la pantalla o pulsando las teclas de volumen, siempre que se haya configurado el acceso directo.
El menú de accesibilidad ofrece numerosos accesos que no sólo están disponibles en la pantalla de inicio, sino también en numerosas apps.