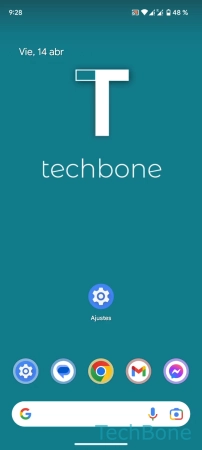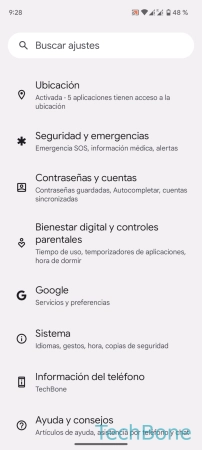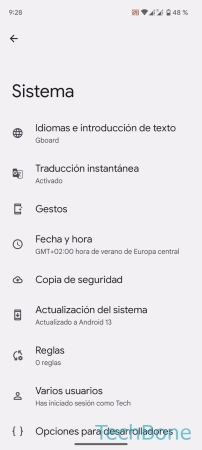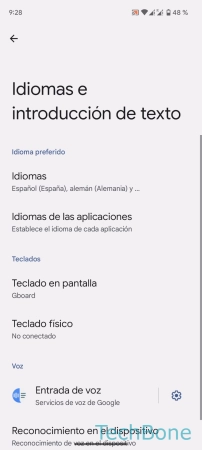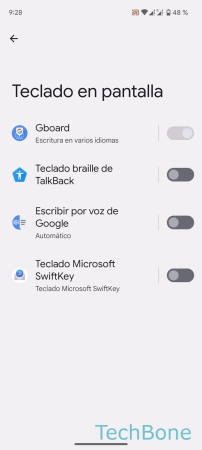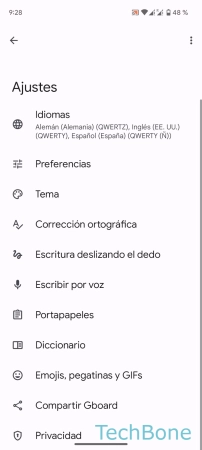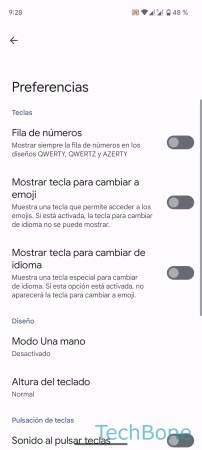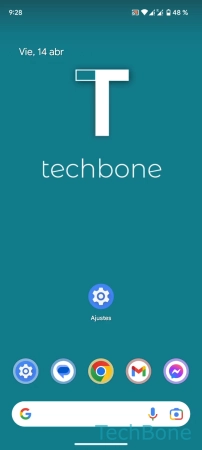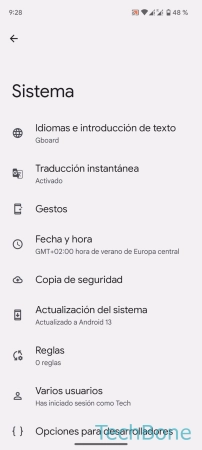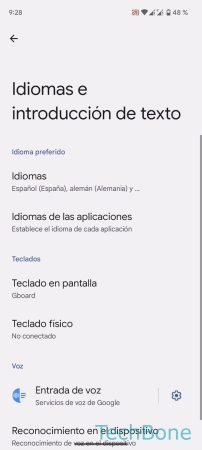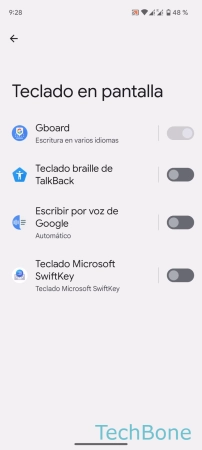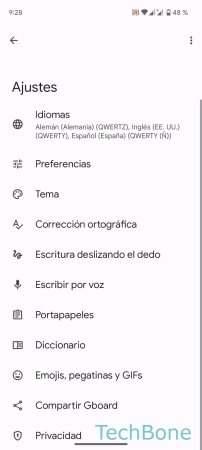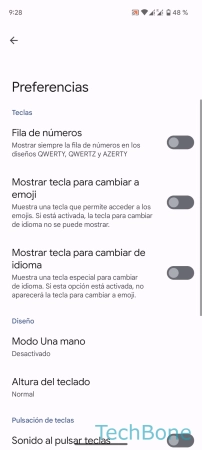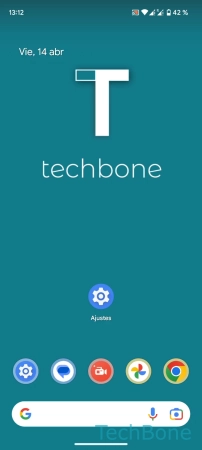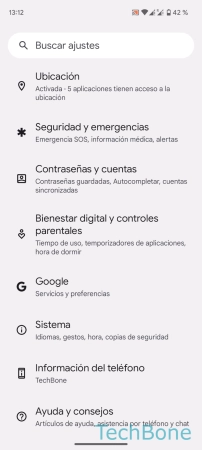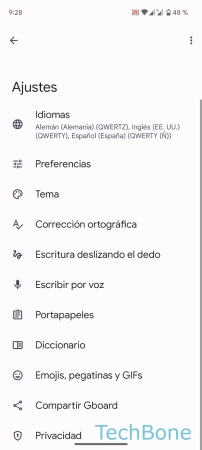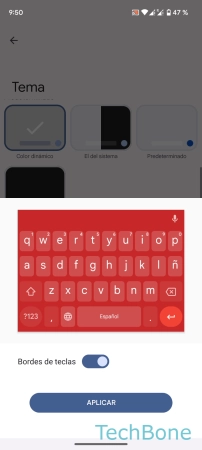Android - Cambiar la Apariencia y el Diseño del Teclado
El usuario puede personalizar la apariencia del teclado en cualquier momento.
Escrito por Denny Krull · Última actualización el
Además de correcciones o sugerencias, el teclado también ofrece la posibilidad de personalizar el diseño y la disposición. A continuación mostramos cómo cambiar el diseño del teclado o mostrar teclas adicionales.
Para un uso óptimo del teclado en Android y para aumentar la velocidad de introducción de texto, se puede adaptar el diseño del teclado completamente a las necesidades del usuario, para lo que se puede cambiar la posición o ajustar la altura del teclado si el dispositivo Android se maneja con una sola mano.
Además de la posición del teclado, también se pueden mostrar teclas adicionales que, por ejemplo, garantizan un cambio rápido del idioma del teclado o un acceso rápido a los emojis. Para no tener que cambiar siempre entre la visualización de las letras y los caracteres especiales, también se puede activar la visualización de símbolos en el teclado, con lo que los símbolos como @, €, #, &, *, ? o ! se pueden insertar en un texto pulsando y manteniendo la tecla correspondiente.
Fila de Números
Por defecto, los números del 0 al 9 se pueden insertar pulsando y manteniendo pulsada la fila superior de letras sin tener que cambiar al teclado de símbolos o al campo numérico.
Si el usuario lo desea, puede mostrar una fila de números encima del teclado, que proporciona un acceso aún más rápido a los números.
Nota: Como también se muestra la fila de números, es aconsejable ajustar el tamaño del teclado para mantener la visión general del contenido de la pantalla.
Tecla para Cambiar a Emoji
Con la tecla de cambio de emoji, se puede acceder rápidamente a los emojis al introducir texto o redactar mensajes.
Tras activar la tecla emoji, ésta aparece a la izquierda de la barra espaciadora, donde ocupa el lugar de la tecla de cambio de idioma.
Nota: La tecla emoji y la tecla de cambio de idioma no pueden activarse al mismo tiempo.
Tecla para Cambiar de Idioma
Al usar distintos idiomas del teclado, se puede cambiar de idioma manteniendo pulsada la barra espaciadora.
Además de este gesto, se puede mostrar la tecla de cambio de idioma en el teclado para acceder rápidamente a todas las distribuciones e idiomas del teclado.
Nota: La tecla de cambio de idioma se muestra a la izquierda de la barra espaciadora y no puede activarse al mismo tiempo que la tecla de cambio de emoji.
Teclado de Una Mano
Si el dispositivo Android se utiliza con una sola mano, en determinadas situaciones resulta bastante difícil alcanzar todas las letras o dígitos del teclado con el pulgar, ya que la diagonal de pantalla de los smartphones es cada vez mayor.
Para facilitar la introducción de texto con una sola mano, el teclado puede anclarse a un lado si se desea, fijándolo al borde derecho o izquierdo de la pantalla.
Nota: Un teclado anclado también puede volver a mostrarse en formato completo durante la escritura tocando la flecha en el borde del teclado.
Tamaño del Teclado
Si las teclas son demasiado pequeñas al introducir texto o si el teclado cubre un área demasiado grande de la pantalla, se puede cambiar la altura del teclado, lo que ajusta toda la distribución del teclado.
Existen las siguientes opciones para el tamaño del teclado:
- Muy bajo
- Poca
- Media-poca
- Normal
- Media-alta
- Mucha
- Muy alto
Mostrar/Ocultar Símbolos
Se puede mostrar símbolos adicionales o caracteres especiales en el teclado, que se pueden insertar pulsando y manteniendo la tecla correspondiente.
La doble asignación de las teclas agiliza la composición de textos o mensajes, ya que no es necesario cambiar cada vez entre el teclado principal y el teclado de símbolos.
Nota: Al mostrar los símbolos en el teclado, se puede ajustar la duración de la pulsación larga hasta que se insertan los símbolos.
Tema del Teclado
Por defecto, el teclado viene en un tono gris y parece bastante triste. Cuando se usa el Modo Oscuro, también se muestra sólo en negro.
Gboard ofrece la opción de cambiar el tema del teclado y elegir entre los siguientes temas de colores preinstalados:
- Colores: Diseño monocromo
- Paisajes
- Gradiente claro
- Gradiente oscuro
Además de usar los temas de teclado predefinidos, los usuarios también pueden configurar su propio tema usando fotos de la galería.
Nota: Al cambiar el diseño del teclado, también es posible especificar si mostrar los bordes de teclas.
Preguntas más frecuentes (FAQ)
¿Cómo cambiar el tamaño del teclado?
En Android, el usuario puede cambiar la altura del teclado en las preferencias de Gboard para facilitar la escritura.
¿Qué es el teclado a una mano?
El modo para una sola mano del teclado permite especificar si el teclado debe fijarse al lado derecho o izquierdo de la pantalla, facilitando el manejo con una sola mano y garantizando así que se pueda llegar a todas las teclas con el pulgar.
¿Qué es el botón de cambio de emoji?
La tecla de cambio de emoji es una tecla adicional que aparece a la izquierda de la barra espaciadora y proporciona un acceso rápido a los emojis.
¿Cómo cambiar el tema del teclado?
El diseño del teclado se puede cambiar en los ajustes del teclado, para lo que hay disponibles numerosos temas con distintos colores predefinidos.
Al cambiar el tema del teclado, también se puede usar una propia foto de la galería. Para esto, hay que seleccionar la opción "Añadir" en la selección de temas.